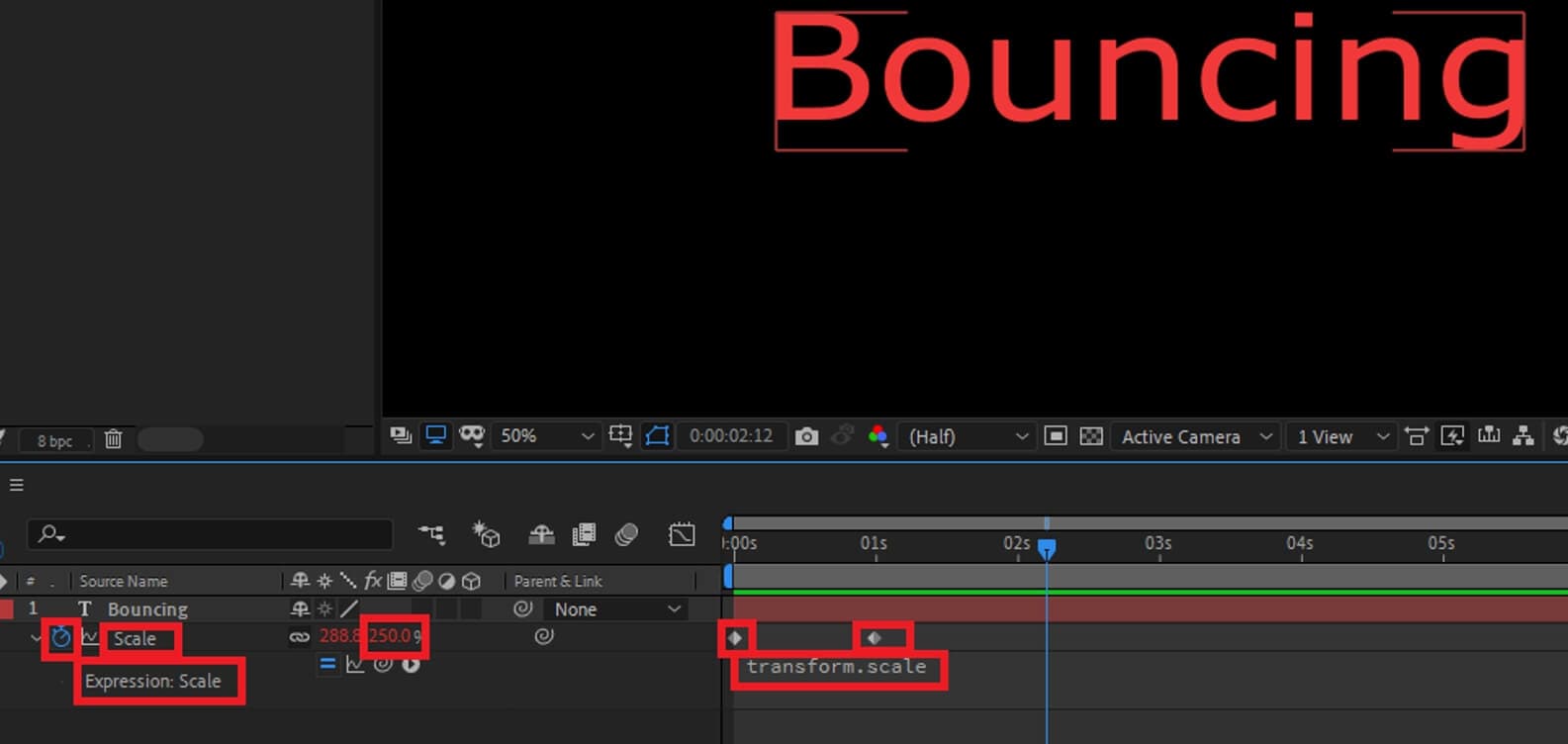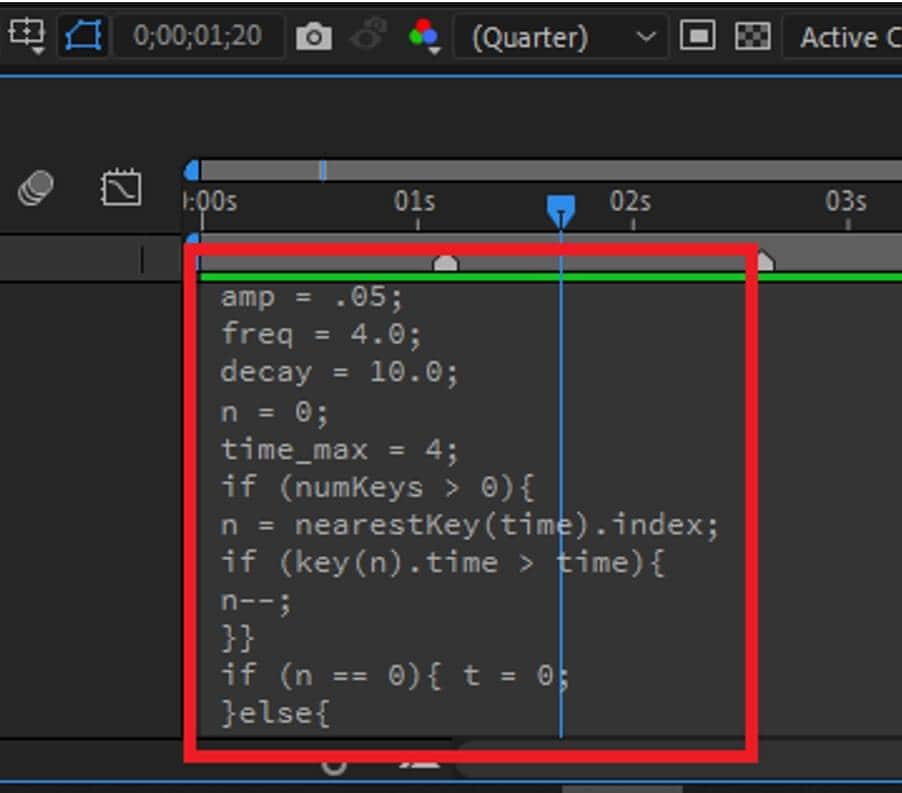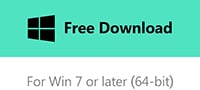How To Make Text Bounce In After Effects
Create Bounce Text in Adobe After Effects The modern age is the age of animation and visual effects. Gone are the days of static texts. You can create delicate bouncing texts with breathtaking animations.Text bounces will help you get your message across by making your content more engaging and user-friendly. In this tutorial, we’ll take a detailed look at three methods of creating bouncy text with After Effects. If you don’t want to spend time learning and start using Bounce Text right away, you can also use some free bounce text presets.
How to create bouncing text in After Effects [3 Ways]
Contents
First, you need to open a new open composition. Afterward,
- Select the horizontal type tool
- Type your text
- Text formatting, e.g. size, alignment, font, etc.
Method 1: Create bouncing text in After Effects using Animator
Now we will learn how to animate text using animator. After you have finished formatting your text, do the following,
-
- Click the transform button to the left of your text, then click the animation button. A menu will pop up.
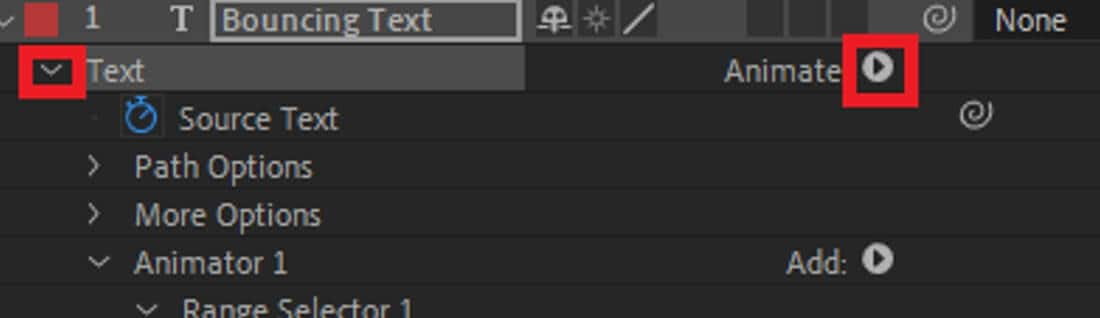
-
- Now let’s work with an animator class that controls the text animations. This is the first position of our text.
With this layer selected, press ctrl + D on your keyboard. This will duplicate animation 1 and create animation 2. Animator 2 will handle the second position of our text.
- Now select animation 1 again. In the location tab, there are (x, y) coordinates for the text. Enter a suitable coordinate for your project to move the text up or down.
- Now go to animator 2. In the position tab enter a negative value of your previous (x,y) coordinates because they have to add 0 for the text to be centered.
- Select the range selector tab in animator 2. Then go to the offset. Add one keyframe at 0 sec with 0% offset and another at 2 sec with 100% (you can change it depending on your project). This will allow us to animate from animator 1 to 2.
- Click the toggle button for the advanced tab below the offset. Then select the shape and change it to a triangle (or any other fancy shape).
- Change the high ease to 100% to fix the animation position (or try other values to get the right position).
- Create animation 3 using ctrl + D while selecting animation 2. Change the (x, y) coordinates in the position to (0,70). Change both easy high and easy low values to 50%.
- Use the mouse to select multiple keyframes at once and change the position of the keyframes until the bouncing effect looks good.
Read more: how to clean an electronic air purifier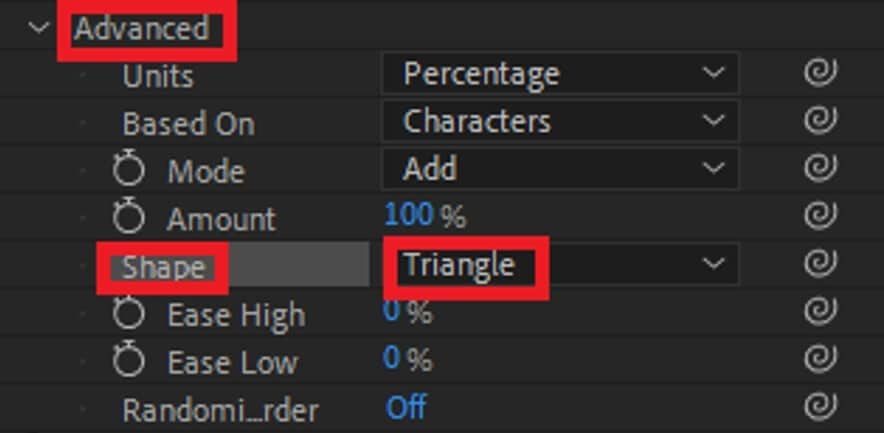
Method 2: Create bouncing text in After Effects using Expressions
Expressions let you control almost every aspect of your bouncing text. Sometimes they can get complicated because they use scripts. But today we are going to look at how you can create a simple Bounce text using Expressions. Format your text as stated above,
-
- Click S on your keyboard while selecting the text layer. This will open the scale tab. Add keyframes at 0.3 seconds at 100% scale. Next, add keyframes at 0s at 300% scale.
-
- While holding down the alt key (or command key on a MAC) on your keyboard, click the stopwatch icon next to the scale tab. This will open the Expressions option where we can enter our script. Don’t worry, you won’t need to learn to script. The scripts are widely available on the internet. Now just copy and paste the one below,
amp = 5; freq = 7.0; decay = 5.0; n = 0; time_max = 4; if (numKeys > 0) {n = nearKey(time) .index; if (key (n) .time > time) {n-; }} if (n == 0) {t = 0; } else {t = time – key (n) .time; } if (n > 0 && tBut how does this script work?
-
-
- Amplifier controls the magnitude of the bounce
- Freq controls the number of exits
- Deterioration controls how long the page count does not last.
-
Experiment with the script until you feel confident enough to use it yourself.
- You can add additional text. Just duplicate the first text layer by selecting it and pressing ctrl + D on your keyboard. Adjust the timeline to your liking. Add the same Expression as before. Remember, you can use different Expressions for each class.
Read more: Learn the basics of jewelry molding
Method 3: Using Text Animation Presets: Bounce Text Presets for After Effects [Free Downloading]
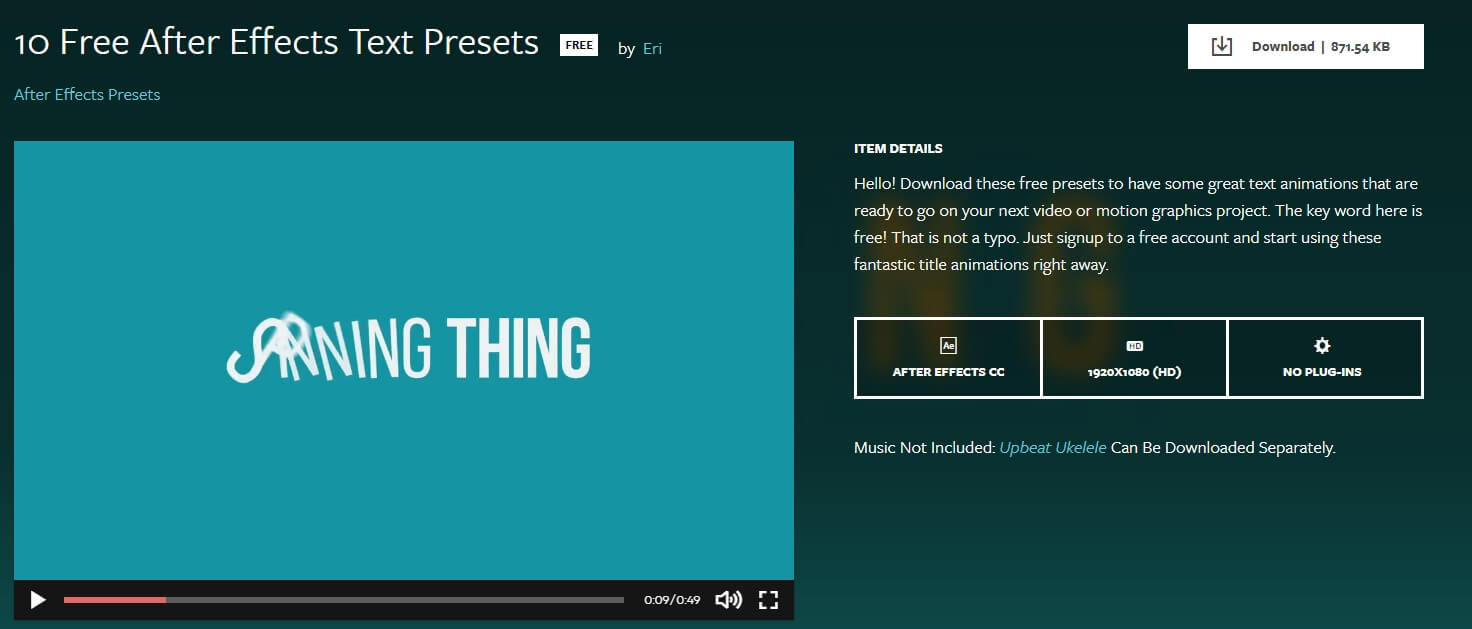
Create bouncing text animations with Filmora
If you want to create a bouncy text effect but find After Effects too difficult to edit, you can try some easy-to-use but powerful enough video editing software, such as Wondershare Filmora.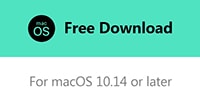
Last, Wallx.net sent you details about the topic “How To Make Text Bounce In After Effects❤️️”.Hope with useful information that the article “How To Make Text Bounce In After Effects” It will help readers to be more interested in “How To Make Text Bounce In After Effects [ ❤️️❤️️ ]”.
Posts “How To Make Text Bounce In After Effects” posted by on 2021-11-03 22:21:18. Thank you for reading the article at wallx.net