How To Draw Hawkeye | Top Q&A
Hi! Today we will tell you about How to draw Hawkeye from the Avengers. As you may already know, Hawkeye was not one of the founders of the Avengers team. But he became very popular thanks to a series of Marvel Comics movies.
Step 1
Contents
We started drawing Hawkeye with stickman. Stickman is a shape consisting of circles and sticks. We draw it to outline its basic proportions, position and position on the paper. At this step, don’t push the pencil down hard. Draw this draft using light and smooth strokes. First draw an oval, then outline the body, hands and feet using contour lines. Don’t try to draw these lines ideally, because it’s just a guide and it will be erased in the next steps.
Step 2
In this step we will add some “meat” to the “bones” for the stickman. First draw a horizontal line inside the outline of the head. This line will help us draw the eyes, then use the lines in the previous step to outline the body parts. Use the cylinders to draw the torso, arms and legs. Draw shoulders and knees using circles. At this step you also don’t need to push the pencil down too hard.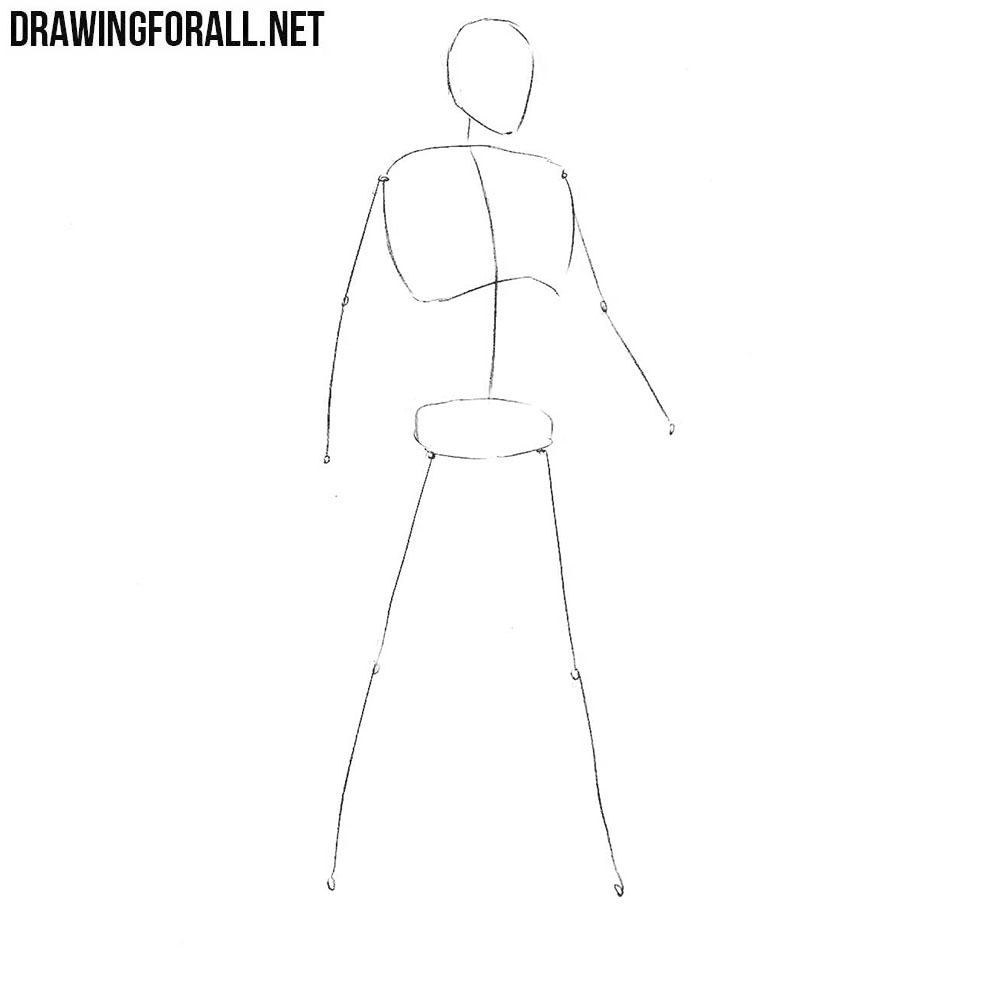
Step 3
Ok, now let’s draw the outline of the device. Sketch the belt and clasp on the body. Don’t forget to draw a bow on your hand. Another important thing is to draw the contours of the hair and glasses.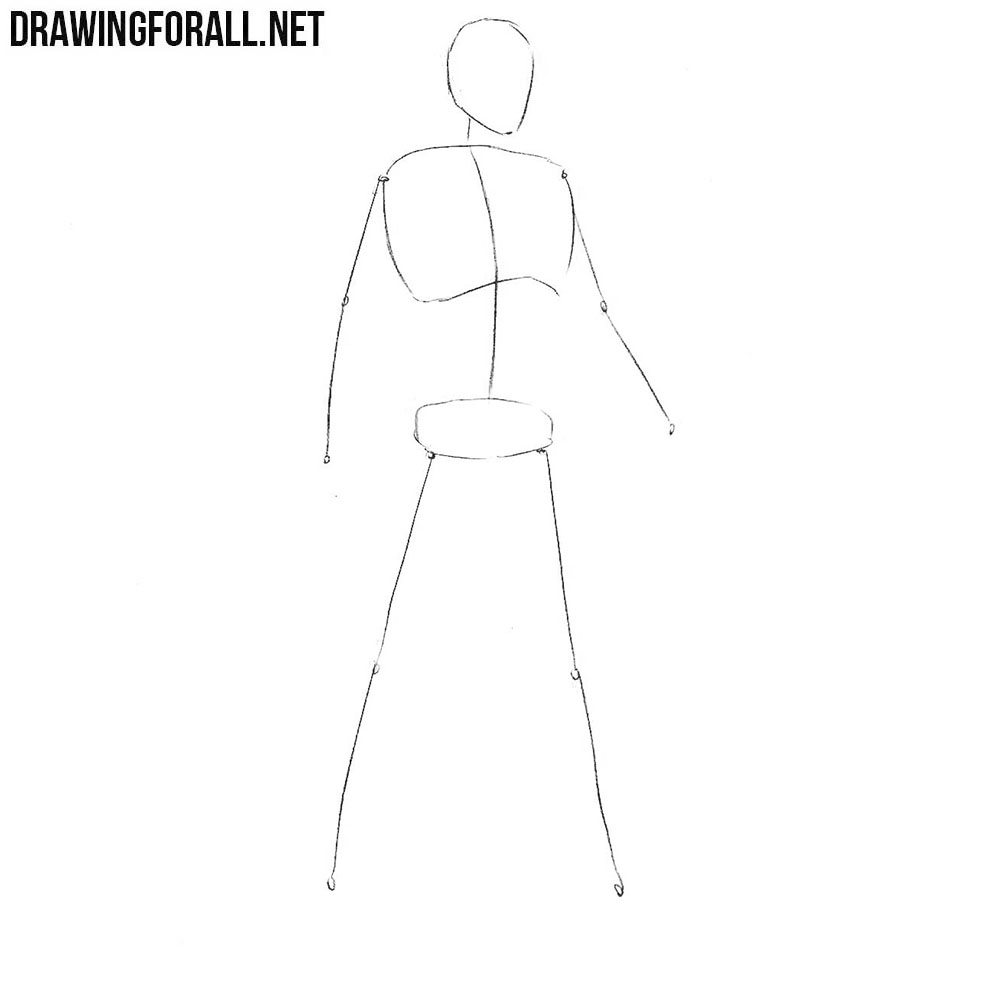
Step 4
The first thing that we draw in detail is the eyes (in this case we draw glasses). Then outline the nose and mouth. With the help of simple lines we outline the hair and ears. You can make the hair more detailed in our sample. Alternatively, you can draw a feather or a beard.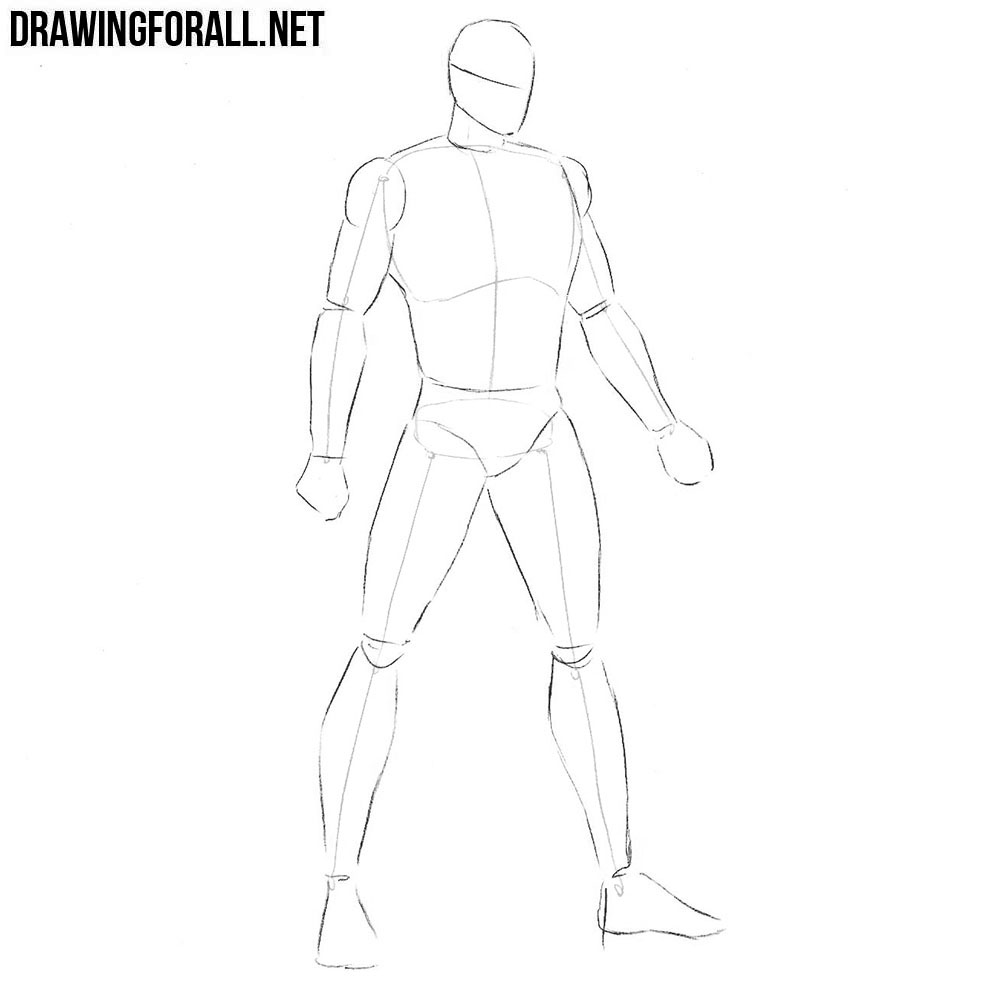
Step 5
In this step we will draw straps, pockets and belts. The two longitudinal lines of the lumbar begin from the trapezius muscle behind the neck and go to the pelvic region. Between them in the chest area you can see several “V” shaped armored plates. Also in this step, we will draw a vibrating tree with arrows behind the shoulders.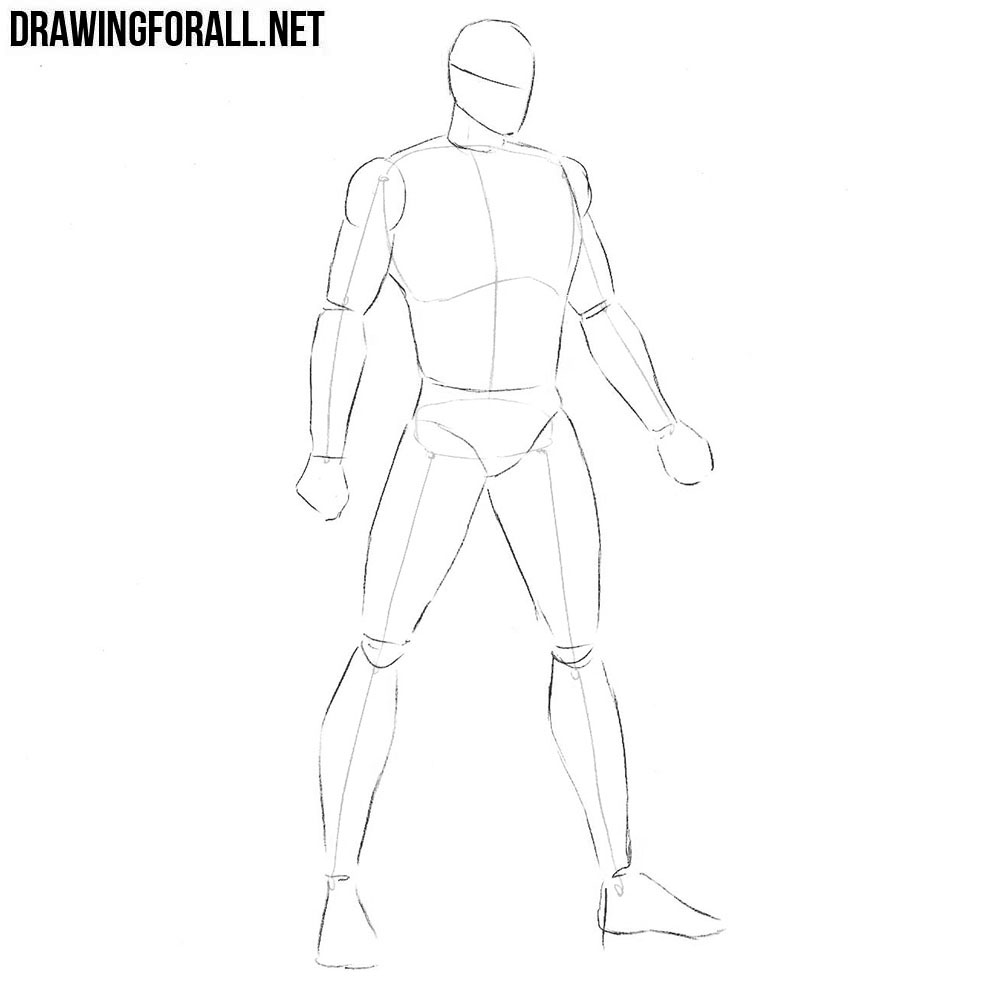
Step 6
Read more: How to Eat Tostada | Top Q&A Now it’s time to draw the arms. Here we will also use clear and smooth lines to draw details. Draw outlines of all muscles like in our example and remove unnecessary topqa.info that way we have a special drawing tutorial on how to draw hands.
Step 7
So we’re almost done with this drawing lesson. Now we will detail the leg area. We will draw this stage from top to bottom. And the first thing we will draw the folds in the pelvic area. Then we pulled out a large battle bag. This bag is fixed to the hip. The final step in this step is to draw the boots.
Step 8
So we randomly pulled Hawkeye from the Avengers. Now we have only one problem – darkness. As you can see, this picture looks like a normal sample of the comic book style. So the shadows are areas of bright black contrast. To draw the shadows, you can use the expand feature, like in our example.
Last, Wallx.net sent you details about the topic “How To Draw Hawkeye | Top Q&A❤️️”.Hope with useful information that the article “How To Draw Hawkeye | Top Q&A” It will help readers to be more interested in “How To Draw Hawkeye | Top Q&A [ ❤️️❤️️ ]”.
Posts “How To Draw Hawkeye | Top Q&A” posted by on 2021-09-16 05:47:08. Thank you for reading the article at wallx.net





