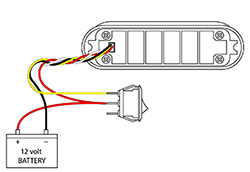How To Install Strobe Lights On Truck
LED Flashing Lights FAQ If you are curious about flashing lights for vehicles, then you have come to the right place. Below, we’ll delve deeper into how blinking lights really are, providing the answers you need to inform your buying decision. Flashing lights don’t have to be complicated, and after reading through this FAQ, you’ll understand and be ready to buy.
What is a flashing light?
Contents
A strobe light is a device that produces a specific type of light. The word comes from the Greek term strobos, which means “revolving action”. . This is not the case with flashing lights; strobe lights produce a continuous blinking (or swirling) light. The light produced by strobe lights is often extremely bright, as more energy can be used for each “flash” of light, rather than needing to maintain a constant beam (as with standard lighting). energy from 10 to 150 joules, extremely powerful and can be seen from great distances. Strobe lights can be used in one of two ways:
- A strobe light, used mainly for concerts, or on ambulances.
- In “continuous” mode, where the flashes are spaced in such a way that it is virtually impossible for the naked eye to tell if they are blinking. This type of light allows for a continuous beam of light, but is more commonly used in photography than on vehicles.
LEDs are naturally white, but the light beam produced can be colored for specific purposes with the use of specialized gels. When attached to a vehicle, the flashing light is often referred to as a “flashing emergency light” or a “flashing warning light”. The strobe lights can be blinked in a specific sequence, known as a pattern, and many lights have multiple pattern options.
How are flashing lights used on vehicles?
Flashing has become a common feature of many vehicles. They are used for a number of purposes, but the primary use is usually for identification. Vehicle flashing lights can help warn other road users of the vehicle’s presence, which is useful in emergency situations. For example, think of the light ambulances use to warn other road users of its presence; This will usually be a flashing light. School buses also often use flashing beacons to help combat problems with problematic driving conditions, such as dense fog, for which strong flashing lights are by far the most effective light. to “interrupt”. As a result, it is easier for other road users to see the bus, who then know to be more careful in the area due to the availability of priority vehicles. If you’re looking to enhance the beam of your car’s lights, a standard LED bar light is usually the best choice. Due to the flickering nature of strobe lights, they cannot be relied on to produce a continuous beam of light that can help provide additional visibility to the driver. While providing visibility is an important function, it is visibility to other road users, for identification purposes, not a lighted vehicle.
What is a Hideaway Flashing Light?
Hideaway flashing lights are very popular on vehicles, with their “hidden” feature being their main selling point. They are clearly visible to the viewer through trusses attached to the vehicle’s roof or grille. This is not a problem for many vehicles – such as a dedicated ambulance – but can be a problem for volunteer firefighters and medical professionals. After all, it is often their personal vehicle that they stick the lights on, and they may not necessarily appreciate the loss of aesthetics caused by the heavy lights being fixed in place. These flashing lights are hidden from view, as the name suggests. They can be hidden within the vehicle’s existing lights or mounted on a surface. As you might expect, the hideout light is very small—the ANT 6-3 Hideaway LED Flash is only 1.5” in diameter. Despite its small size, this lamp can produce an amazing beam of light, but the vehicle it is fitted with looks the same as ever.
Who can use strobe lights on their car?
Read more: Overclocking GeForce GTX 960 (or any GPU) with MSI’s Afterburner in Easy Steps Technically, anyone can install blinking LEDs on their car, but can they be? used or not is another question. The problem is often decided primarily at the state or even city level, and there are restrictions on the colors you can use. Strobe lights are most commonly fitted to vehicles of the following groups:
- Volunteer firefighters and EMTs, especially those living in rural communities, where there can be minimal public light on back roads.
- Construction workers.
- Tractors and vans.
- People who carry out official government work where extra visibility may be required.
If you want to use strobe light off the street or on private property, there are no restrictions – you can have as many matching options and colors as you want. What color flashing lights can volunteer firefighters have? the answer to this question depends a lot on your state; The rules for volunteer firefighters’ flash are decided at the state level, not the federal level. This is simply because these colors are usually reserved for professional paramedics, firefighters or police officers operating a professional vehicle. For obvious reasons, civilians using those colors create confusion, something the authorities want to avoid.
What color strobe light cuts through the fog?
As we mentioned earlier with the school bus example, strobe lights are great at cutting through fog – but is one color better than the others for this task? to cut through the fog. Red light tops this list, with wavelengths between 620 and 750 nanometers. However, if you cannot use red light due to state restrictions, then orange light is your next best bet (590-620 nanometers) and then yellow light (570-620 nanometers). 590 nanometers). Purple light (380-450 nanometers only) and blue light (450-495 nanometers) should be avoided.
As a general rule, the higher the wattage, the brighter the light it produces. We sell a number of different hidden strobe lights, but if you are looking for brightness we recommend the following: If you are looking for a full set of Xenon bulbs…
- 160 Watt . 8-head strobe light kit
- 120 Watt . 6-head flash kit
Or if you want to use LED Bulbs…
- 12 Tall Hideaway LED Flashing Lights
- ANT 6-6 Hideaway LED Flashing Lights
Read more: how to add length to a shirt When choosing brightness, it is important to think about the application of these lamps. For the most part, flashing is used for identification. Basically, if the light is bright enough to be seen in difficult conditions – such as at night or in adverse weather conditions – it can be concluded that it is bright enough to be safe. You’re looking to raise awareness and increase safety, without blinding other road users, so keep this in mind when choosing the brightness of your lights.
Who sells flashing lights for cars?
We do! We are happy to help guide you to the right purchase for you. We offer a wide variety of strobe lights that can ensure that whatever you need is easy to get.
What is needed to wire LED flashing lights for cars?
We’ve talked about this before, but here’s a quick recap of the basics:
- Disconnect the battery of your car or truck. When you are working with your vehicle’s electrical components, this is a necessary and unavoidable step.
- Use a pencil to mark where you want to place the device. Make sure that the strobe light is not placed near any moving parts of the engine or vehicle body.
- Drill holes into your pencil marks.
- Place the screw through the holes you just drilled. Our kits come with all the necessary equipment provided in the package.
- Connect the wires to the strobe light itself.
- Connect the wire to the switch/control box.
- Connect the positive wire of the box to the fuse in the line, connect the fuse to the positive terminal of the battery.
- Connect the negative wire and ground wire to the battery.
- Reconnect the battery.
If reading through the above makes you feel anxious, then it’s best to consult a professional to get this job done on your behalf. An expert can guarantee a secure, efficient connection that will work every time. The process is not too expensive as it is a relatively quick job. In addition, any costs incurred are more than worth it when taken into account in the consequences for your vehicle and for you from the incomplete do-it-yourself installation. Look around for quotes if you’re not confident enough to take on the job on your own.
What does it take to wire a car LED strobe light?
All necessary mounting hardware will be provided with your LED strobe when you purchase from us, but you will need to provide your own tools to ensure you can get the job done. . You may also need additional cord lengths, wire wraps, and connectors.
Which color of flashing lights is legal in different states?

How many police lights can I put on my car?
If you are a police officer and want to equip your personal vehicle, then you will be happy to know that there is no limit to the number of lights you can put on your vehicle, although you may need to check Check with your department first, as they have some specific rules or guidelines. However, it’s important to ask yourself how much you need. If you just want to alert the public, the brightness and intensity of the strobe lights ensure you only need to select a handful of lights for maximum effect. there’s a chance you’ll be called a “whacker” – a somewhat obnoxious moniker for those who go overboard with their light installations!
How much does it cost to install LED ceiling lights?
If you’re installing the lights yourself, it’s relatively rare, especially if you already own a tool kit with the necessary screwdrivers. the lamp you are installing. It’s best to call a few auto shops near you for a quote and then choose the one that fits your budget.
In short
Hope that you have found our guide to car strobe lights useful. If you have any other questions, don’t hesitate to get in touch—we’ll be happy to help! Read more: how to create black light with led strip lights tik tok
Last, Wallx.net sent you details about the topic “How To Install Strobe Lights On Truck❤️️”.Hope with useful information that the article “How To Install Strobe Lights On Truck” It will help readers to be more interested in “How To Install Strobe Lights On Truck [ ❤️️❤️️ ]”.
Posts “How To Install Strobe Lights On Truck” posted by on 2021-10-24 14:31:07. Thank you for reading the article at wallx.net