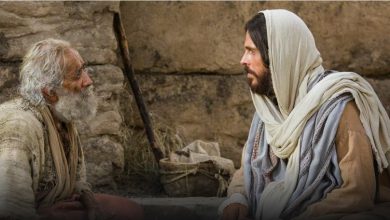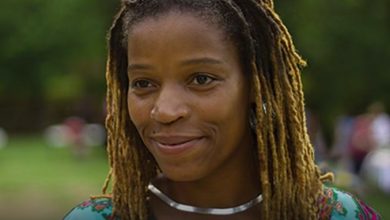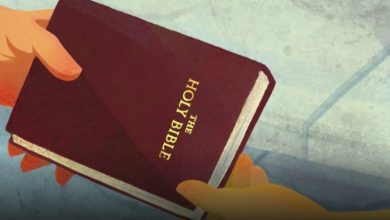Crusader kings 3 how to fabricate claims
If you’re trying to expand your world as well as the battle between the states in Crusader Kings 3, you’ll want to understand how to craft a case. Perhaps you already have a great, vulnerable neighbor, a huge army on hand, as well as enough money to hire mercenaries in case something goes wrong. The only problem is that you don’t have a container in the area you want. Also, if you understand how to detect them, you have to take extra actions to set them to move. .
Make an insurance claim to get Cassus Belli
There are policies about when you can go to war in Crusader Kings 3, especially if you’re not a particularly prominent leader. Casus Belli to go to war, just as those who did not simply fall into the sky to find minor gods or countesses in the Holy Roman Kingdom. Push claims are only useful for certain regions, regions, or worlds where you have a legal case through marriage or blood. Uncompressed statements are a lot more basic in nature Read more: how to do slow motion in davinci solver 16 Among the most convenient methods to derive Casus Belli is to create a shell over an area. It will definitely cost you some gold (as well as certainly anger the real leader of the area), however, it will definitely let you go into battle just as well with any luck , including a brand new area. World. If the old leader is still in prison or something else happens to them, does that care if they don’t like you?
How to make an insurance claim in Crusader Kings 3
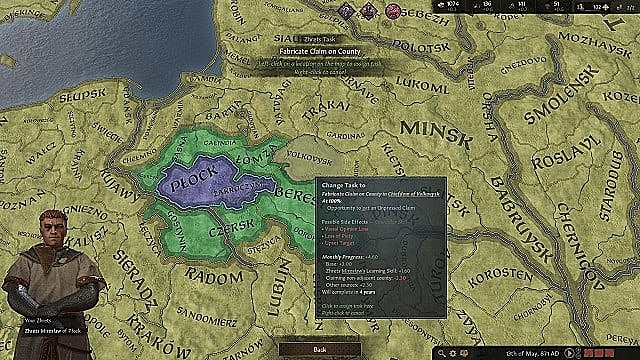
What happens when I build a case?
(* 3 *) Once the growth of the agent reaches 100%, you will definitely have the option to accept the incorrect case. Doing so will definitely cost you some gold, just as refusing will definitely cost you some stature. Considering that it will cost you in any case, make sure you are prepared to pay the piper when the mock operation ends. Insurance claim not pressed about the area you selected with the activity. You can after that clan battle on that particular area with your Casus Belli case. If you can win the battle as well as impose your needs, that area will definitely be under your control. Make sure to check Our Crusader Kings 3 overview site for more pointers, methods, as well as methods. All the best for your profession! Read more: How to draw an angel
Last, Wallx.net sent you details about the topic “Crusader kings 3 how to fabricate claims❤️️”.Hope with useful information that the article “Crusader kings 3 how to fabricate claims” It will help readers to be more interested in “Crusader kings 3 how to fabricate claims [ ❤️️❤️️ ]”.
Posts “Crusader kings 3 how to fabricate claims” posted by on 2022-04-19 13:20:08. Thank you for reading the article at wallx.net