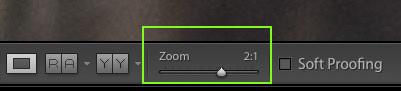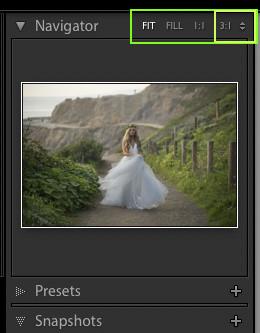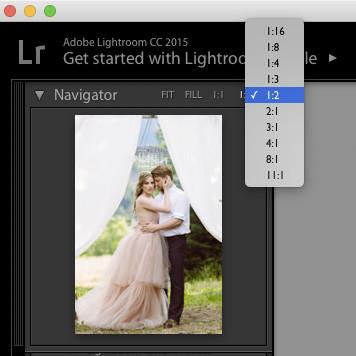How to Zoom in Lightroom (3 Simple Methods to Save Time)
Light Zoom
Contents
This will be a pretty simple and straightforward guide, but many times these simple tips can be the most helpful! When I first learned Lightroom, I often wanted to zoom in on a specific point, but couldn’t get close enough. This frustrates me to no end!Over time, I learned how to use Lightroom’s zoom feature, so I wanted to pass on what I learned to YOU.
How to Enlarge Lightroom
When editing images in the Lightroom Develop module, you may need to move much closer (zoom in) to see a particular detail. In Lightroom, there are three main ways you can zoom:
** If you just want a quick zoom, one that’s not too close, you can click on the image, as long as you’re not using a tool like an adjustment brush or a clone/heal tool.
1. Shortcut method
For quick and easy zooming, you can use this handy keyboard shortcut: CTRL and the + key (PC) or CMD and the + key (Mac). To zoom out just use CTRL / CMD and the – keys. If your first zoom doesn’t get you the magnification you want, just do it again; it will zoom in more each time. .
2. Use the Zoom Tool in the Toolbar
With the zoom tool on the toolbar, you can not only zoom in a bit, but you can also choose an exact ratio to go to, such as 3:1 (superzoom). I’ve noticed that the zoom tool often seems to be missing from the user’s toolbar (for whatever reason) but you can add it to your toolbar by clicking the triangle on the outside top right and click on the word Zoom.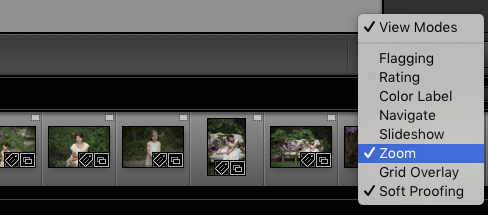
The zoom feature in the navigation panel gives you the same scales as in the toolbar, just in a different location. In addition, you can move around the image after it is zoomed. Normally I use keyboard shortcuts (spacebar) to move around, but when I use certain tools it won’t let me, so that’s when I use the Navigation panel.
Bonus Tip
Once you have zoomed to a certain point, you can then return to the previous zoom state by clicking the ‘z’ key on your keyboard. You can switch back and forth between the two views each time you click the ‘z’ key.
Move around when zooming
Once you’ve zoomed in super close, the area you want to edit may no longer be visible. When this happens, just use the Navigation Panel to move to the desired location, or you can simply hold the spacebar on your keyboard. Holding down the spacebar activates the move/hand tool. While holding the spacebar, click and drag to the area you want to view.Do you have any questions or comments about How to Enlarge Lightroom? Leave us a comment below – we look forward to hearing from you! And PLEASE SHARE this post using social sharing buttons (we really appreciate it)!
Last, Wallx.net sent you details about the topic “How to Zoom in Lightroom (3 Simple Methods to Save Time)❤️️”.Hope with useful information that the article “How to Zoom in Lightroom (3 Simple Methods to Save Time)” It will help readers to be more interested in “How to Zoom in Lightroom (3 Simple Methods to Save Time) [ ❤️️❤️️ ]”.
Posts “How to Zoom in Lightroom (3 Simple Methods to Save Time)” posted by on 2021-08-13 17:22:12. Thank you for reading the article at wallx.net