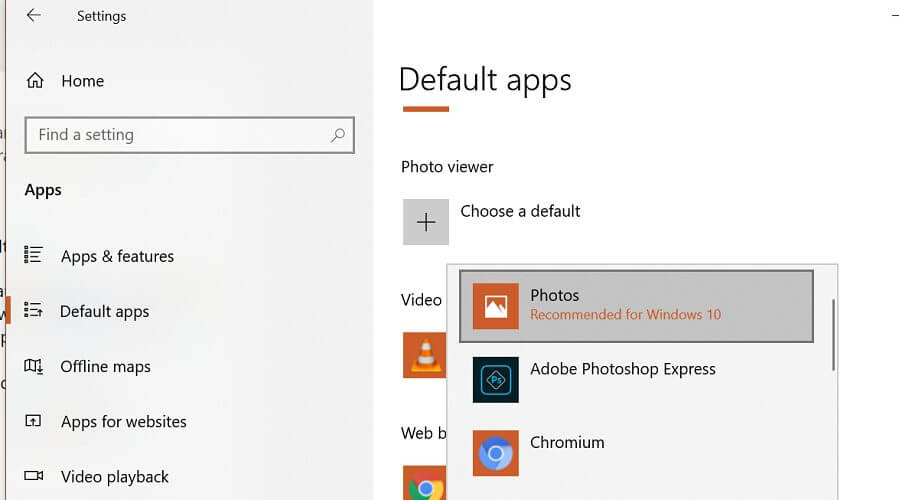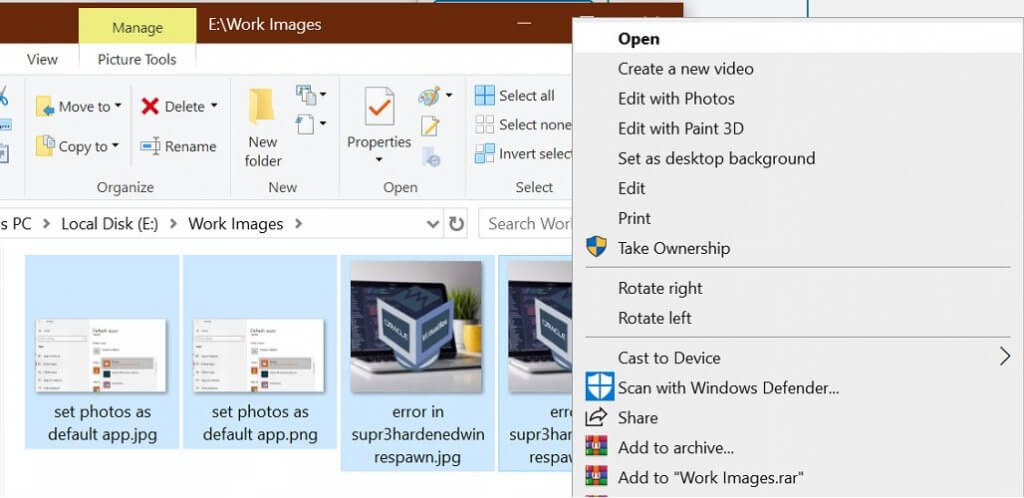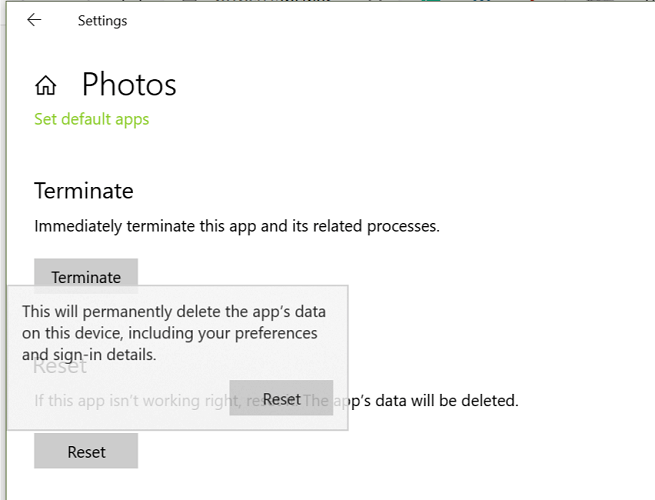How To Scroll Through Photos On Windows 10
Windows 10 comes with the Photos app as its default photo viewer. However, some users have reported that the Photos app on Windows 10 has no scrolling issues after opening photos from a folder. Some users have reported similar issues in the Microsoft community forums. The app associated with the photo is Photos. I then tried double clicking on a photo and could no longer go through all the other pictures in the same folder. I also can’t use WPV as an option. I tried the registry hack mentioned in other threads but didn’t work. If you are also having trouble with this error, here are some troubleshooting tips to help you solve the Photos app not scrolling issue on Windows 10 immediately.
How to troubleshoot Windows 10 Photos app not scrolling?
Contents
1. Set Photos app as default
Read more: Crisis story of how to defeat the volcano sisters in a jar
If the Photos app isn’t set as the default photo viewer, scrolling might not work because the app isn’t set to see all photos. Try setting the Photos app as default and check out any improvements.
2. Select and scroll images
This is a workaround but works well in case setting the Photos app as the default photo viewer doesn’t solve the problem.
3. Reset Photos app
Read more: how to find the perimeter of an area
4. Re-register the Photos app
The problem of not scrolling the Photos app on Windows 10 can be caused by a problem with the Photos app or if the app is not set as the default photo viewer in Windows. Follow all the steps in this article and let us know which method helped you to solve the problem in the comment section.Read more: how to draw a gift bow
Last, Wallx.net sent you details about the topic “How To Scroll Through Photos On Windows 10❤️️”.Hope with useful information that the article “How To Scroll Through Photos On Windows 10” It will help readers to be more interested in “How To Scroll Through Photos On Windows 10 [ ❤️️❤️️ ]”.
Posts “How To Scroll Through Photos On Windows 10” posted by on 2021-10-27 18:38:35. Thank you for reading the article at wallx.net