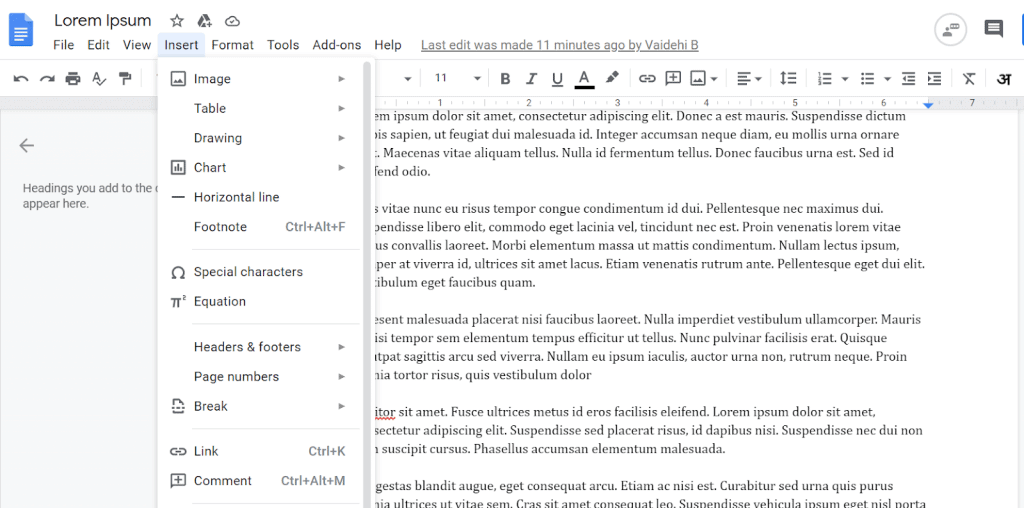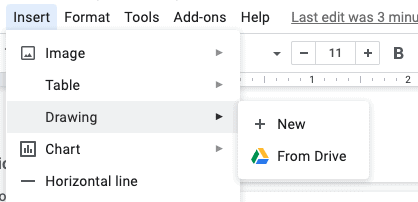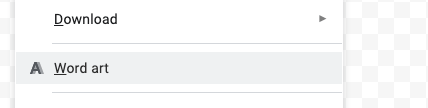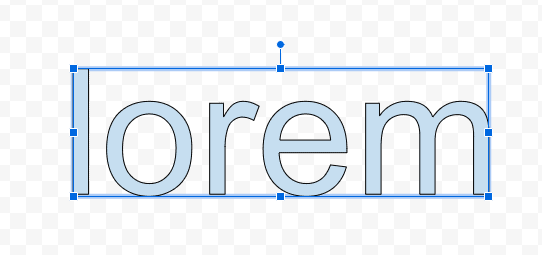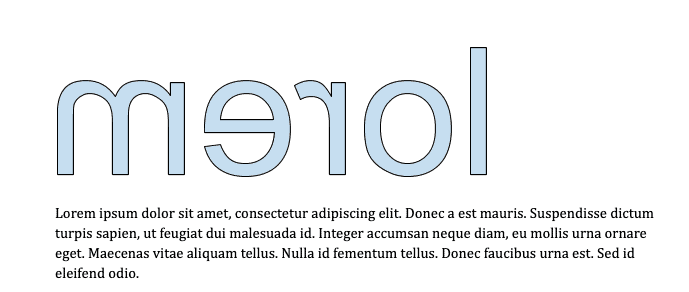How To Reverse Text In Google Docs
Flipping the text in your document, similar to flipping an image, refers to mirroring it. It’s like putting text in front of a mirror and taking a reflection – this is a flipped version of text, you can flip text in two main ways: vertically and horizontally. When you flip text vertically, it means its top and bottom are reversed. On the other hand, when you flip a text horizontally, it means its left and right parts are reversed. Read: how to reverse text in google docs It is important to know the difference between flipping text vertically and horizontally so that you can choose the right option in your word processing software. Some word processing software applications allow you to flip your text, but today we are going to talk about Google Docs. Google Docs gives you the option to flip text in a few easy steps. In this article, we will walk you through the following steps, specifically we will cover two methods you can follow to flip text in Google Docs:
- Flip text in Drawings
- Flip text using Word Art option
Also, this article is for complete beginners so you don’t need to know anything about Google Docs to follow along! Let’s start.
Method 1: Flip text vertically in Drawing
Contents
In this section, we will talk about how you can flip text in Drawings. Note that this method only works if you want to flip the text vertically: it won’t work if you want to flip the text horizontally. Here are the steps for this method.
Step 1: Open your Google Docs document.
First, open the Google Docs document that contains the text you want to flip, to do this visit the Google Docs homepage at topqa.info. If you’re not signed in to your account, be sure to sign in. Next, select an existing document under ‘Recent Documents.’ You can also create an entirely new document by clicking the plus sign at the top of the screen (which opens a blank document) or choosing from one of many templates.
Step 2: Highlight the text you want to flip and cut it.
Next, highlight the text you want to flip and crop. To cut text, you can press Control + X (or Command + X for Mac users) or right-click and select the ‘Crop’ option from the drop-down menu.
Step 3: Click the ‘Insert’ tab.
Read more: how to cook pasta sides in an instant pot The next step is to click the ‘Insert’ tab, located in the top left corner of the screen. A drop-down menu will appear.
Step 4: Select ‘Drawing’ and click ‘New.’
From the drop-down menu that appears, select ‘Drawing’ (this is the third option in the menu). From the new drop-down, click ‘New’ (this is the first option in the menu).
Step 5: Paste your text.
When you click ‘New’, a Drawing window will appear on the screen. Paste your text into this window. You can do this by pressing Control + V (Command + V for Mac users) or by right clicking and selecting the ‘Paste’ option.
Step 6: Flip your text.
Remember that using this method you can only flip your text vertically. There are two ways you can do this. The first way is to use textbox anchors. At the top of the text box you will find a circular link. This can be used to rotate the box. To flip the text vertically, rotate the text box 180 degrees.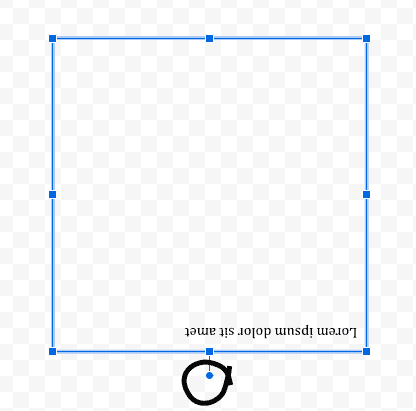
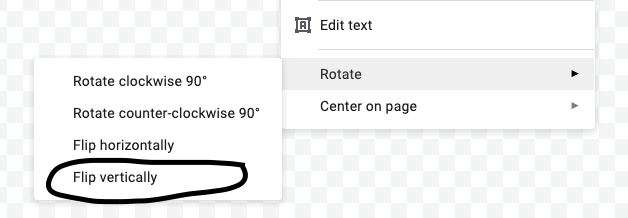
Step 7: Click ‘Save and Close.’
To save your changes and insert new text into your document, click ‘Save and Close.’ You will notice that you can no longer directly edit the text (you will have to go back to the Drawing window to edit the text). This is because your text has been converted to an object. This is one downside of flipping your text in Google Docs.
Method 2: Flip text with Word Art
If you also want the option to flip the text horizontally, you can use the Word Art option. However, there are two downsides to using this option. Firstly, you cannot change the font size of Word Art the way you can change the font size of normal text. To resize it, you must resize the box using anchors. , you can only use it for Word Art. Read more: Forbidden Stars Game RulesWith that introduction, let’s learn the steps to flip text using this method.
Step 1: Open the ‘Insert’ tab, select ‘Drawing’ then click ‘New.’
This step is the same as step 3-4 discussed above. Click the ‘Insert’ tab and select ‘Drawing’ from the menu. Then click ‘New’ to open the Drawing window.
Step 2: Click ‘Action’ and select ‘Text Art’.
In the toolbar of the Drawing window you will find an ‘Actions’ tab (this is the first option). Click this option From the drop-down menu that appears, select the Word Art option.
Step 3: Enter text in the Word Art box and press Enter.
Next, type the text you want to flip into the Word Art box and press Enter. Something like this will appear on your screen:
Step 4: Flip your text.
Like before, you have different options for flipping your text. The first option is to use anchors. To flip your text vertically, use the round anchor above your text box and rotate it 180 degrees. boxes) and drag them in the opposite direction.
(Optional) Step 5: Format your Word Art.
You can change the font color, border color, font style, and size of the Word Art, and make it bold and/or italic. You can also change the style and thickness of the border. Thus, you can customize your Word Art the way you want.
Step 6: Click ‘Save and Close.’
Once you’ve finished formatting your text, click ‘Save and Close’ to insert the Word Art in your document. It will appear like this:
Inference
This is all we have for you today! Since we’ve covered so many topics, here’s a brief summary of everything we’ve learned. There are two methods you can use to flip text in Google Docs. You can copy-paste your text in the Drawing window and rotate it, or choose the ‘Flip Vertical’ option. Note that you can only flip text vertically with this method. The second method to flip text is to use Word Art. This method allows you to flip text both vertically and horizontally. All you have to do is go to the Drawing window, click ‘Actions’ and select the ‘Text Art’ option from the drop-down menu. Then you can use the rotate/flip options we discussed above.Learn how to flip images in google doc.Read more: dead cells how to enter the doze sanctuary | Top Q&A
Last, Wallx.net sent you details about the topic “How To Reverse Text In Google Docs❤️️”.Hope with useful information that the article “How To Reverse Text In Google Docs” It will help readers to be more interested in “How To Reverse Text In Google Docs [ ❤️️❤️️ ]”.
Posts “How To Reverse Text In Google Docs” posted by on 2021-10-27 11:55:11. Thank you for reading the article at wallx.net