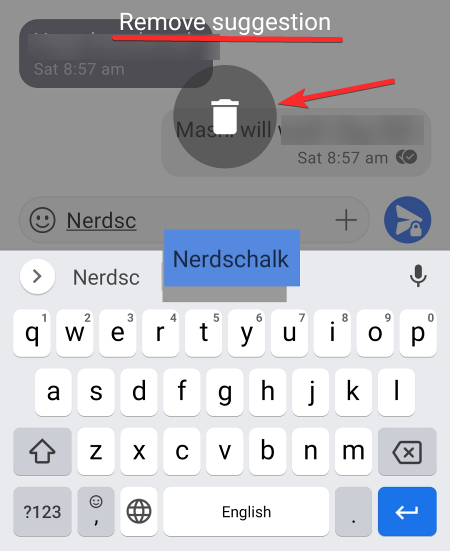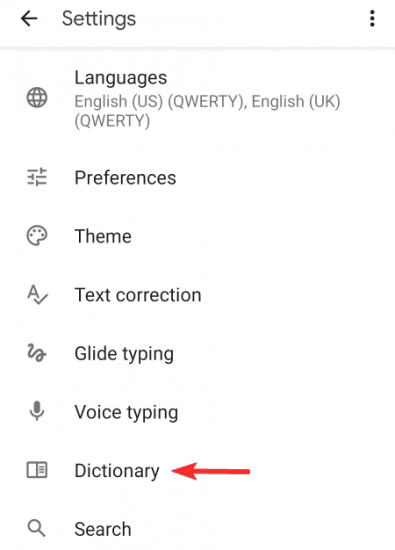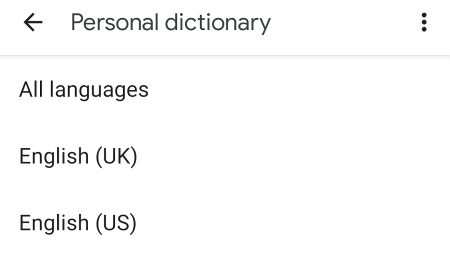How To Remove Learned Words From Galaxy S4
One of the benefits of mobile writing on desktop is the use of personalized data on mobile devices. Mobile devices over time learn new words and adapt to your writing style. This also helps to improve prediction results. However, this wish can often turn into a curse. This can be quite annoying as you will get misspelled words in your prediction bar. And over time, the word prediction system itself becomes less effective. The tips may work for you.Also read: Best Pre-Installed Android Gadgets
Remove words from Gboard
Contents
Gboard is one of those keyboards that most Andriod devices have by default. If you’re using Gboard, it’s pretty straightforward to remove saved words and word suggestions from it.
Method #1: Remove from keyboard
Launch the keyboard by tapping any app’s text field.When the keyboard opens, you can type the word you want to delete. The word may be prompted even before you’ve finished typing.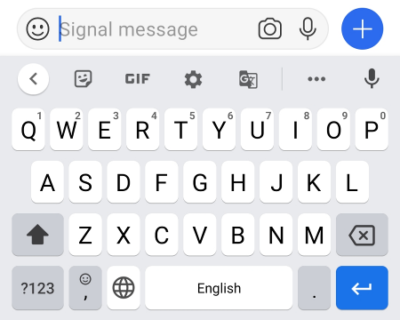
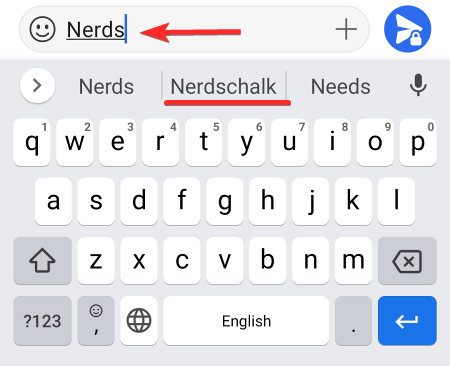
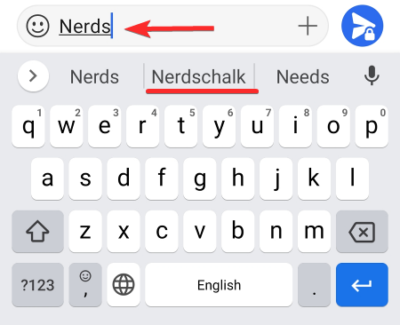
Method #2: Remove from Personal Dictionary
If you’ve added a word to your personal dictionary that you’d like to remove, you can access that word in two ways.#1. Although setting the keyboardWith your keyboard open, you can tap the settings icon in the bar above the keyboard.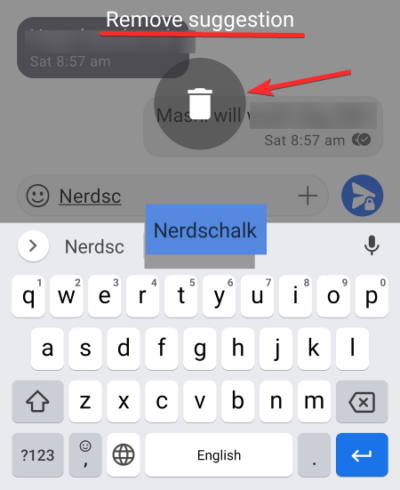
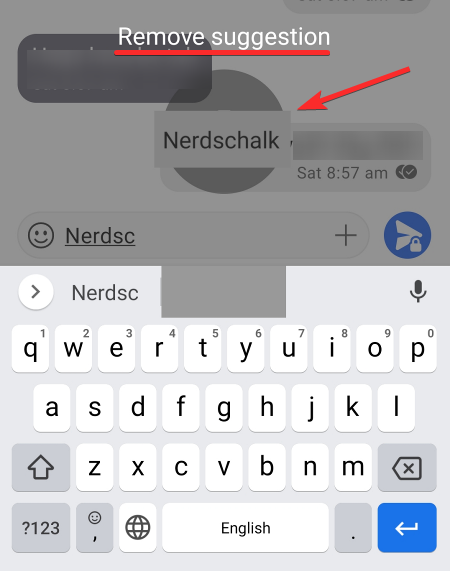
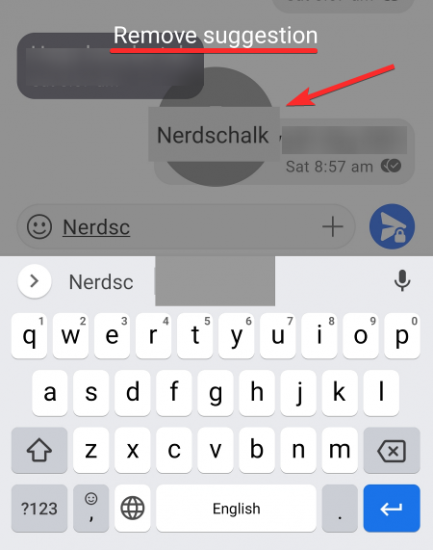
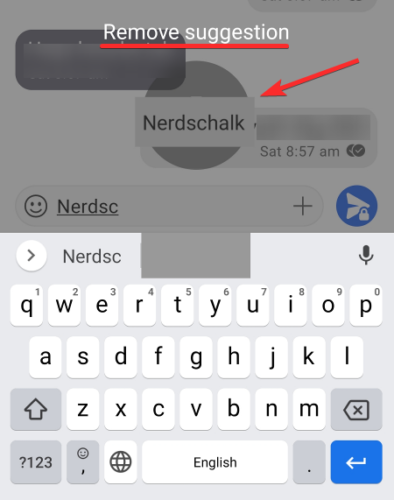
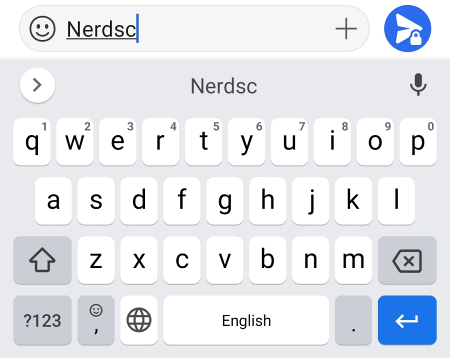
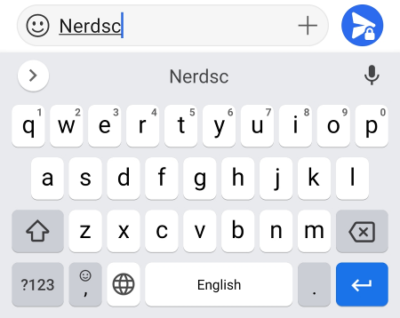
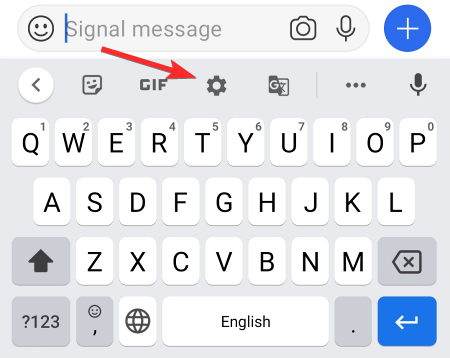
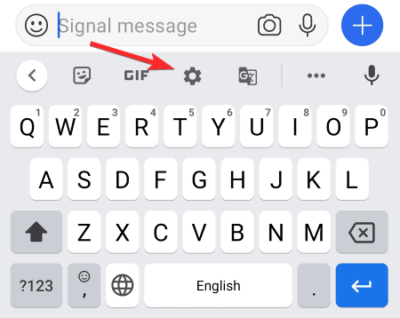
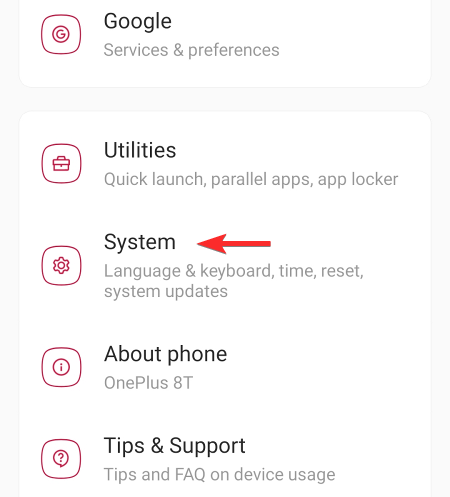
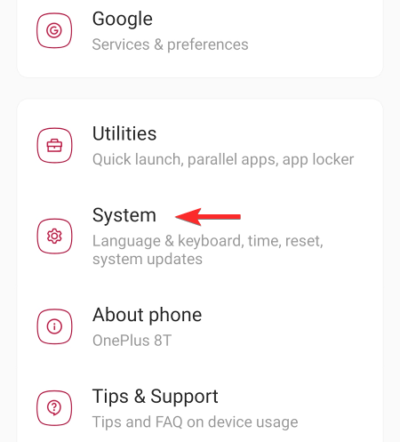
Method #3: Delete all learned words from Gboard
To delete all the words that Gboard has learned, you need to delete all the data it has saved. You need to open Gboard settings from keyboard or from device settings as shown above. Click Advanced.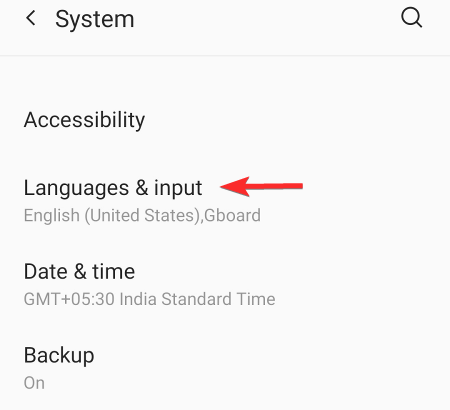
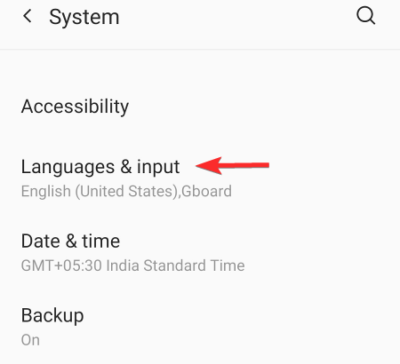
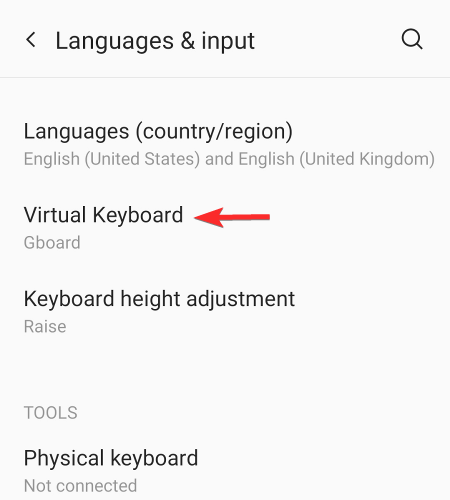
Remove words from Samsung keyboard
Method #1: Delete all learned words
Open the Settings app on your Samsung phone and navigate to General Management. Now press Language and Input.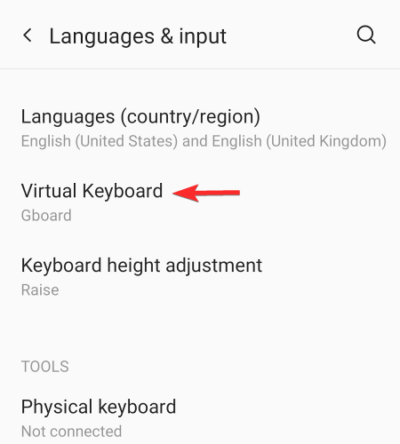
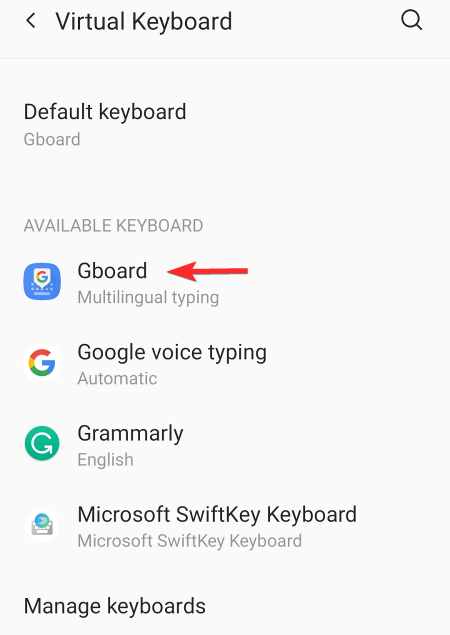
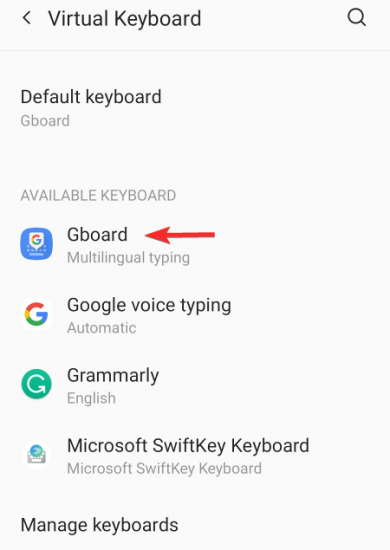
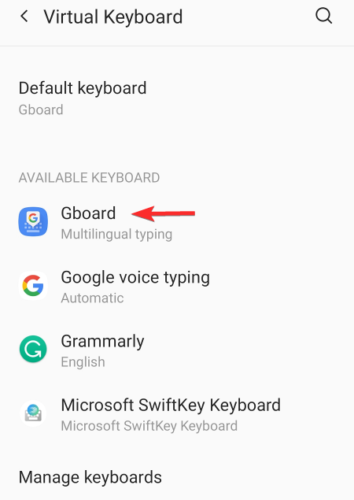
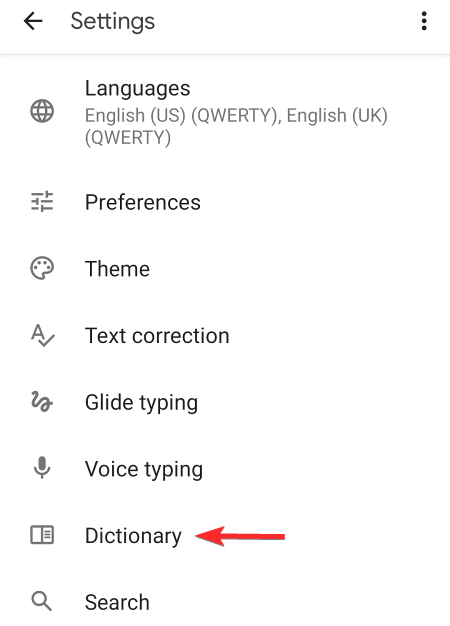
Method #2: Delete a specific word
Similar to Gboard, touch and hold the word you want to delete. You will get a pop-up asking if you want to delete the word. Click “OK” to confirm.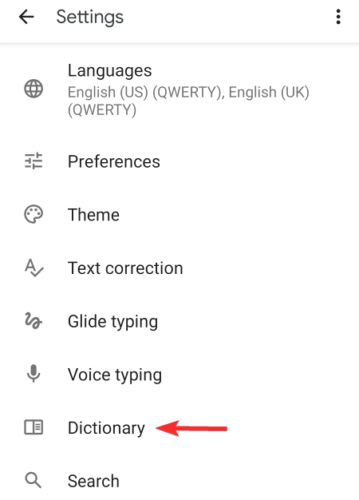
Remove words from SwiftKey
Microsoft Swiftkey is another keyboard available by default on most Android devices.
Method #1: Remove from keyboard
Removing a word from the text predictor bar is quite simple Read more: how to keep the punching bag from moving First, you need to start the keyboard by tapping in the text field.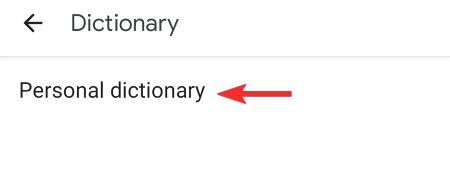
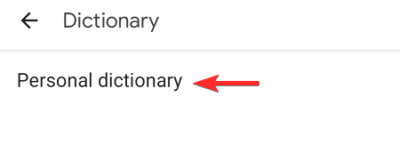
Method #2: Delete all learned words from Swiftkey
If you want to delete all learned words that the keyboard has selected then first you need to open the Swiftkey settings, for this you just need to tap on the Settings icon (Gear) on the Swiftkey keyboard. Another way to do this is to go to your device’s Settings > System > Language and Input > Virtual Keyboard > Microsoft Swiftkey Keyboard. When the keyboard settings screen opens, tap Enter.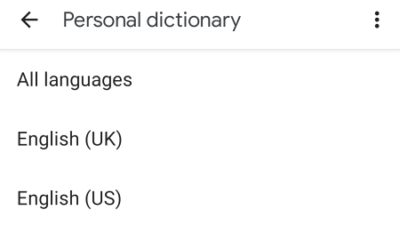
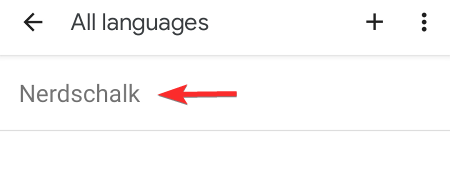
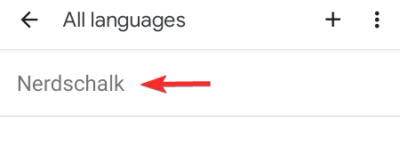
Remove words from Grammarly
Open the Grammarly Companion app on your Android device and tap ‘Install Grammarly’. 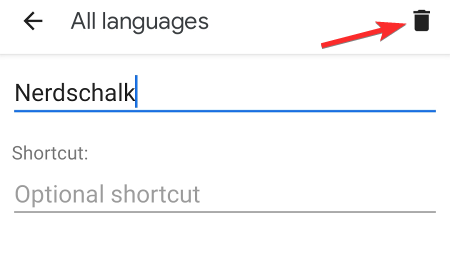
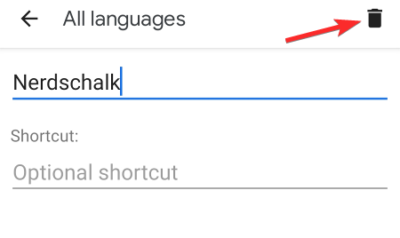
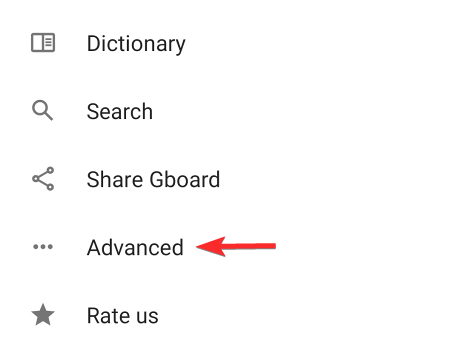
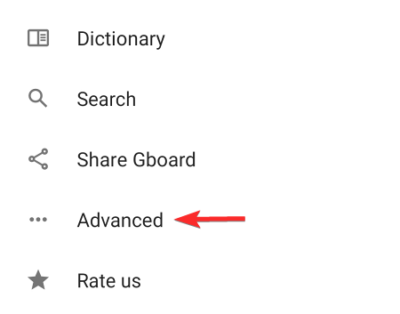
Remove words from your Android device itself
If you want to delete words saved to your device’s personal dictionary, you don’t need to open the keyboard, open the Settings app on your Android device. Click System.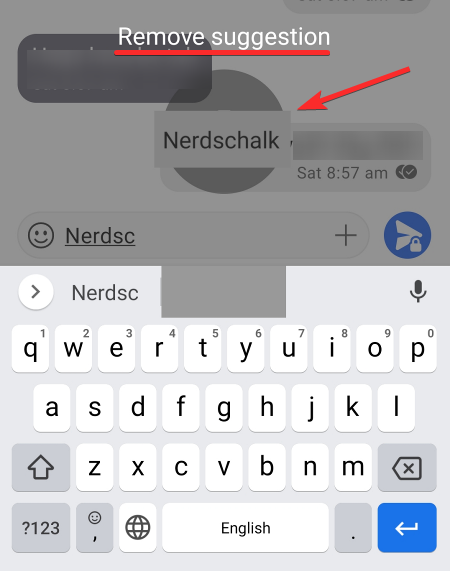
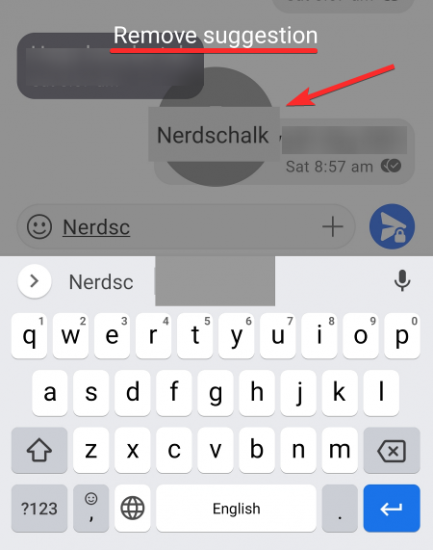
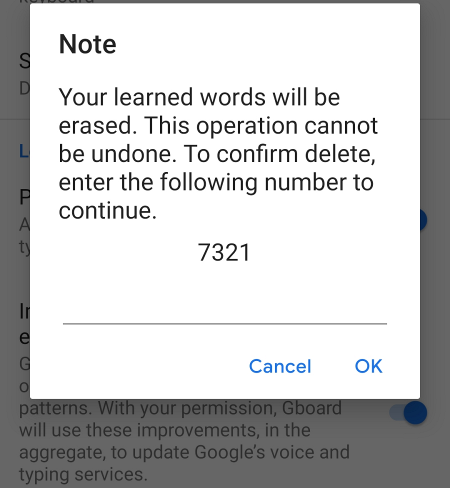
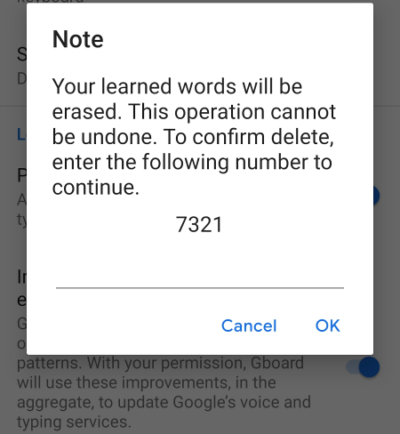
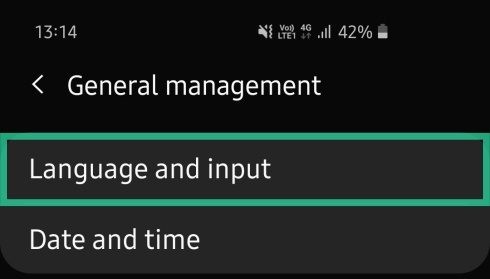
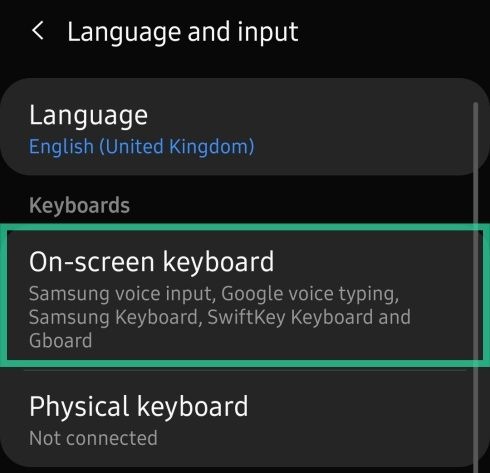
Last, Wallx.net sent you details about the topic “How To Remove Learned Words From Galaxy S4❤️️”.Hope with useful information that the article “How To Remove Learned Words From Galaxy S4” It will help readers to be more interested in “How To Remove Learned Words From Galaxy S4 [ ❤️️❤️️ ]”.
Posts “How To Remove Learned Words From Galaxy S4” posted by on 2021-10-29 03:06:06. Thank you for reading the article at wallx.net