How To Record Game Audio And Voice Separately
Video making has developed a solid foundation in modern technology and has presented hundreds of practical applications with different modes of influence. The game record has become the center of interest of many people all over the world, where it provides young people with a new direction to work. Recording games with sound has been considered the most effective version; However, content creators are always on the go to innovate and engage. Another method that has been considered is to add separate voiceovers in recorded videos. In this case, the article provides you with detailed instructions on how to record game sound and voice separately.
Why do you want to record game sound and voice separately?
Contents
Recording games have been practiced for a while; However, unique techniques have been taken to make these videos look impressive to watch. Adding sounds and voiceovers in game recordings is considered instrumental, as this promotes attraction and makes the video look more prominent and promising. The key thing when recording game sounds and voices separately is to enhance the idea of the video and manage to present the concept with useful words in the right place at the right time. So several recording platforms can be considered for such purpose. This article gives you a detailed explanation of Record game sound and voice separately.Read: how to record game sound and voice separately
As you understand more about the importance of separate audio and voice recording for game recording, this article hopes to provide you with a detailed introduction to the platform that serves the primary purpose of a screen recorder. and video editor. promises you the perfect environment for game recording and offers a balanced system with recording tools and editing tools that help you curate the ideal game video for your audience. This platform provides you with efficient services for both Mac and Windows PC, which includes 120fps high resolution results, simultaneous screen recording of webcam and desktop screen, and a video editor that helps you edit your video perfectly by adding effects and transitions different and perceived audio mixers. Furthermore, DemoCreator ensures to create a rich video with interesting content that will help you connect it on major social media platforms.
How to record game audio and microphone voice separately?
Read more: how to do tricks on a diameterless bike It offers practical features that will guide you Record game sound and microphone voice in different tracks with its recording tools. You need to follow the instructions given below to better understand the complex system.Step 1: Download and install DemoCreator Initially, it is necessary to download the platform before using it on the computer to your desk. Download the setup file from the official site and install it by following the onscreen instructions. Once installed, you are asked to subscribe to a plan that may include a “Monthly”, “Annual” or “Perpetual License”. You can check any box at your discretion.Step 2: Enable Audio Recording Once installed, you need to navigate back to the “Capture” section from the main window and start by setting up custom settings. of recording. With a panel showing different options on the left, you need to set up “Screen” by finishing the area, then the resolution. Tap the “Audio” section to see the settings of the voice that will be added. You need to select “Capture” for both the Computer Sound and Microphone settings to Record game sound and voice separately.Step 3: Start Recording Once you have configured the settings for your recording, you need to start recording by pressing the “Start Capture” button or by using the F10 keyboard shortcut to start recording. The platform will take 3 seconds before starting to record your game. You can even pause the recording by tapping the “Pause Recording” button or the F9 button. Once the recording is done, you can now stop the recording by pressing F10 again.Step 4: Split game audio Read more: how to run basketball camp When you add video files to Video Editor of the platform, you can easily separate the video’s audio file and manage it separately. To split audio, right-click on the video clip and select “Split Audio” from the drop-down menu. The sound then appears in the upper track, which is separated.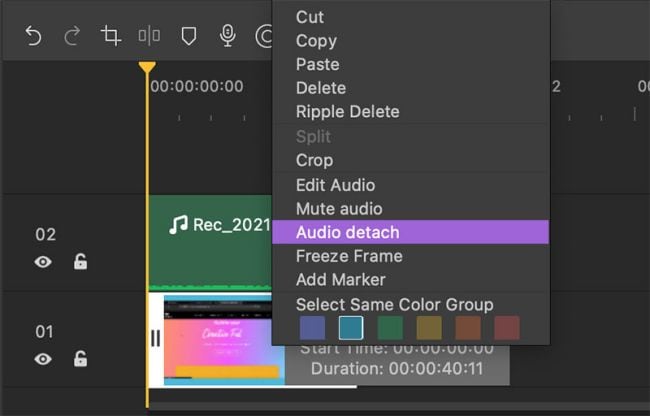
Inference
This article has introduced you a unique and effective method to Record game sound and voice separately. With the support of platforms like Wondershare DemoCreator, it is possible to perform such tasks easily and prepare content that is unique and recognized by people all over the world. To understand clearly how to record game sound and voice separately, you need to go through the instructions provided to assist you in performing the task perfectly. Read more: how to end the battle quickly
Last, Wallx.net sent you details about the topic “How To Record Game Audio And Voice Separately❤️️”.Hope with useful information that the article “How To Record Game Audio And Voice Separately” It will help readers to be more interested in “How To Record Game Audio And Voice Separately [ ❤️️❤️️ ]”.
Posts “How To Record Game Audio And Voice Separately” posted by on 2021-10-30 07:17:15. Thank you for reading the article at wallx.net





