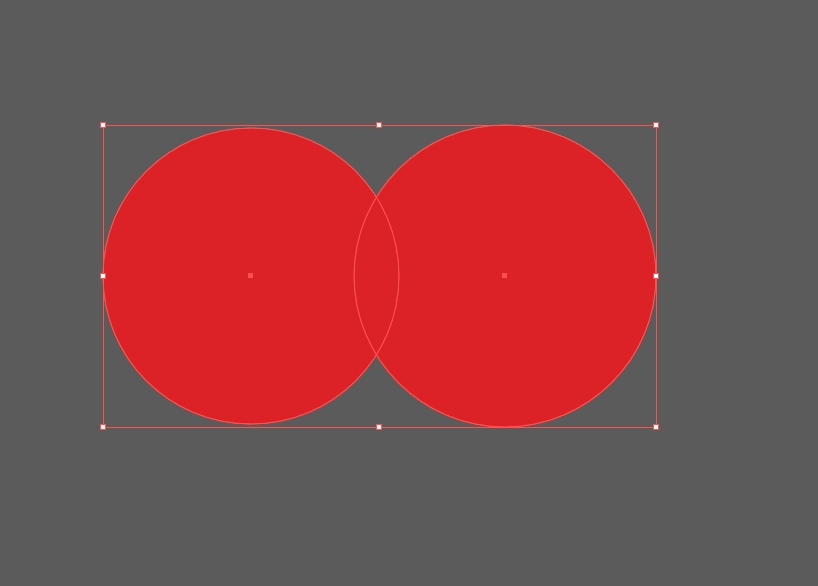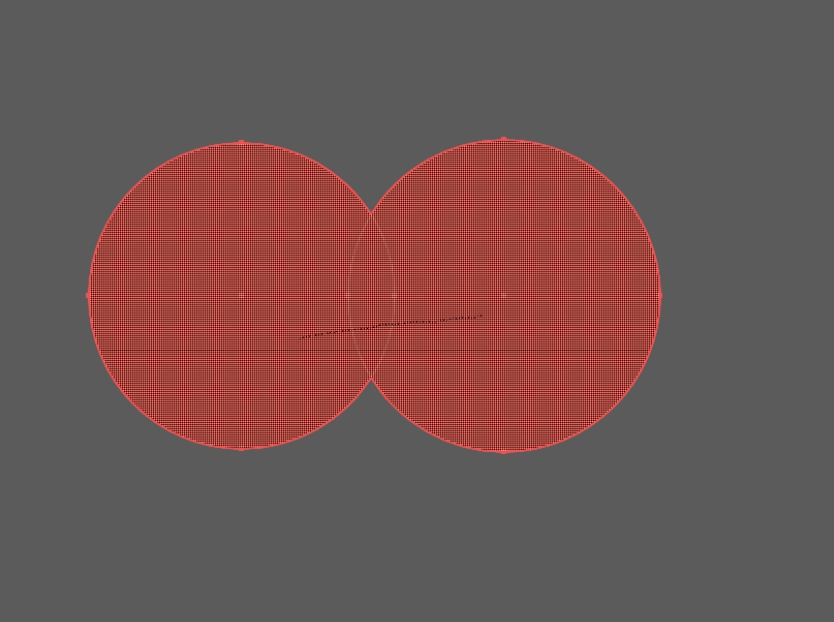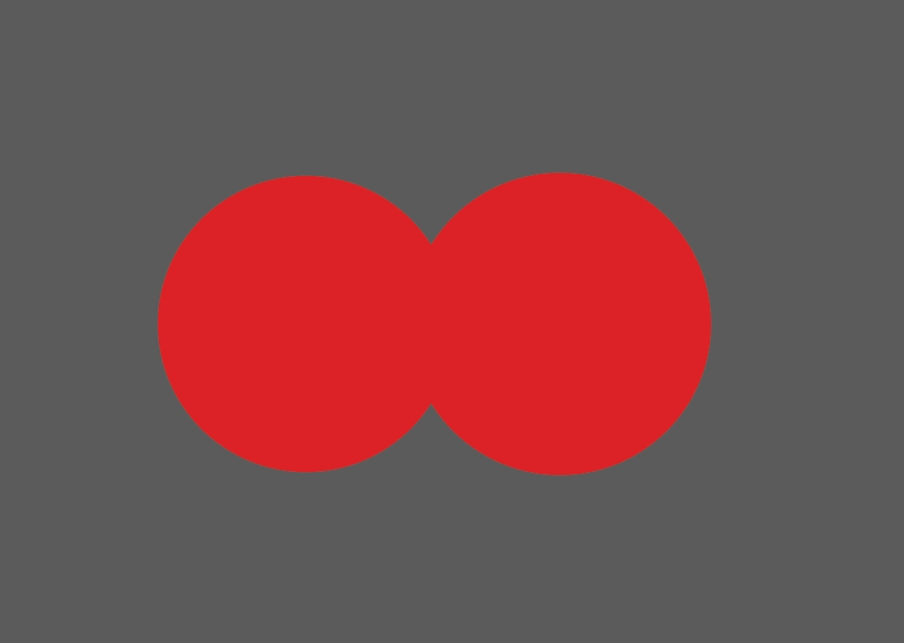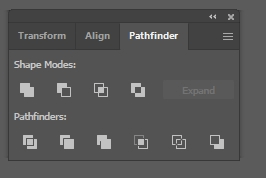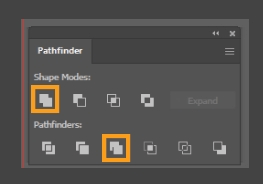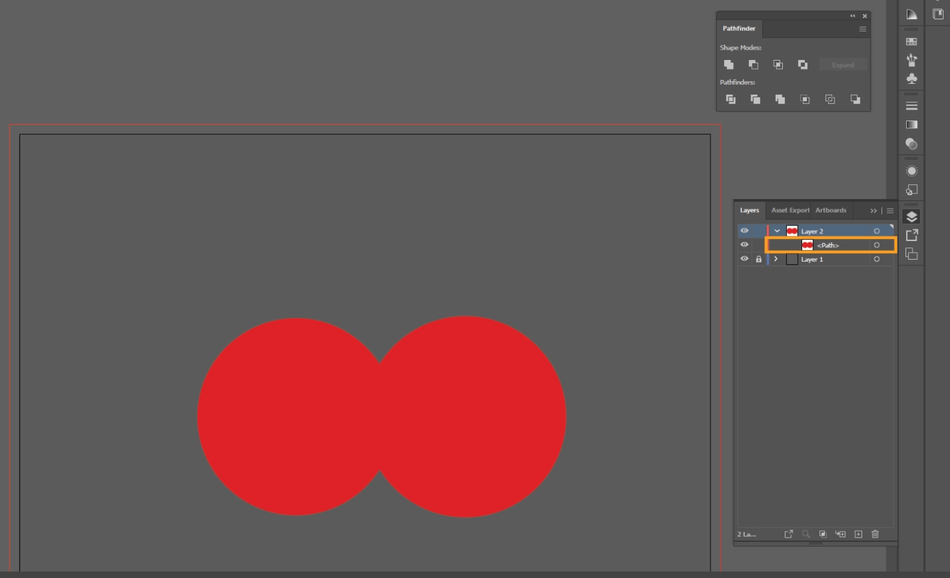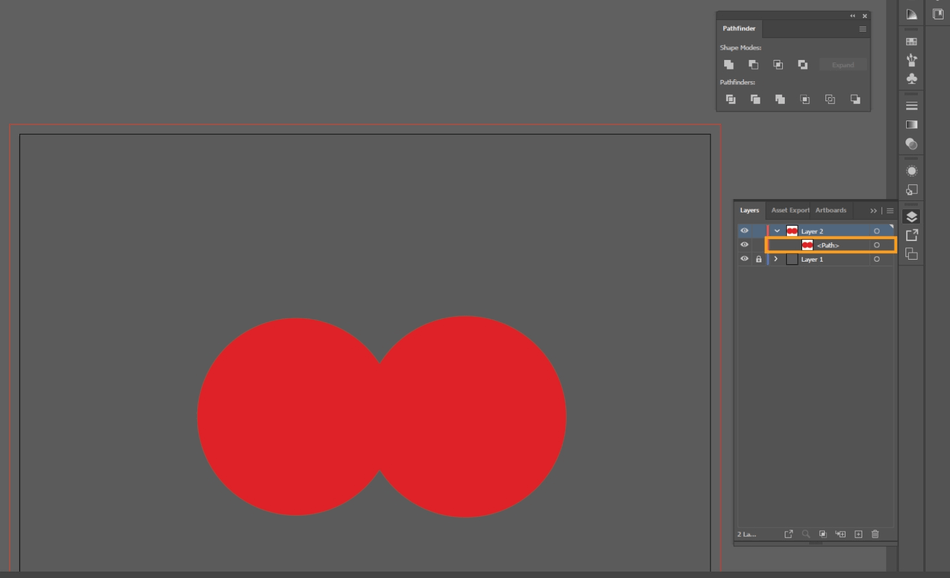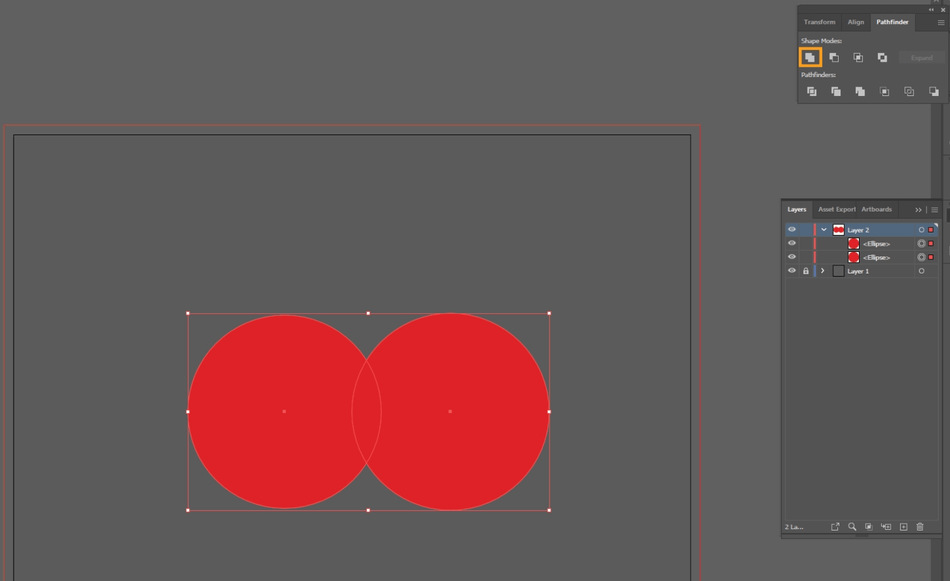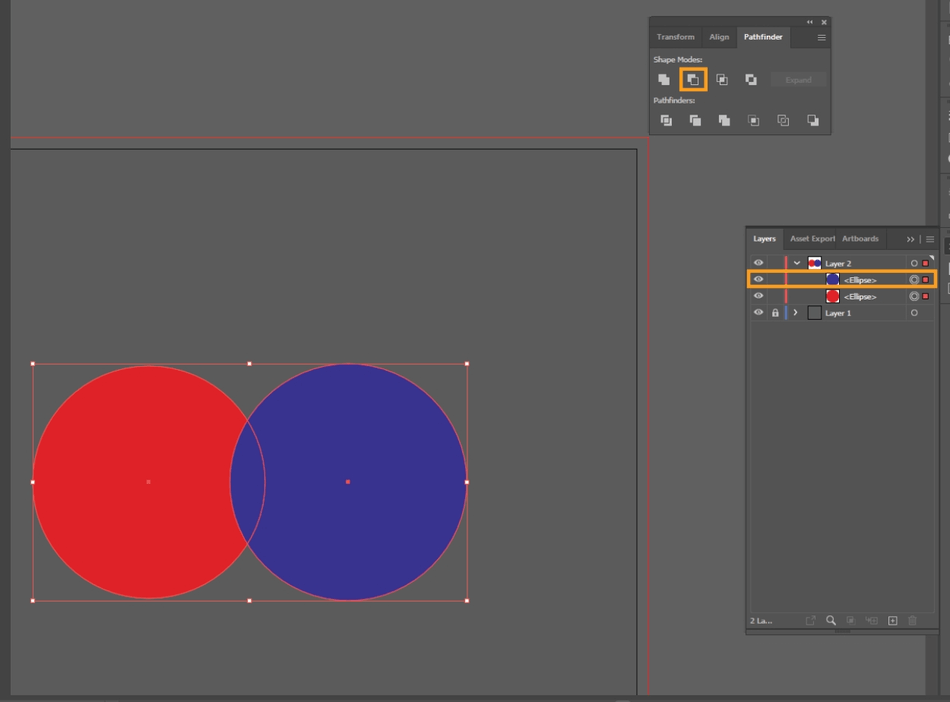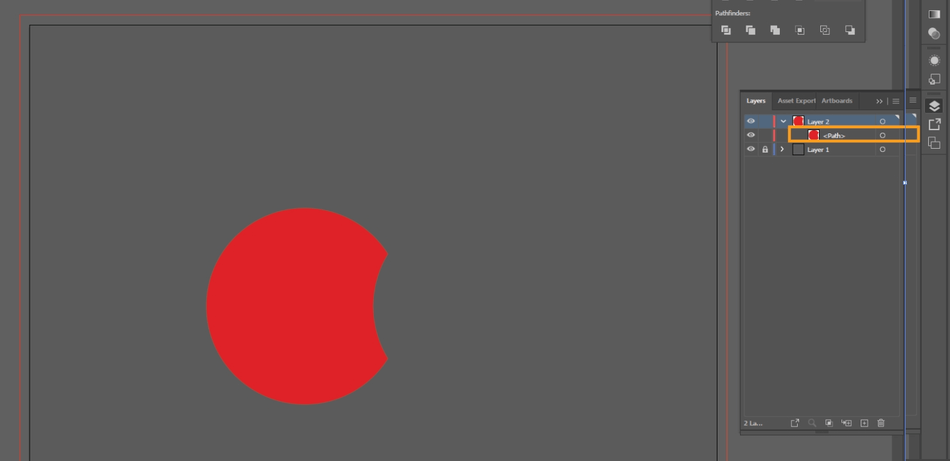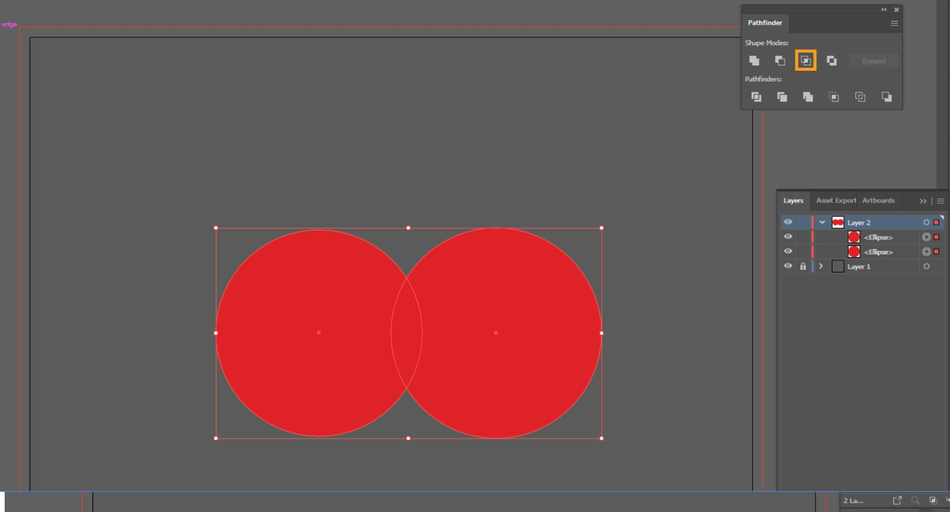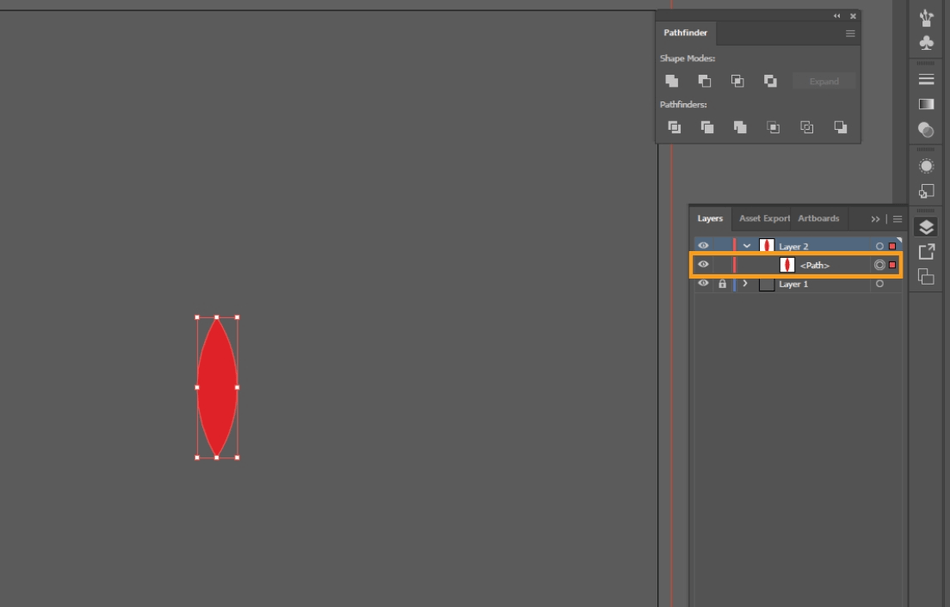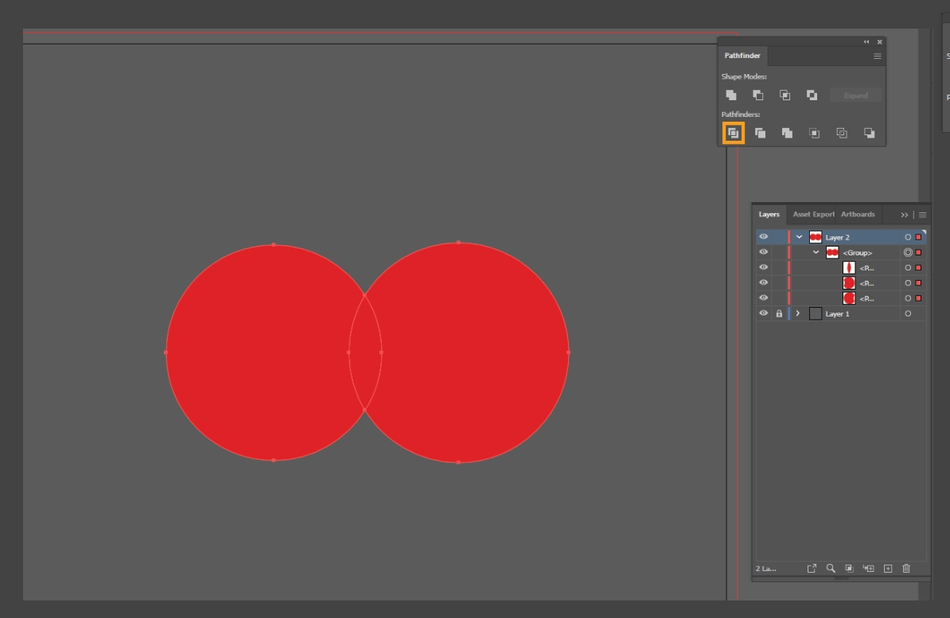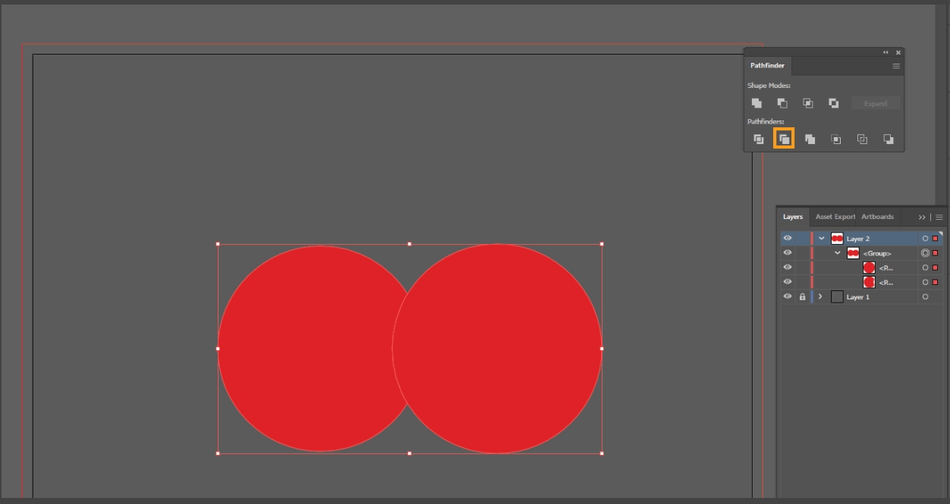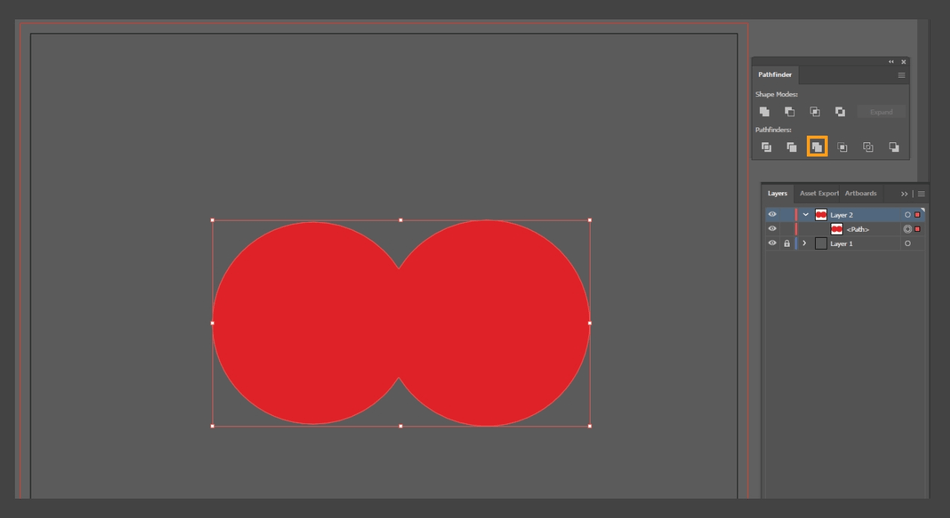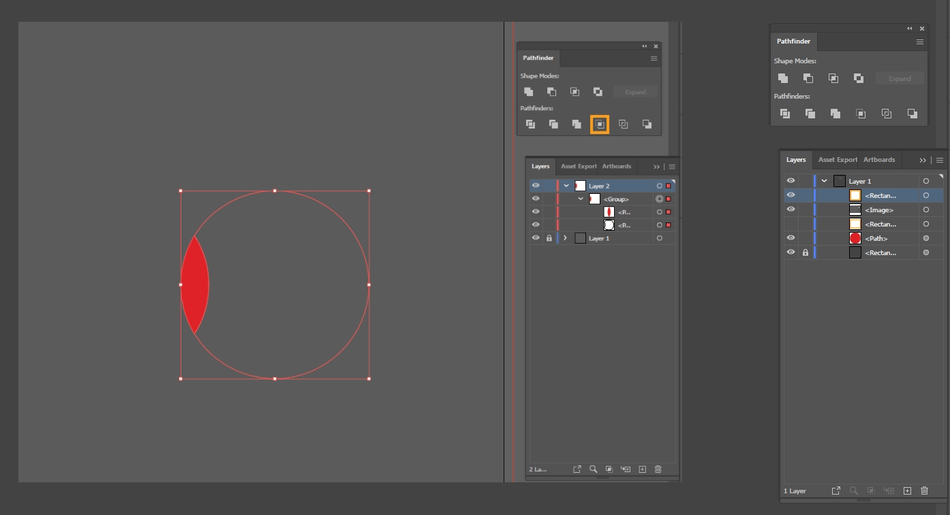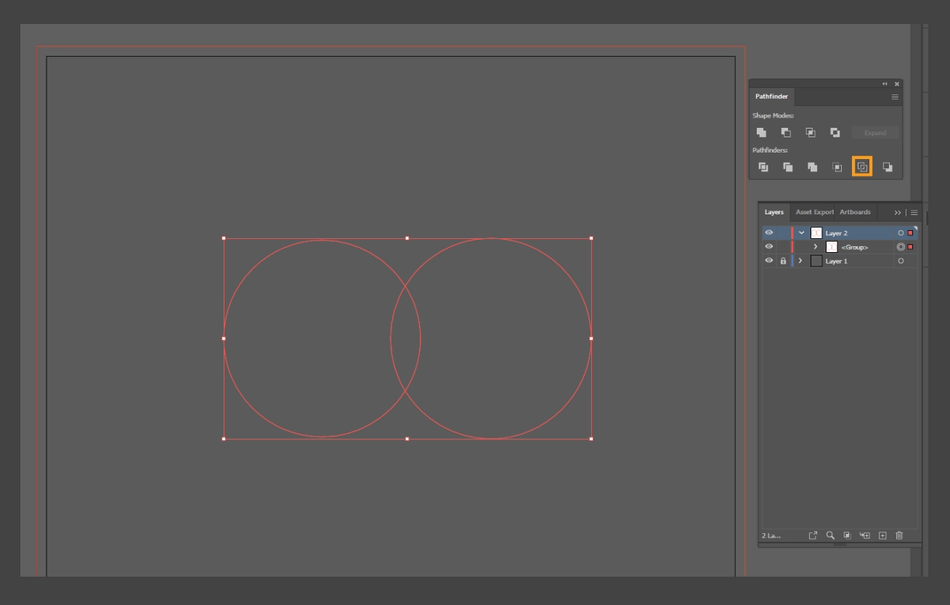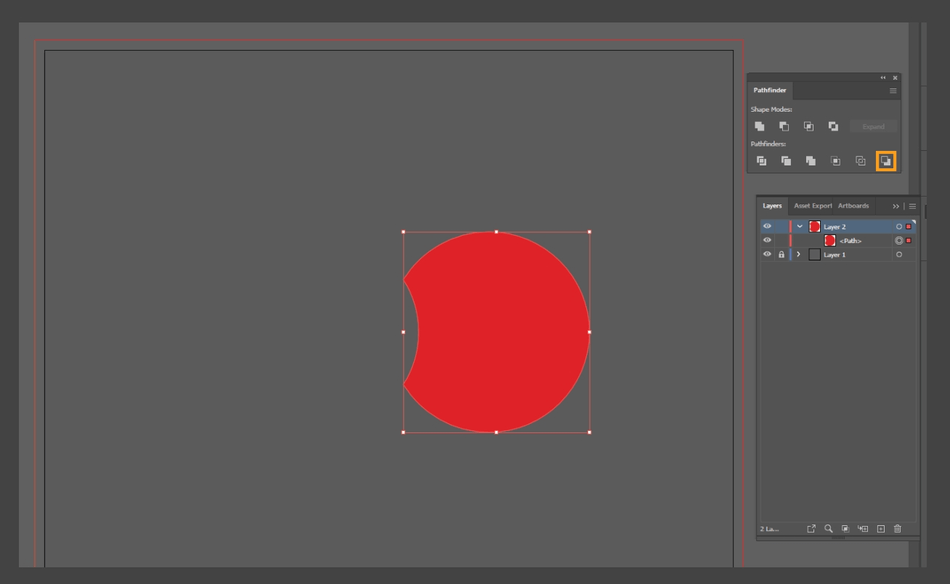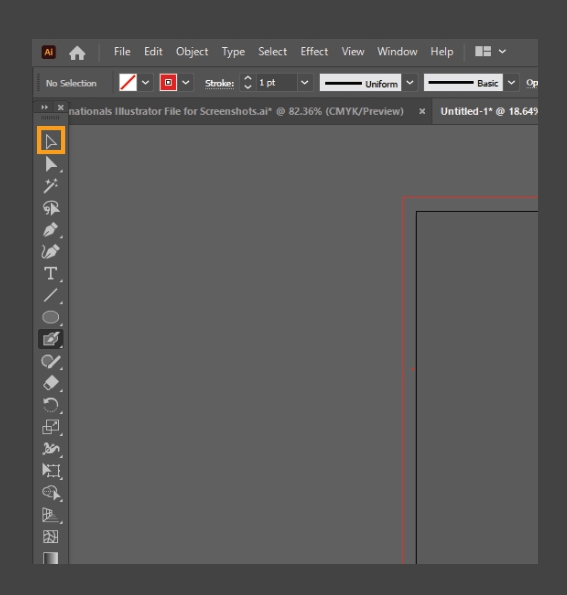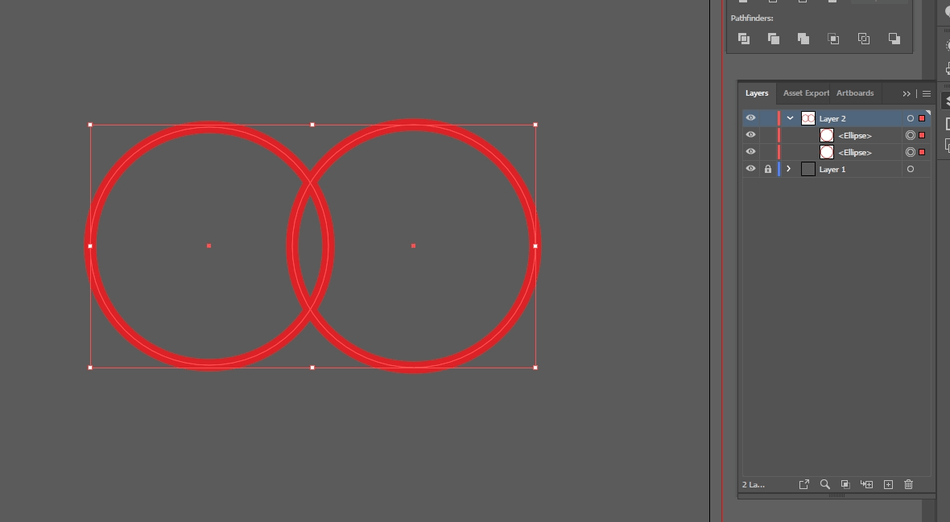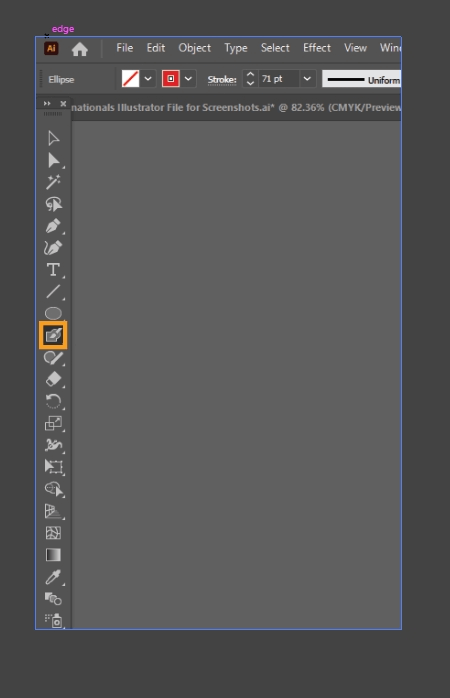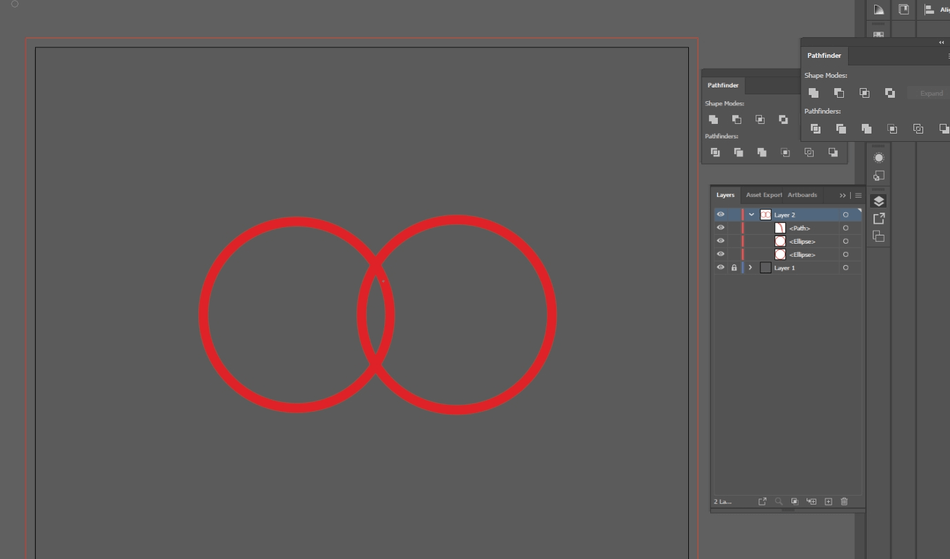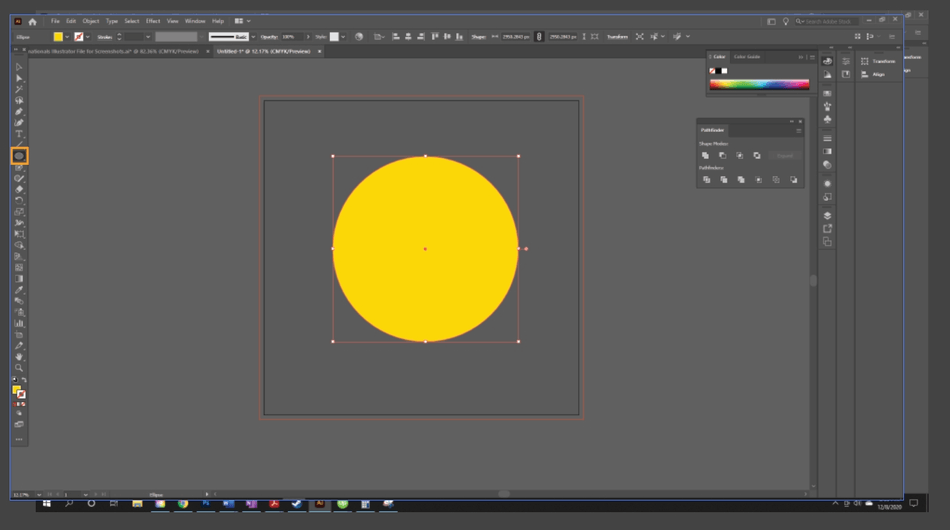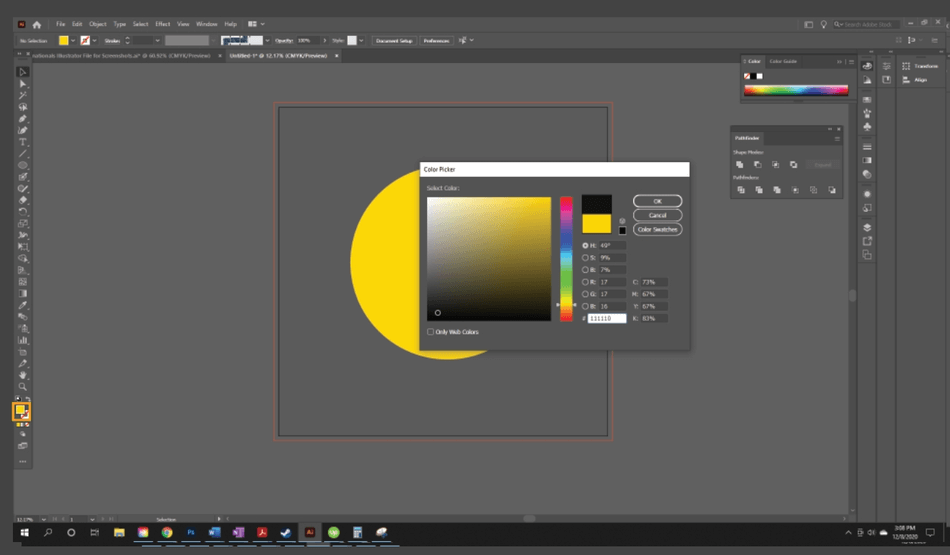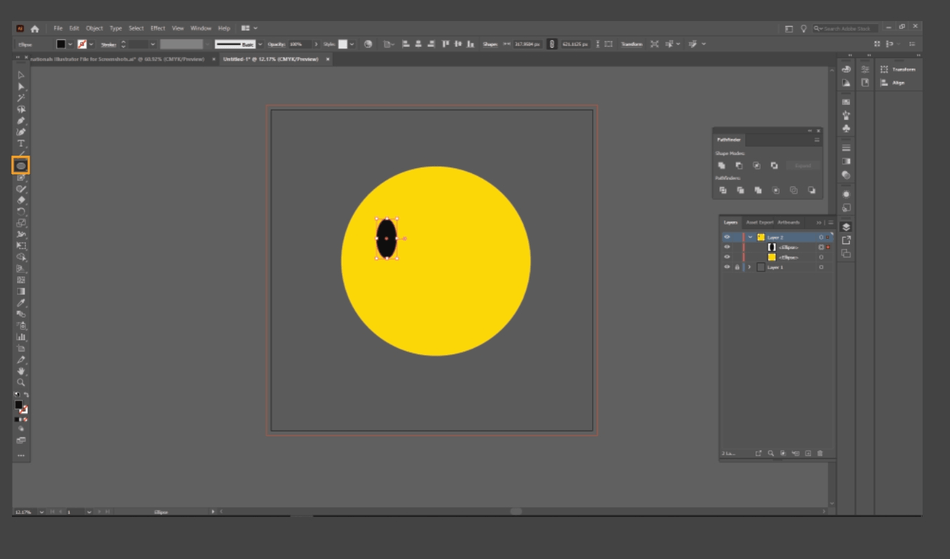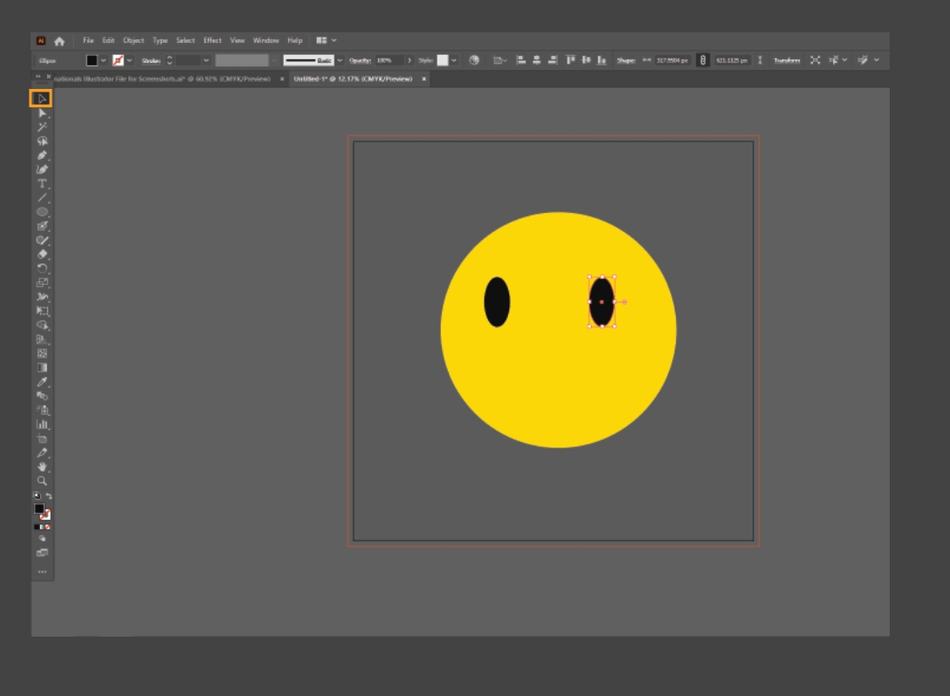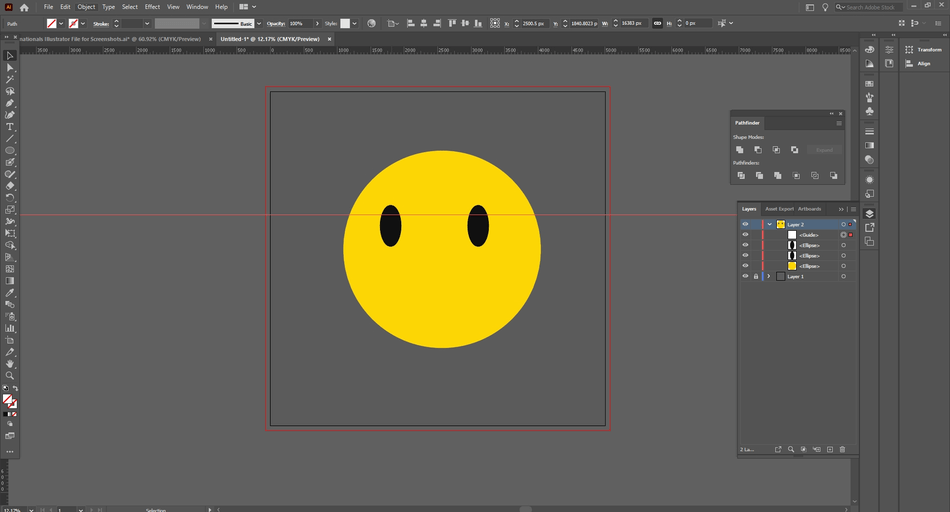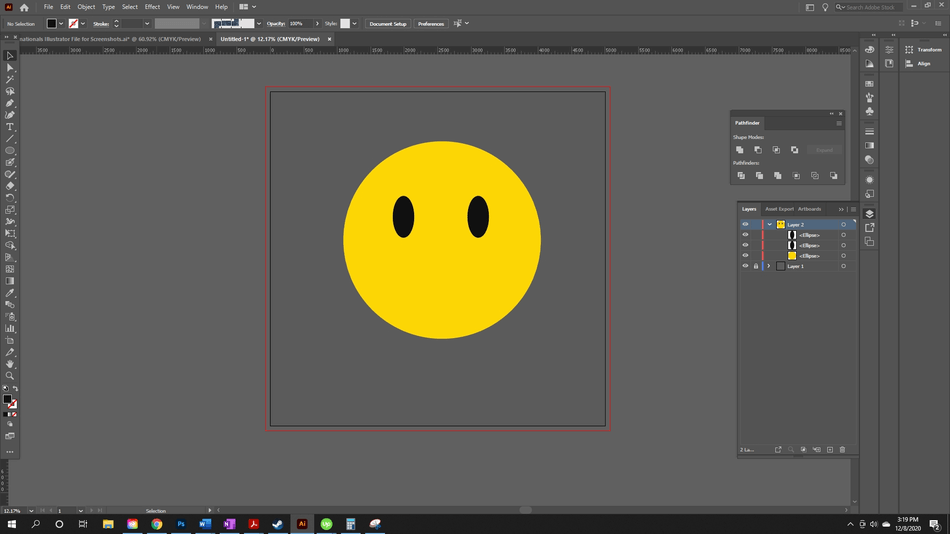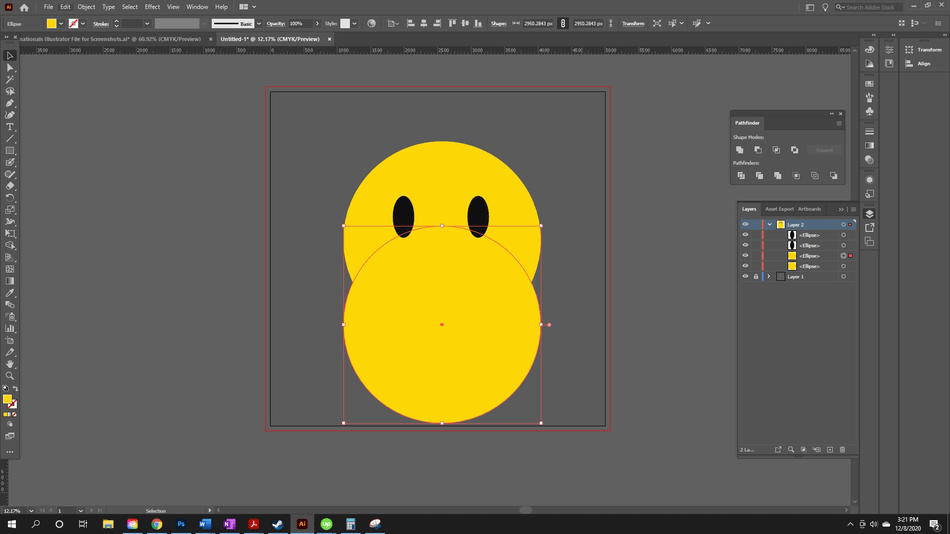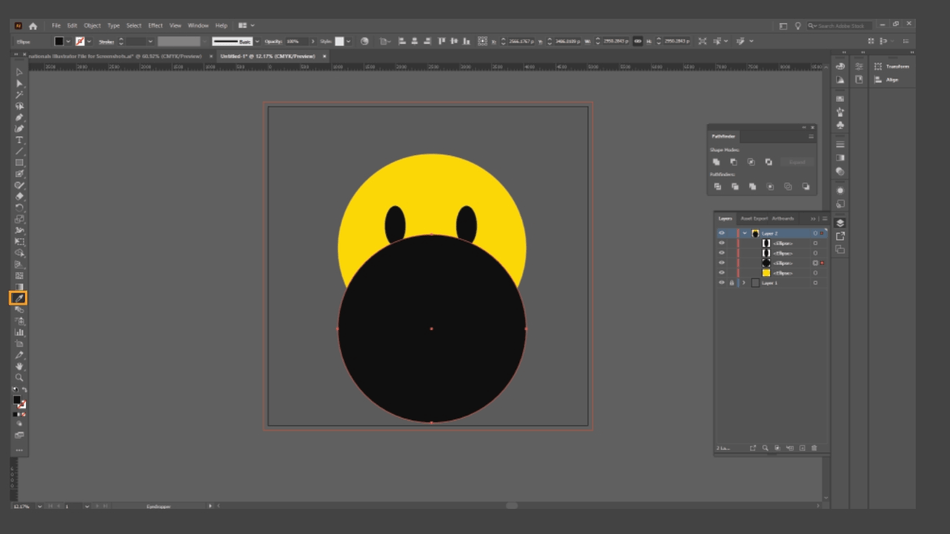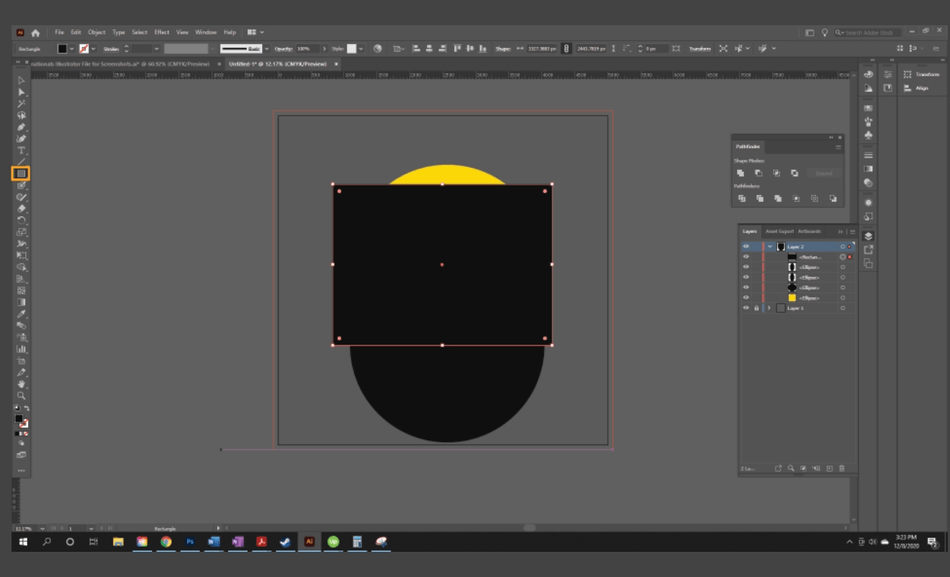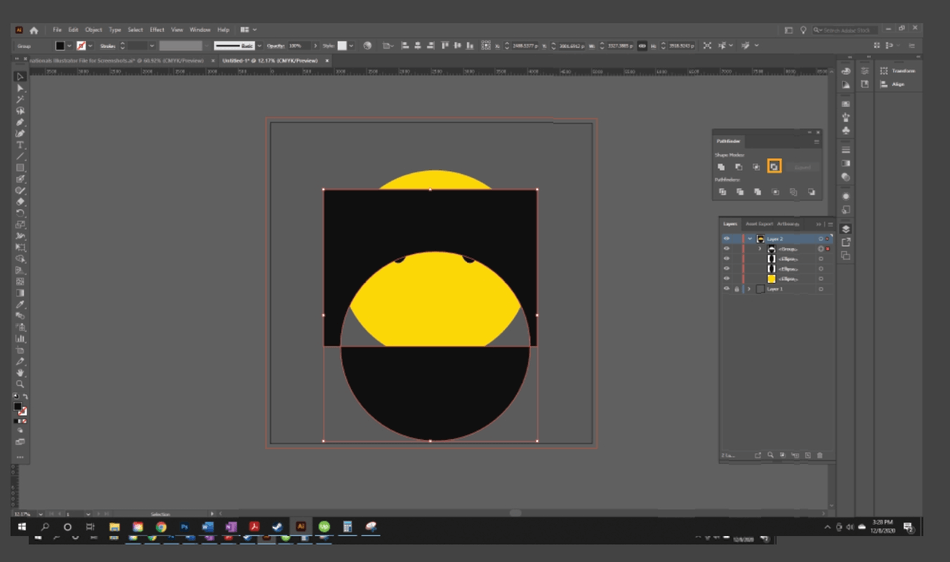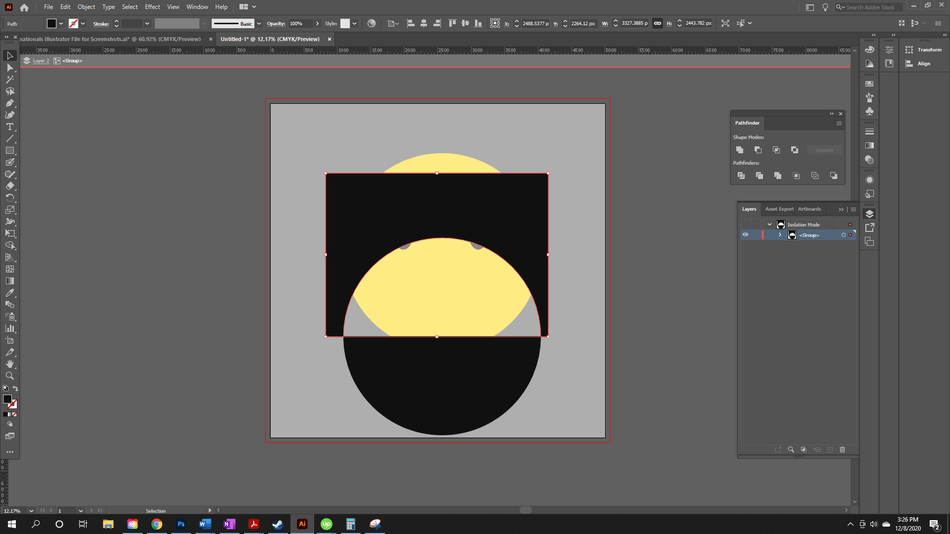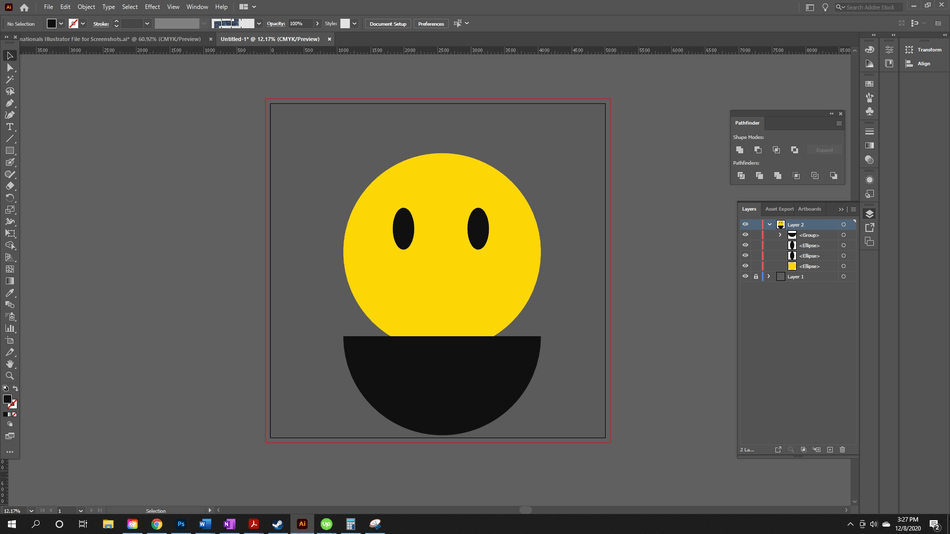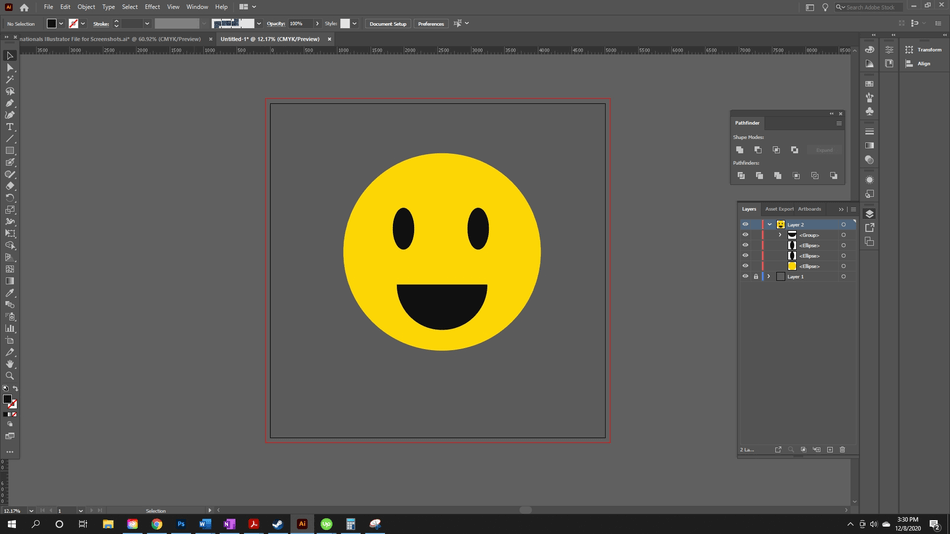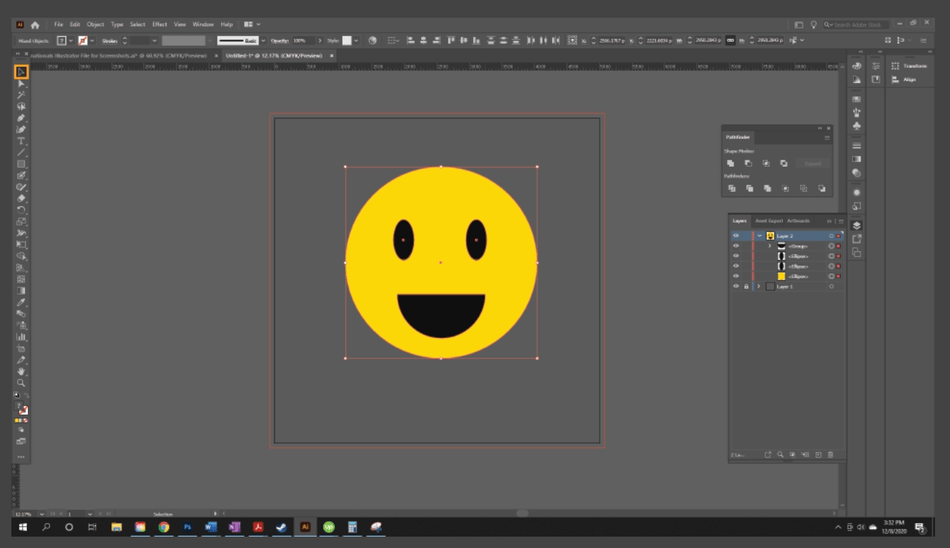How To Join Objects In Illustrator
(Last updated on June 8, 2021) Wondering how to combine and merge objects in Illustrator? You’ve come to the right place! Reading: how to join objects in illustrator In this tutorial, I will introduce you to these concepts, showing you different ways of merging. I’ll also show you how to apply these techniques in a small tutorial at the end. Photoshop vs Illustrator comparison.
How to combine objects in Illustrator?
Contents
To combine or merge objects in Illustrator, follow these simple steps:
More details are explained below.
Combine/Merge Objects with the Shape Tool
- Switch to Selection Tool or use command key DRAW.
- Select your subject, hold Change to select multiple objects you want to merge.
- Switch to the Shape Tool or use the command Shift + CODE.
- With the Shape Tool selected, click and drag your mouse between the objects you want to merge. As you drag, a dotted line will form, indicating the shapes being combined. The shapes will also light up. As soon as you release the mouse, shapes will be formed. Then you are done.
Extra tips with Shape Maker
- If you hold down the command key Alt / Option (Windows / Mac)you will delete the shape in that section.
- If you use the command Shift + Click + Drag with the Shape Builder Tool, you will create a rectangular outline around your shapes, merging all the shapes inside the contour path.
Combining objects using the Pathfinder effect
- Open the Pathfinder panel. Go Window > Pathfinder to open the control panel. You can also use the command Shift + Control / Command + F9 (Windows / Mac).
- Select the objects that you want to merge using the Selection Tool or using the key command DRAW.
- To merge, use Shape, Merge, or Pathfinder, Merge mode. Use command Alt / Option + Click (Windows / Mac) with Unite mode will create a compound shape. And you’re done!
Pathfinder panel details
Read more: how to be self-sufficient in an apartment Let’s take a look at this dashboard from top to bottom, left to right. Note that compound shapes are different from just merging two shapes. Combined shapes retain the original shapes, allowing you to edit them later. When you click on the compound shape, you can move the shapes and change their mode of interaction.Under shape mode
- Unite: Merge two objects together. Use command Alt / Option + Click (Windows / Mac) will create a compound shape.
- Subtract Front: Will subtract the front shape from the other. Whichever layer is higher in the layers panel will be subtracted. Use command Alt / Option + Click (Windows / Mac) will create a compound shape with the front shape subtracting from the layer below.
- Intersect: Creates a shape from which intersecting objects overlap. Use command Alt / Option + Click (Windows / Mac) will create a compound shape with intersection.
- Exclude: Create the shape, exclude the overlapping part of the shapes. Use command Alt / Option + Click (Windows / Mac) will create a compound figure with exclusion.
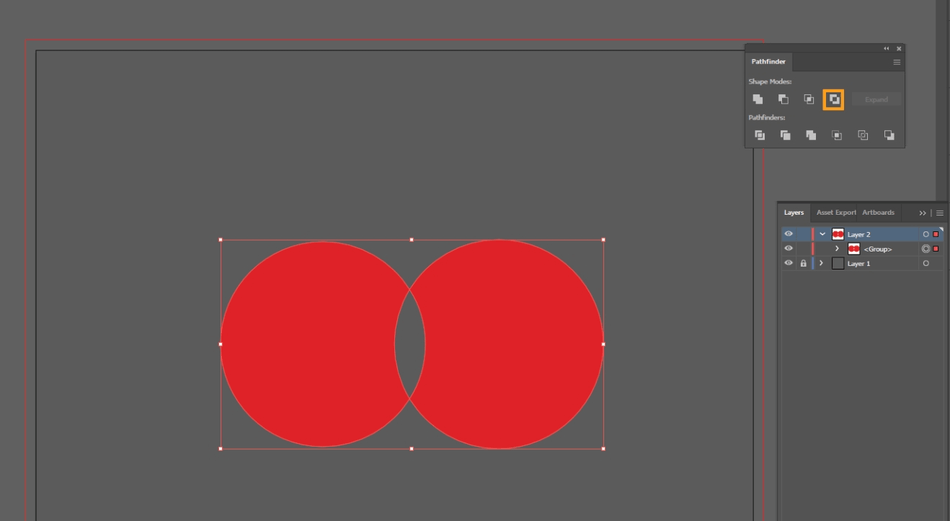
- Split: Splits objects into component-filled faces, areas not separated by a line segment.
- Trim: Trim removes part of the hidden filled object, strokes, and will not merge objects of the same color.
- Merge: Merge removes part of a hidden fill object, merges overlapping objects of the same color, and erases strokes.
- Crop: Divides objects into faces filled with composition, erases everything outside the boundaries of the foreground object, and erases the strokes.
- Outline: Turns an object into lines.
- Subtract back: Subtract back subtracts the objects in the back from the objects in front.
Combine shapes with the Blob Brush Tool
The Blob Brush tool will intersect and merge shapes of the same color. Remember that the paths must be in stacking order to merge and the final output will be filled with no strokes.
- Switch to the Selection Tool by clicking on it or using the command DRAW.
- Select the objects you want to merge.
- Switch to the Blob Brush Tool by clicking on it or using the command Shift + REMOVE.
- Drag the brush over the shapes you want to combine. Then you are done.
Use these techniques in action
Now, I will create some illustrations using the techniques we just learned. Let’s start with a simple smiley face.
- First, I drew a yellow circle with the Ellipse Tool (Command key OFFER). I kept down Change to turn it into a perfect circle.
- Next, I will draw the eyes. First, I want to change the color to black. I switch to the Selection Tool (Using the command key DRAW ). I deselect all shapes by clicking in the area outside the artboard or using the command Shift + Control / Command + A (Windows / Mac).
- Then I switched colors, clicked the yellow at the bottom of the toolbar, picked black from the Color Picker panel.
- Switch back to the Ellipse Tool again (Command key OFFER), I draw the eyes of the smiley face.
- I switch back to the Selection Tool, click and drag the new eye, hold Alt / Option (Windows / Mac) to duplicate the shape as I drag.
- The eyes are not perfectly aligned. I turn the rulers will View> Rules> Show Rules or you can use the command Control + R / Command + Option + R (Windows / Mac). Click on the top ruler and drag, I can create guides to align the eyes properly.
- Using the Selection tool (Command DRAW), I click on the eyes, drag them to align at the top. When I like the alignment, I delete the guides, go to View > Guides > Clear Guides.
- Using the main circle of the face, I want to create a mouth. Holding the alt key, I click and drag the yellow main face, duplicate it.
- Next, using the Eyeropper tool, I changed the color to black. I switched to the eyedropper, clicking on one of the eyes to color the selected object.
- Next, I selected the Rectangle Tool (Command key USA), align the bottom edge to the center diameter of the circle.
- Using the Selection Tool (Command Key DRAW), I selected both the circle and the rectangle.
- Next, I go to the Pathfinder Panel, choose Exclude mode.
- I double click on my shape, activate Isolation Mode, delete the rest of the rectangle. I double click again to exit Isolation Mode.
- I changed the size and position of the mouth on the face.
- I’ve decided that I want the eyes and mouth to be cut out of shape. Using the Selection tool (Command key DRAW), I selected all the shapes. I drag a marquee rectangle over everything to do this quickly. You can also use Control / Command + A (Windows / Mac) to do the same thing.
- Next, I switched to the Shape Builder tool using Shift + CODE. Hold down Alt I click on the areas of the shape that I want to delete, the eyes and the mouth.
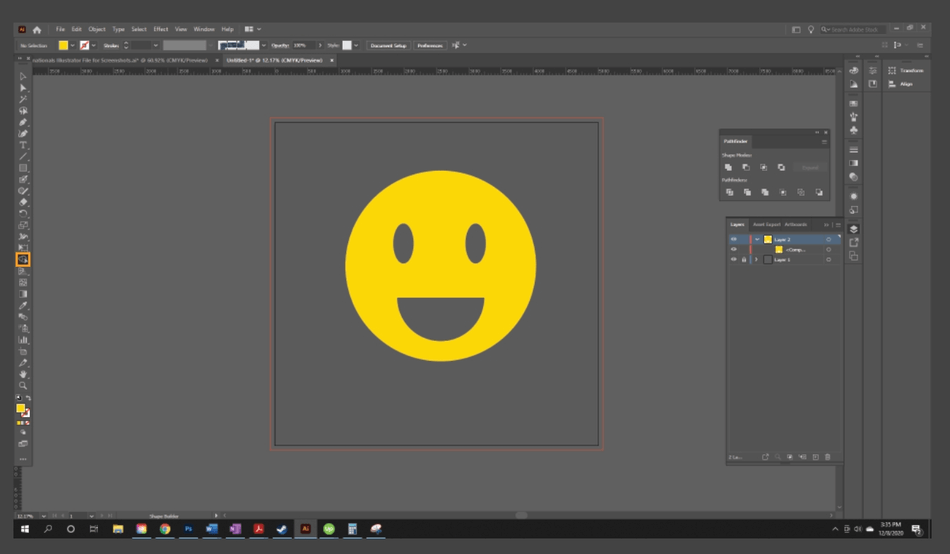
Last, Wallx.net sent you details about the topic “How To Join Objects In Illustrator❤️️”.Hope with useful information that the article “How To Join Objects In Illustrator” It will help readers to be more interested in “How To Join Objects In Illustrator [ ❤️️❤️️ ]”.
Posts “How To Join Objects In Illustrator” posted by on 2021-10-29 13:20:02. Thank you for reading the article at wallx.net