How To Put On A Winter Pool Cover
Winter pool covers are a hit every winter as they protect above ground pools from the worst of the elements: rain, ice, snow and especially wind that can damage a pool yours if not cooled and covered properly. of problems if not installed properly. Messy placement of covers is a surefire way to shorten the life of your cover and possibly your pool. 5 tips to cover above ground pools in winter.
ABG Pool Cover Tip #1: Inflatable Pool Pillow
Contents
Above ground pool owners will be relieved to know that most of these tips involve very simple and affordable solutions, as demonstrated perfectly by the Inflatable Pillow. Winter air cushions are used to keep a solid iceberg from forming on the surface of your pool water.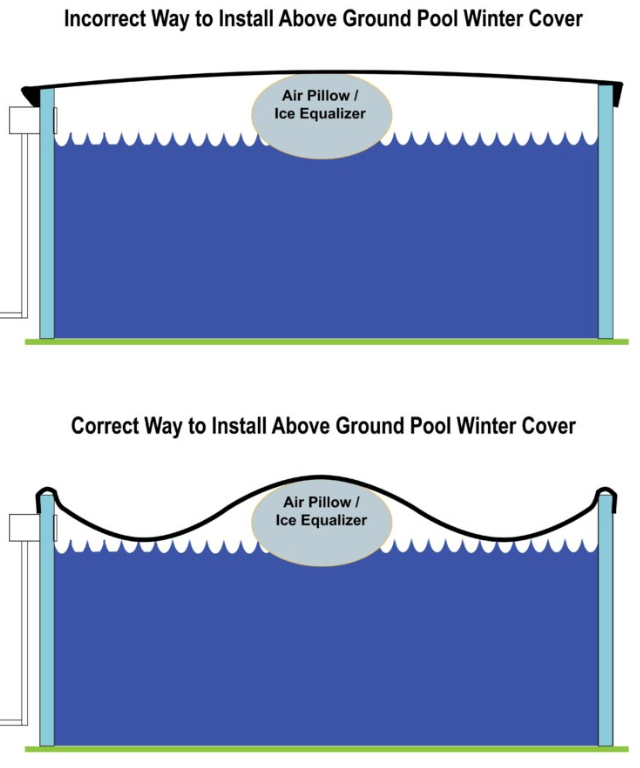
Winter pool cover tip #2: Beware of the wind
Wind can be an above ground swimming pool’s worst enemy. Ground covers can be turned into trash if wind gets under the edges and begins to whip and slam the lids.
Winter pool cover tip #3: Pay attention to water levels
It is important to monitor your pool water levels. If it drops more than an inch, it can strain the lid and the pool. If the pool is dehydrated from 6-12″, with rainwater pooling on the visor, it will damage the visor and possibly the whole pool. Fix the leak before closing, or add water under the lid if needed.
Winter pool cover tip #4: Leave it alone
Leaves on pool covers can get messy, really quickly. Attempting to remove leaves and sticks with a filter net or pool brush is not very effective. Use the Pool Leaf Rake to knock it out instead – much more effective, but not easy, certainly not fun and sharp sticks can damage the pool cover.
Winter pool cover tip #5: Check the cover
If you’re like me, once you’re frozen, and you know you did it right, you can try not to think about your pool until spring. I learned that this was a big mistake. Taking care of your above ground swimming pool is essentially a year-round responsibility. Read more: how to prevent dogs from tracking in the dirt One last tip: you can’t just set it and forget it. You will have to regularly visit your pool cover, not only for dewatering and dredging operations, but also to tighten the cap to pull it out of sag, fix air gaps, readjust (the ) air pillow. It only takes a few minutes a few times a month for a quick check. The money you save through damage control is well worth the effort.

Last, Wallx.net sent you details about the topic “How To Put On A Winter Pool Cover❤️️”.Hope with useful information that the article “How To Put On A Winter Pool Cover” It will help readers to be more interested in “How To Put On A Winter Pool Cover [ ❤️️❤️️ ]”.
Posts “How To Put On A Winter Pool Cover” posted by on 2021-10-31 23:25:14. Thank you for reading the article at wallx.net





