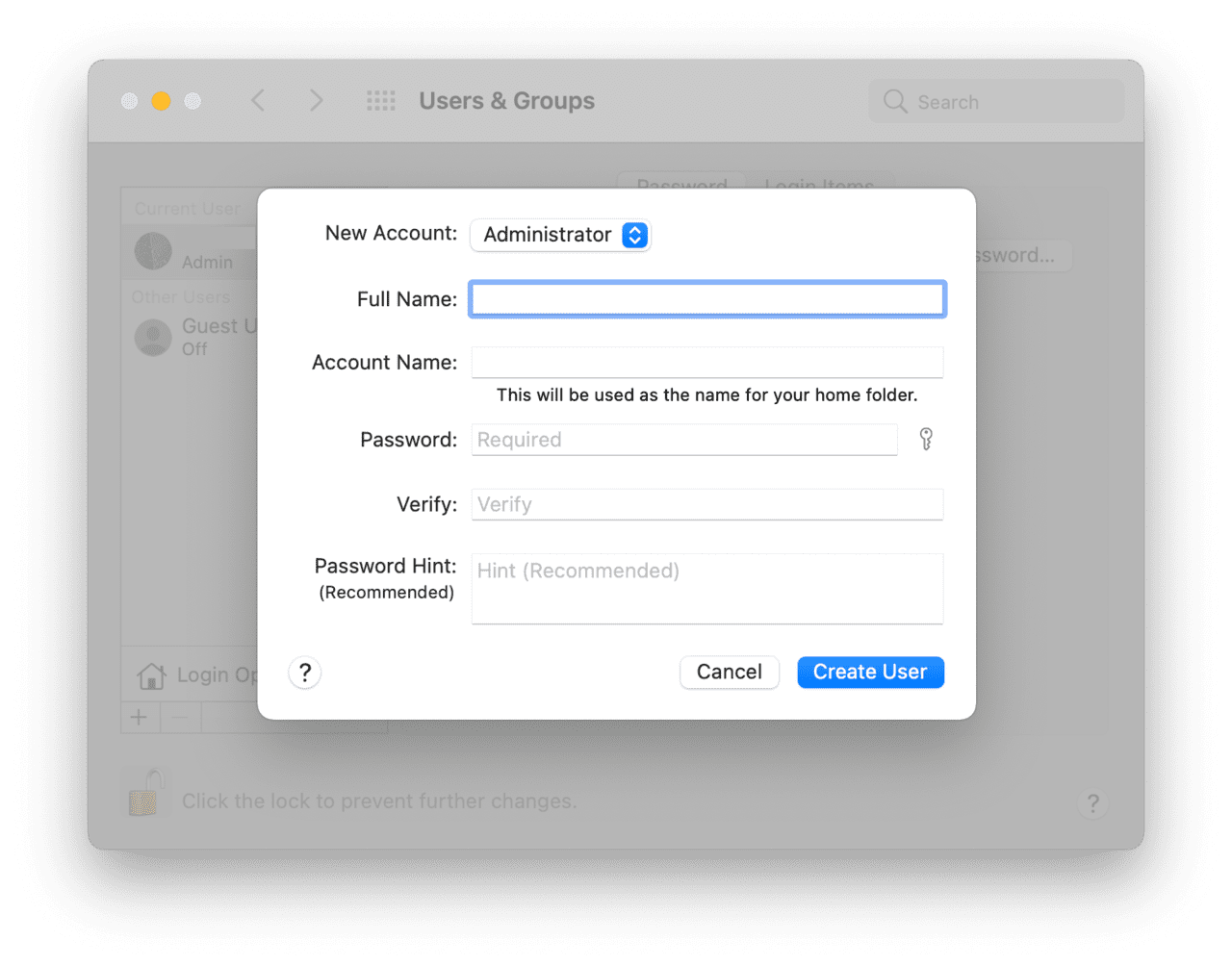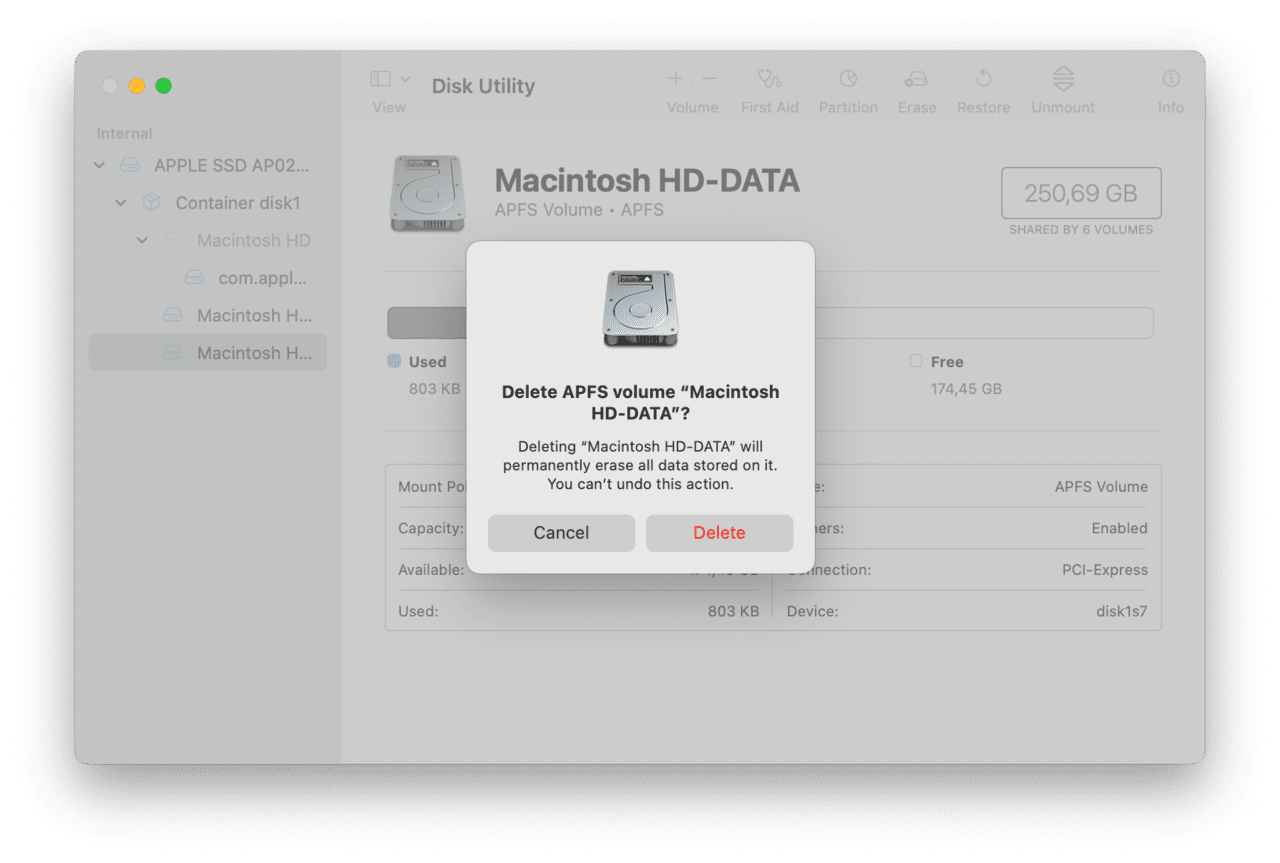How To Get Rid Of Other Volumes In Container Mac
When Apple released macOS High Sierra, they introduced a new file system, APFS, and brought a lot of fundamental changes to the way Macs store data, but thankfully we don’t need to look at them. However, one thing we should talk about is ‘other volumes’ in a container as it can be mentioned on screen from time to time, especially if you use the Optimize Storage feature.
Other episodes: what does it mean?
Contents
In HFS+, the file system is replaced by APFS which can divide the disk into different partitions. APFS removes the concept of partitions and replaces them with containers. But containers are different from bulkheads. Just as there are multiple containers on a physical disk, a container can have multiple volumes. For example, in macOS, your boot container has the main boot volume — commonly known as the Macintosh HD — as well as a Recovery volume, a pre-boot volume, and a volume for virtual memory such as a swap file. mac Before we discuss what the ‘other drives’ in the container are, let’s see where the message appears in the Storage tab of About This Mac.
After a short while, when macOS has finished calculating, you’ll see a colored bar that describes how your space is allocated. Most of the time, the box looks like the picture above. But sometimes you’ll see part of the box grayed out and a description of ‘other volumes in the container.’ The ‘other volumes’ are recovery, pre-boot and virtual volumes. If you see that message, the other drives may be taking up more space than usual because something went wrong. Unfortunately, reclaiming storage space isn’t as simple as just getting rid of the other drives because they’re so important to the operating system.
How to delete other volumes in a container?
Read more: how to make cement look like marble Consider options.
1. Get rid of usable space with CleanMyMac X
CleanMyMac X is one of my favorite tools for freeing up space as well as general maintenance on my Mac. However, don’t take my word for it, popular tech blog topqa.info called CleanMyMac X ‘the simplest way to keep your Mac clean.’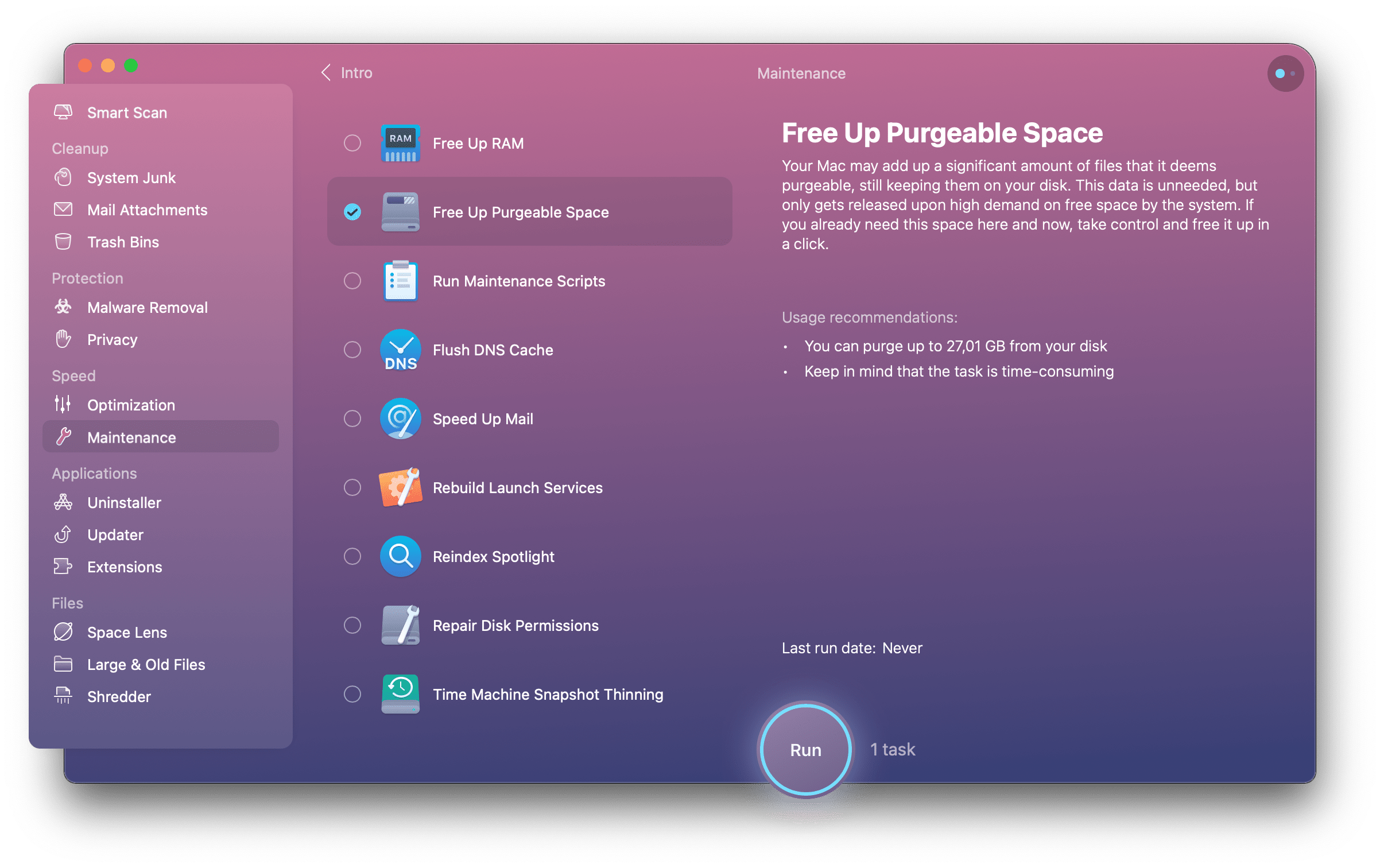
2. Create a new user account
Some Mac users have reported that creating a new user account allowed them to successfully reclaim storage from other volumes in the container.
3. Remove excess volume
The Apple Storage tab doesn’t provide much insight into what’s going on with your drive and other drives. To find out what volumes your drive includes, run this Terminal command: diskutil list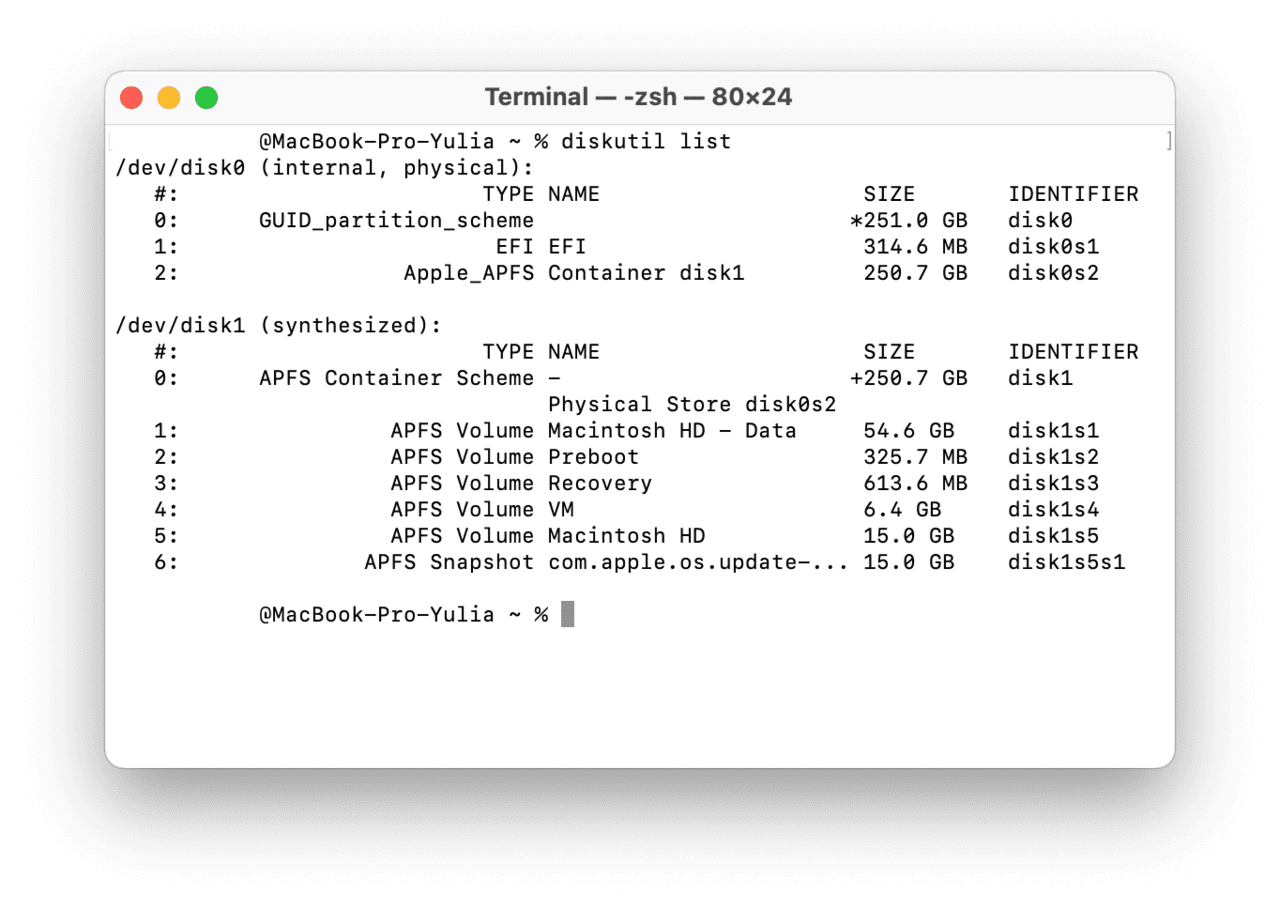
To boot from macOS Recovery, press and hold Command-R as your Mac boots. Release the keys when you see the Apple logo, spinning globe, or other startup screen. Go to Disk Utility from the Utilities window.
4. Erase your disk and reinstall macOS
If nothing else helps, wiping the disk and reinstalling macOS may be the only way to fix the ‘other drives in the container’ problem. Don’t forget to back up your data first. To erase your disk:
You will see the Utilities window again. Click on Reinstall macOS and wait until it’s done. The other drives will be gone. MacOS has made a lot of improvements to the way it handles storage space on your Mac, in part because the capacity of SSD drives found in most Macs is lower than on physical hard disks. However, sometimes these features fail, and then you may see ‘other drives in the container message.’ Thankfully, troubleshooting isn’t usually difficult, and it’s even easier if you use the Free Up Purnable Space tool in CleanMyMac X. Read more: how to enlarge documents on google
Last, Wallx.net sent you details about the topic “How To Get Rid Of Other Volumes In Container Mac❤️️”.Hope with useful information that the article “How To Get Rid Of Other Volumes In Container Mac” It will help readers to be more interested in “How To Get Rid Of Other Volumes In Container Mac [ ❤️️❤️️ ]”.
Posts “How To Get Rid Of Other Volumes In Container Mac” posted by on 2021-10-26 20:45:11. Thank you for reading the article at wallx.net