How To Flip Screen On Capcut
CapCut is Bytedance’s brand new video editing mobile app that has been creating quite a buzz on the web because of TikTok’s viral dance moves. The editor is complete for its league and comes with a ton of options that might be missing from many modern desktop video editors. When you’ve just downloaded CapCut and are wondering where to start, that’s the right information for you. This is how one can edit and perform many features in CapCut.CapCut Instructions: 3D Enlarge | Blur | Inexperienced display Read: How to flip the screen on a capcut Video editing can seek advice from modifying part of a clip or, in common sense, creating a joint commitment. Right here, we’ll focus on all the essentials that you should edit overall, aside from editing a particular clip to remove or add any parts.
Crop
Contents
Trimming is definitely one of the best tools underneath any editing tool. That means you can lengthen or shorten any video according to your desires and needs. To trim a video in CapCut: Tap and select a clip. Now, both faucets are complete with white selection space and drag to increase or shorten your video clip.And that’s it! Now you will trim the selected video to your liking in CapCut.
Change the size
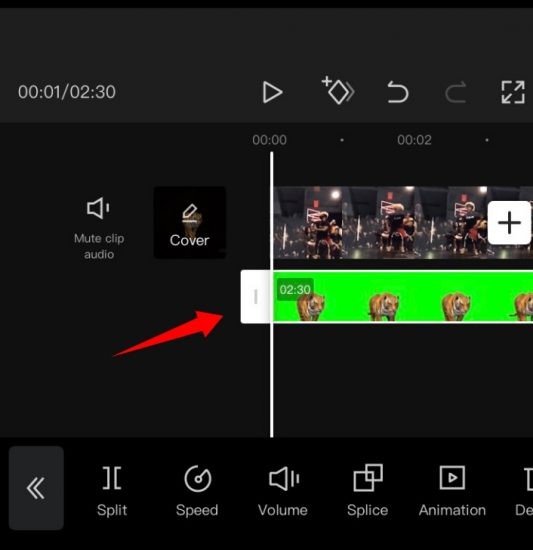
Switch clips
You will be able to easily transform a clip in CapCut nicely. This fashion you can rearrange your timeline and create a whole new look for your work. Tap and hold only one clip in your timeline, and it’s best to get a thumbnail preview for a similar clip. As soon as the preview appears, drag and move your clip anywhere you want in the timeline. Clips will mechanically start and end positions near the clip or the start or end point of your work.
More sounds
To add audio to your work, tap ‘+ Add Sound’ in your timeline.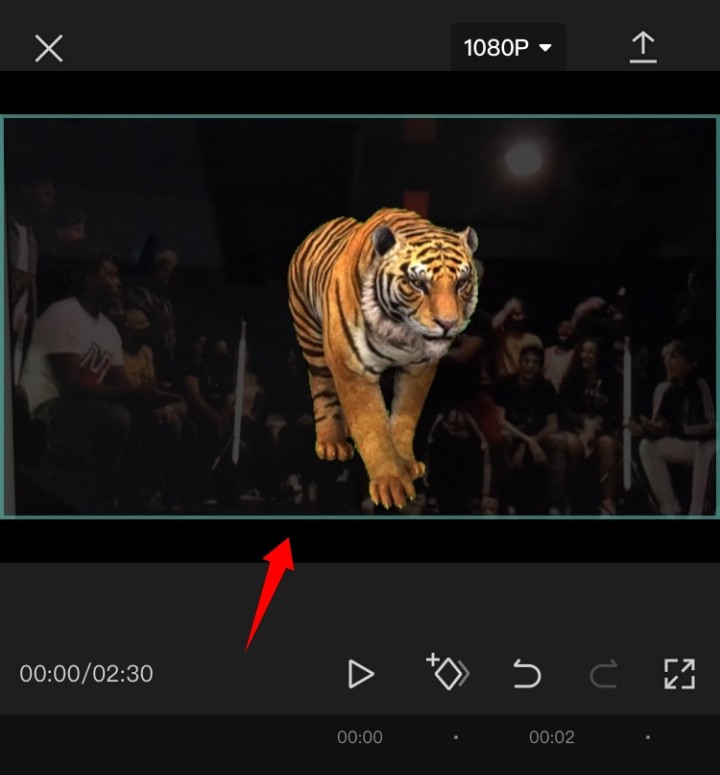
- Audio: You need to use this selection to use sounds saved in CapCut or to decide on sounds from CapCut’s extensive source library.
- Result: Audio output is a necessary component for any video. They help improve your environment and add important ingredients to your work. You will be able to add issues such as laugh tracks, performance results and other information to your machine.
- Extract: This section will allow you to extract audio from video clips out of your original storage, You need to use this to extract audio from your favorite clips, movies, movies, podcasts and other videos. another part to utilize them in your work.
- Dubbing: This feature can assist you with voiceover files through your clips. You’ll be able to file and private audio and dialogue, to overlay movies added to your timeline.
As soon as it is selected, go ahead and select the specified or impact file and hit the check mark in the main appropriate corner of your display screen as soon as you can be executed.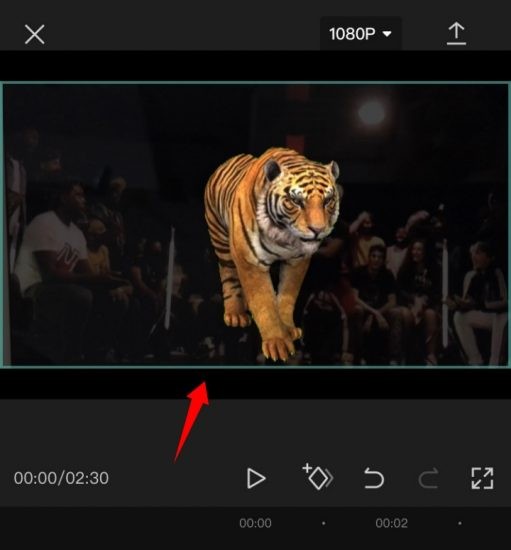
Farewell clip
Splitting a clip is a breeze in CapCut. Start by opening the specified commit in the application. Now move the cursor to the specified position in your timeline where you want to split the clip.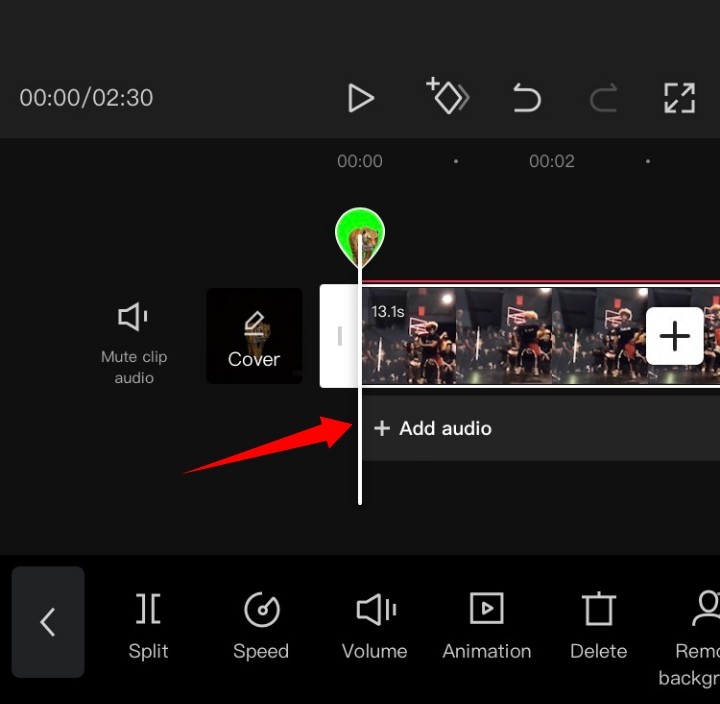
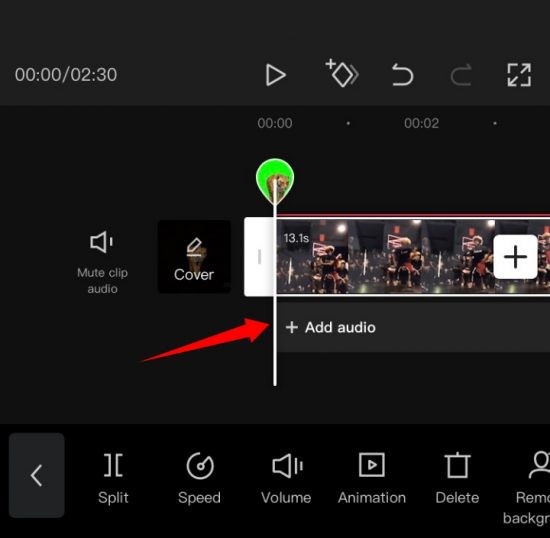
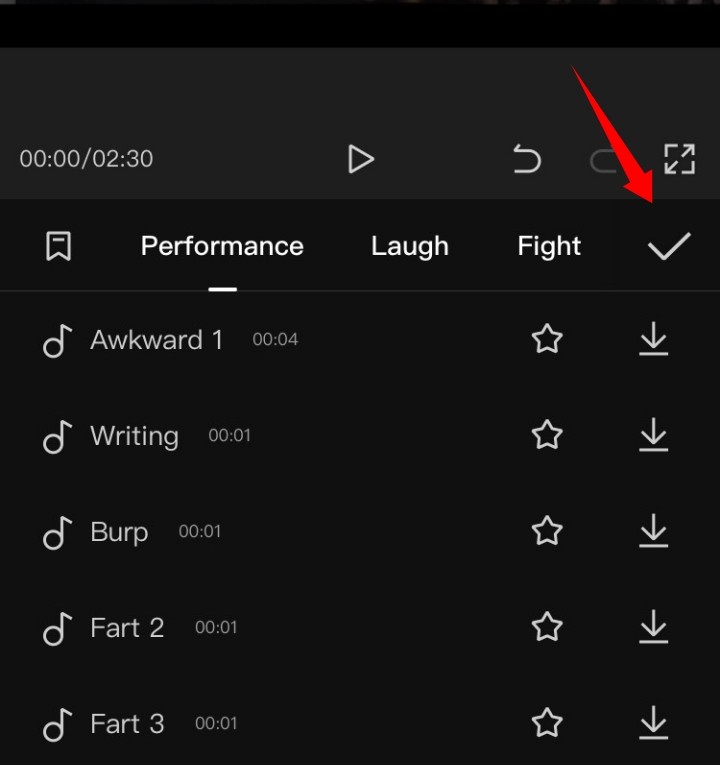
Change clips
Read more: rdr2 how to get perfect bunnies Want to replace a video clip in your work? You can do this quite simply in CapCut. Just tap on the clip you want to replace, then scroll the menu bar below until you spot ‘Replace’.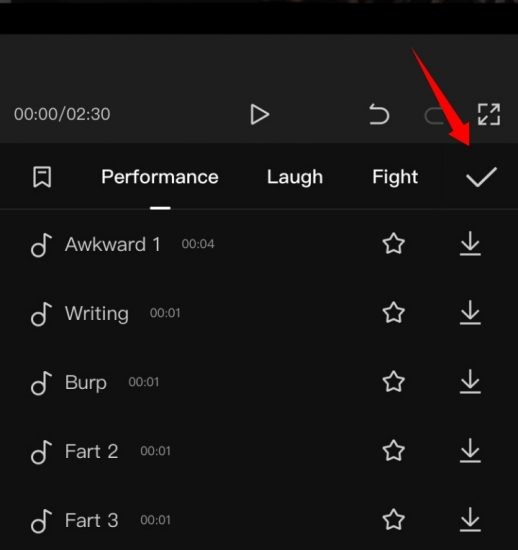
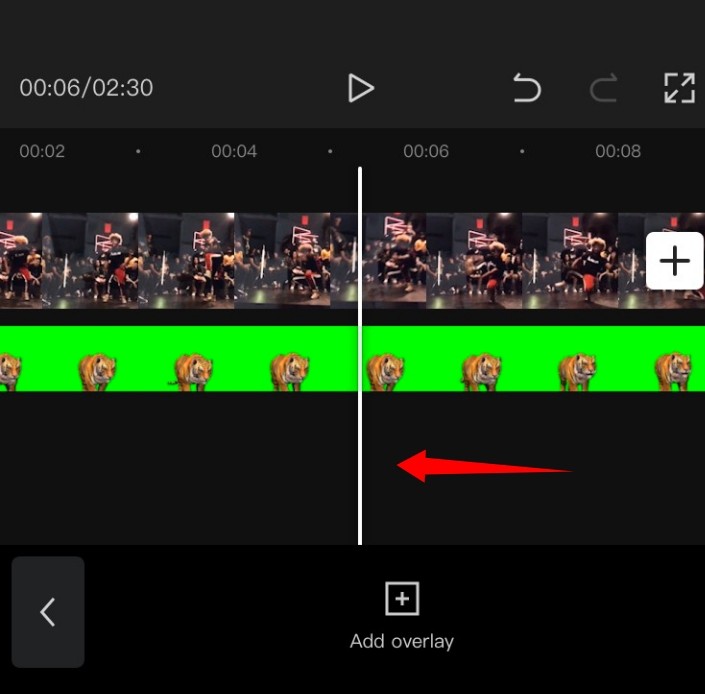
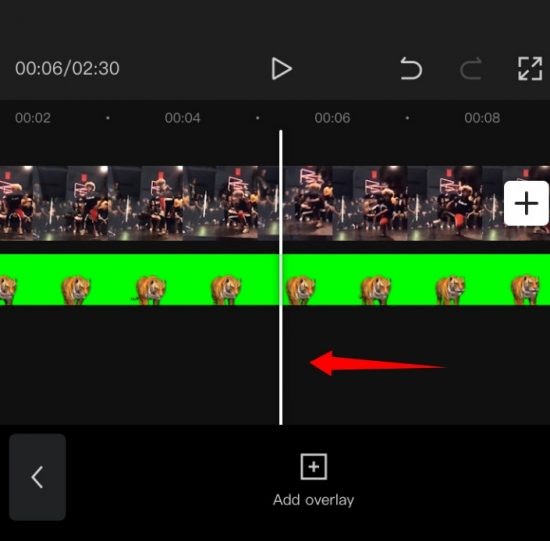
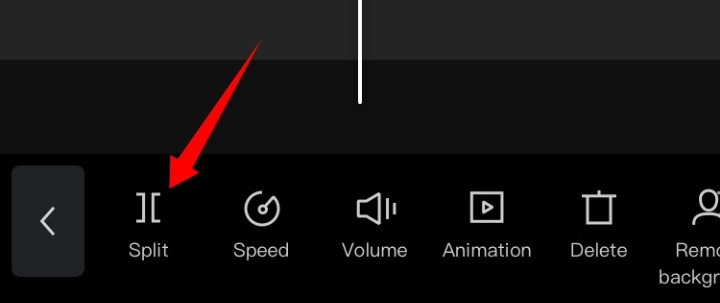
Change speed
CapCut has menus for many of the features you want when using a video editor. The editor incorporates a dedicated speed knob to adjust the speed of any clip. Select the specified clip in your timeline and tap ‘Speed’ on the back of your display.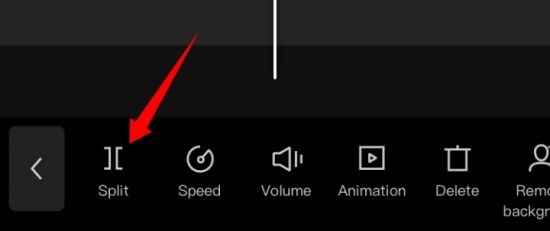
For regular
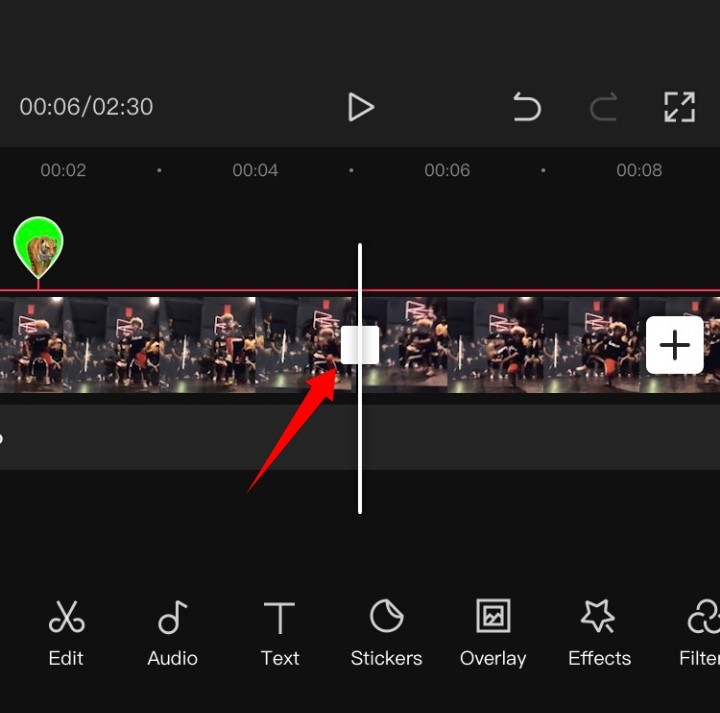
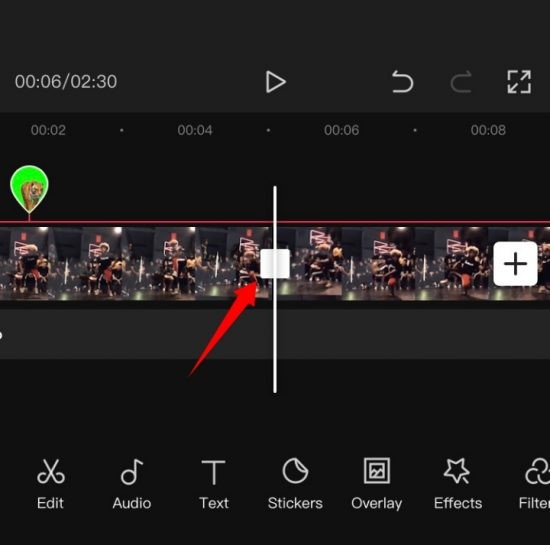
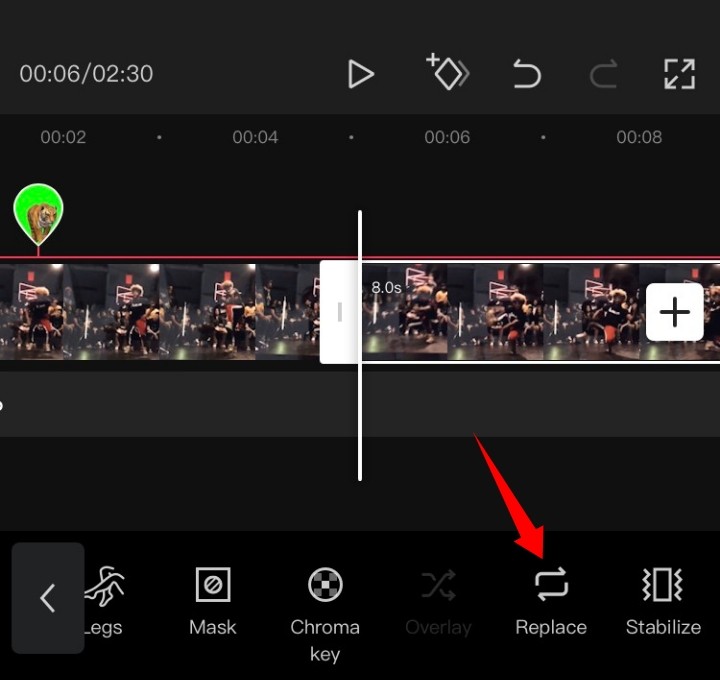
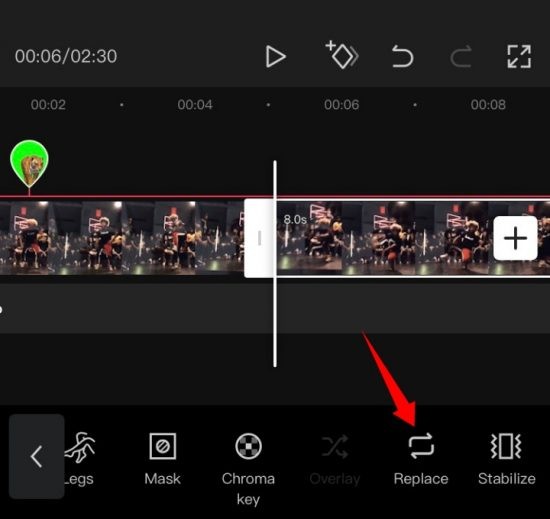
For the curve
Curves will give you the flexibility to dynamically change the speed of your clips to provide exceptional results that can help improve the overall story and look of your video. You will be able to choose one of the many presets accessible in CapCut or use the ‘Custom’ option to create your own. Use the information below to create your custom curve.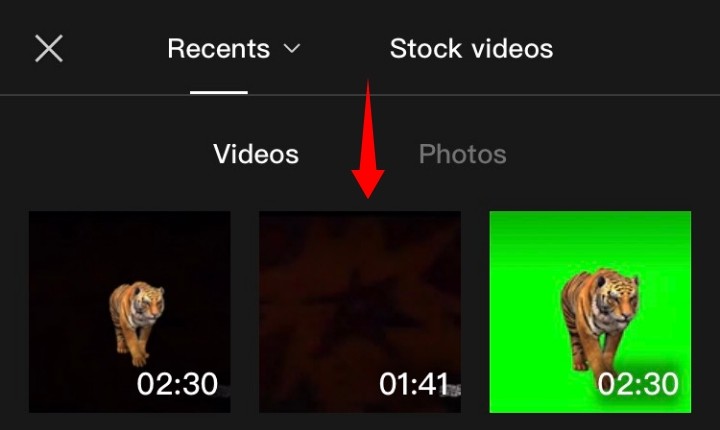
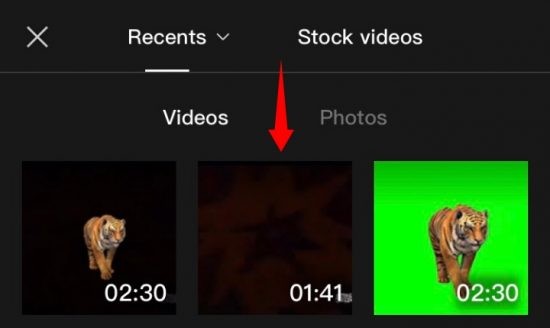
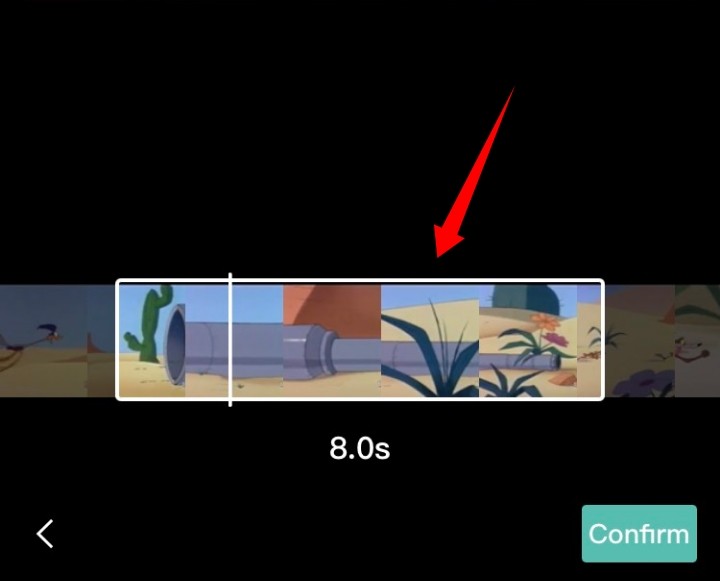
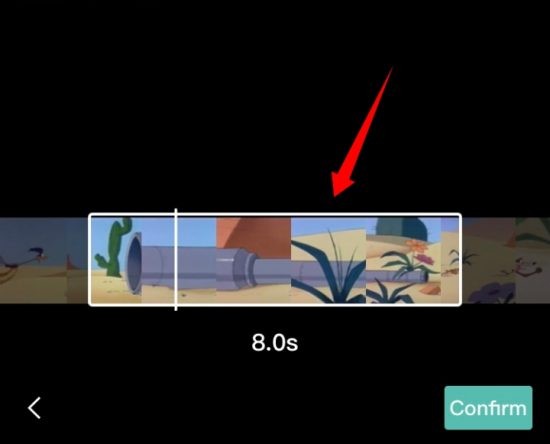
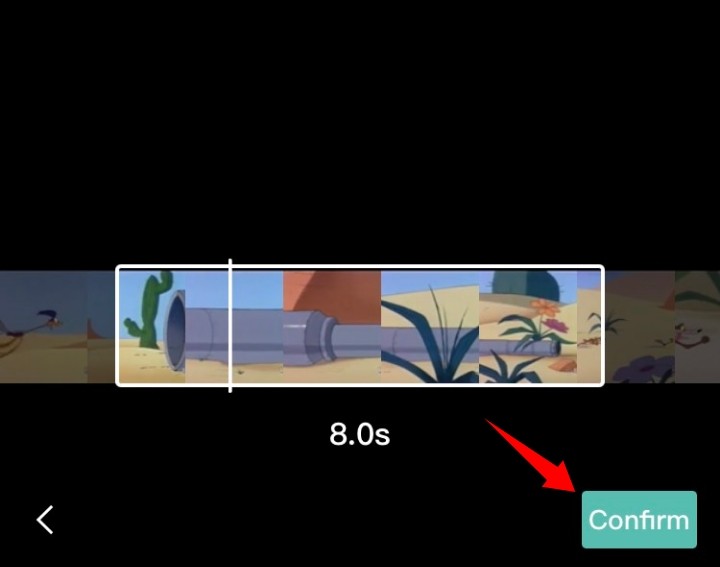
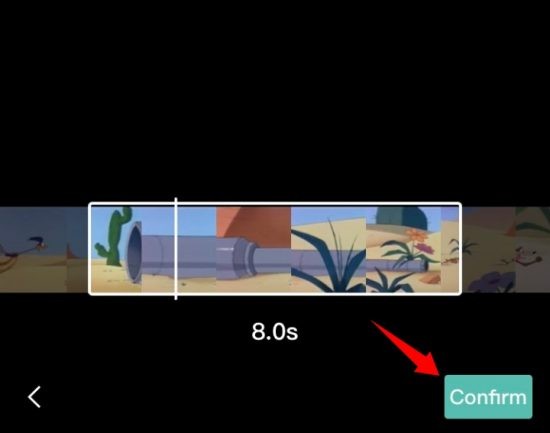
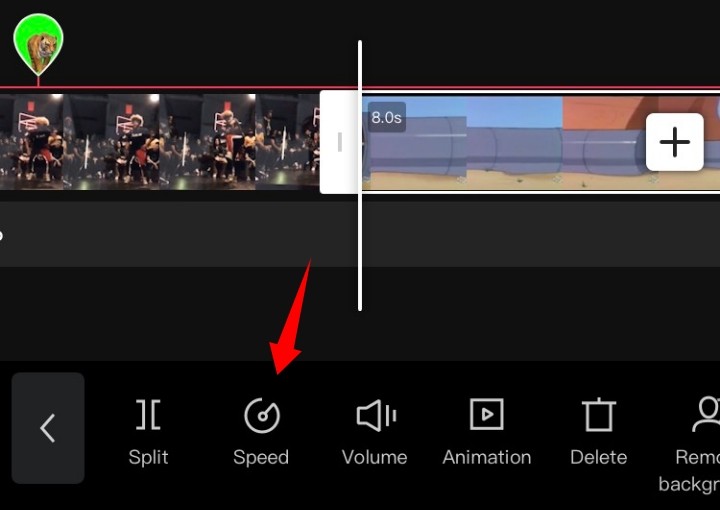
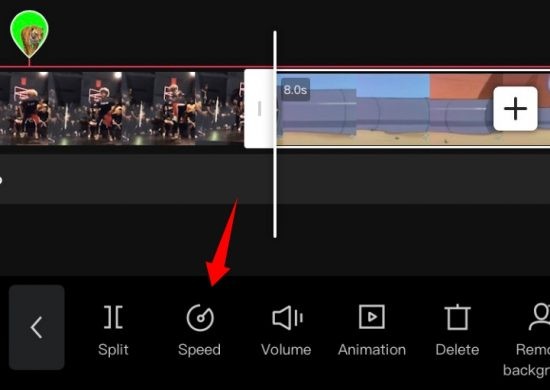
Change amount
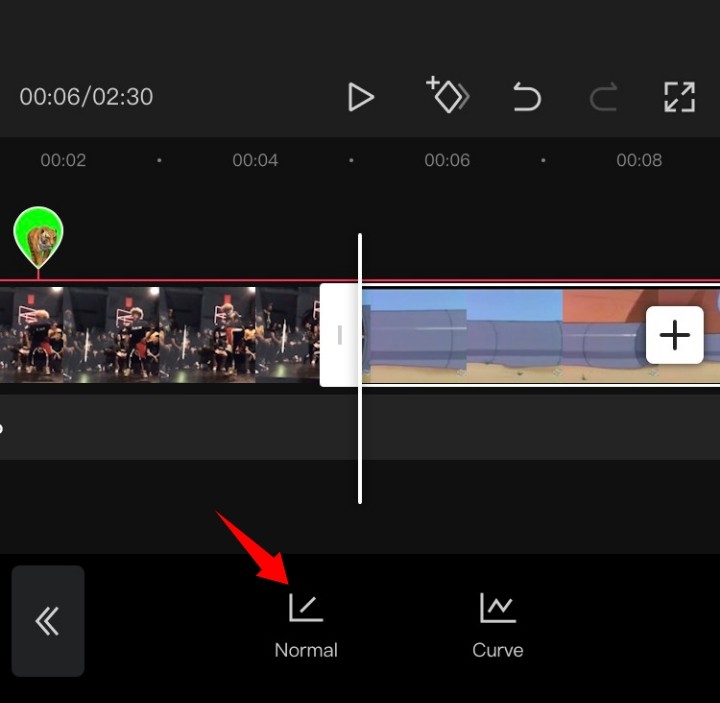
Mirror
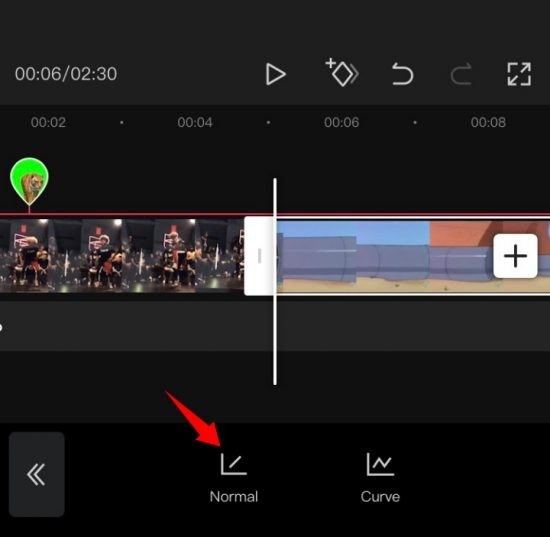
Turn
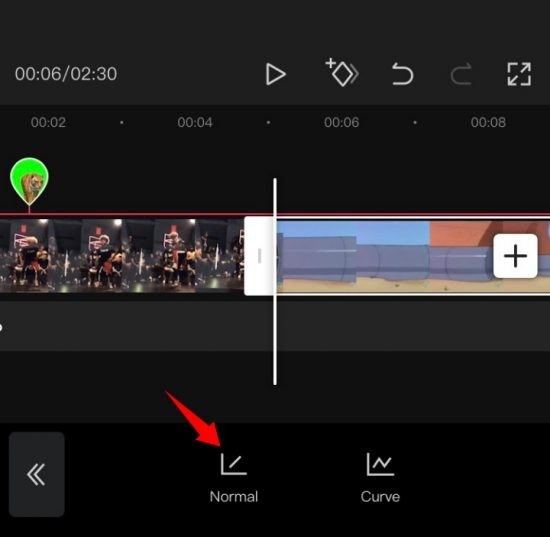
Crop
This feature can assist you to trim your video. Tap on ‘Cut’ to get started. Now use the slider on the main to search the specified location on the search bar.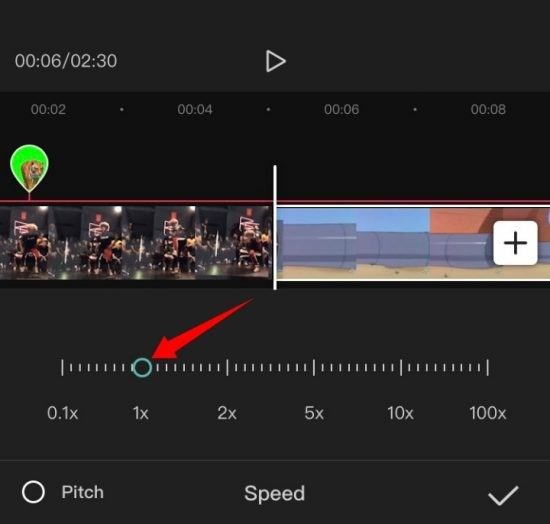
Last, Wallx.net sent you details about the topic “How To Flip Screen On Capcut❤️️”.Hope with useful information that the article “How To Flip Screen On Capcut” It will help readers to be more interested in “How To Flip Screen On Capcut [ ❤️️❤️️ ]”.
Posts “How To Flip Screen On Capcut” posted by on 2022-04-18 05:39:19. Thank you for reading the article at wallx.net





