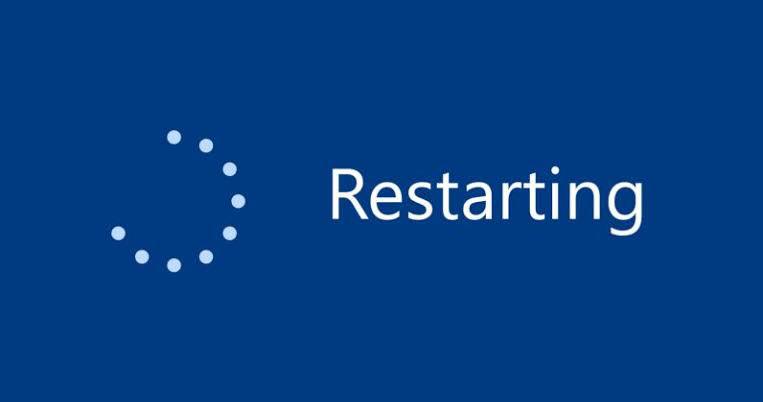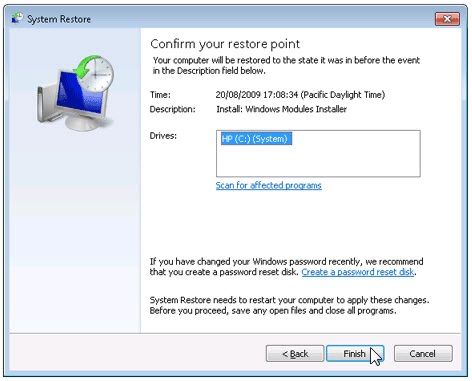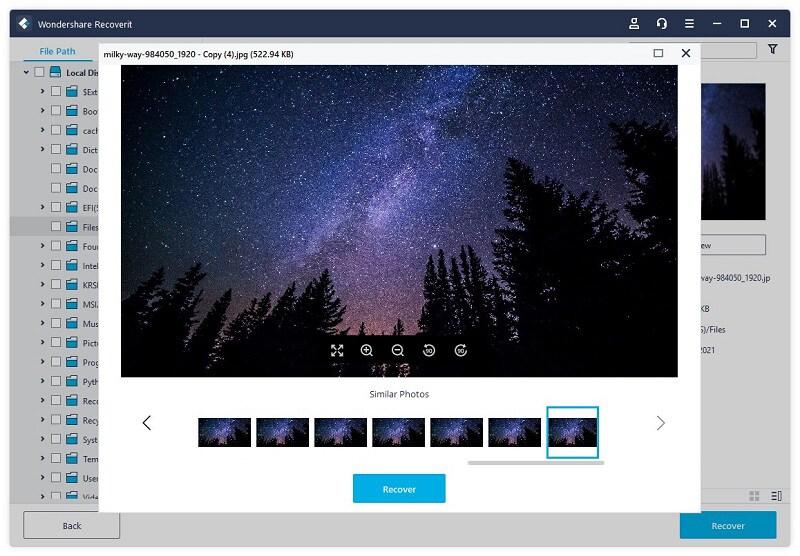How to Fix Adobe Illustrator Crashing Issue Without Losing Data
As vector graphic software goes, Adobe Illustrator is the industry standard. Artists and designers use it to create logos, web graphics, book illustrations, web and mobile graphics, product packaging, and billboards. This article will give you a crash course on why your Illustrator keeps crashing, why your files got lost after the Illustrator crashed, and how you can you can recover your files.
Part 1: Why Does My Adobe Illustrator Keep Crashing?
Contents
It is not uncommon for Adobe Illustrator to crash. You will be using it one minute smoothly for all types of work; the next thing you see is that the Illustrator has crashed and your work progress along with it. Even though Adobe Illustrator is a well-renowned program, it still has some issues.
What Can Cause Adobe Illustrator Crash?
Adobe Illustrator’s users are in the millions, it is a very useful tool. The comic book you so much enjoy might have been designed using Adobe Illustrator, and yet not even Adobe Illustrator itself can accurately identify the cause of the crash. Here are some possible causes behind your Illustrators crash:
- Some third-party plug-ins can interfere with the software’s performance
- It could be that your fonts are corrupted hence the crash
- You may be using an outdated version of Adobe Illustrator on an updated operating system (OS),
- Also, there might be a network issue when you are trying to open an already saved file or saving a new one.
Can You Fix Adobe Illustrators Crashing Issue?
Yes, it is possible. However, the circumstances of each crash are not the same as everyone’s. Sometimes the Illustrators crash the moment you launch it. It is so annoying and frustrating when that happens. There are several ways you can go about fixing the crash effectively.
Will Files Be Deleted After Illustrator Crash Repair?
After a sudden crash of the app or the computer, you should expect your files to be gone. However, you can enable autosave to avoid loss of data. Although enabling autosave can make Adobe Illustrator slow, hang, and crash. Due to the size and complexity of the files, the Illustrator is backing up.
Part 2: How to Fix Adobe Illustrator Crashing?
As a consistent user of Adobe Illustrator, you should know a way or two to fix illustrator crashing because it is almost certain that AI will crash at one point in time. Below are some simple ways to fix the Illustrator crashing issue
Method 1: Restarting Adobe Illustrator
You might be thinking it is a cliche. Why the first solution to most technical problems does has to be restarting the program. It is because it works more often than not. Try forcefully quitting the Illustrator and re-launching it; see if that got the Illustrator to work normally again. Restarting usually clears most error programs to have.
Method 2: Update Adobe Illustrator
As mentioned earlier, one of the main reasons behind Illustrator’s crashing issue is operating an outdated version of the software. If indeed you are, update the software to its latest version. You can do that by;a) Opening the Adobe Creative Cloud desktop applicationb) Clicking on the three dots icon at the upper-right side of the application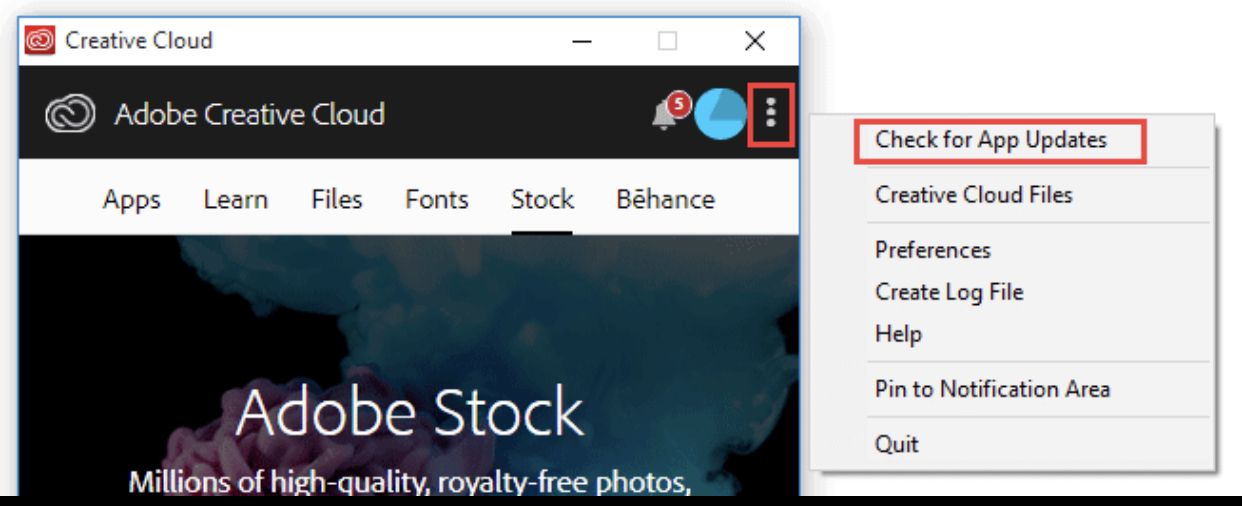
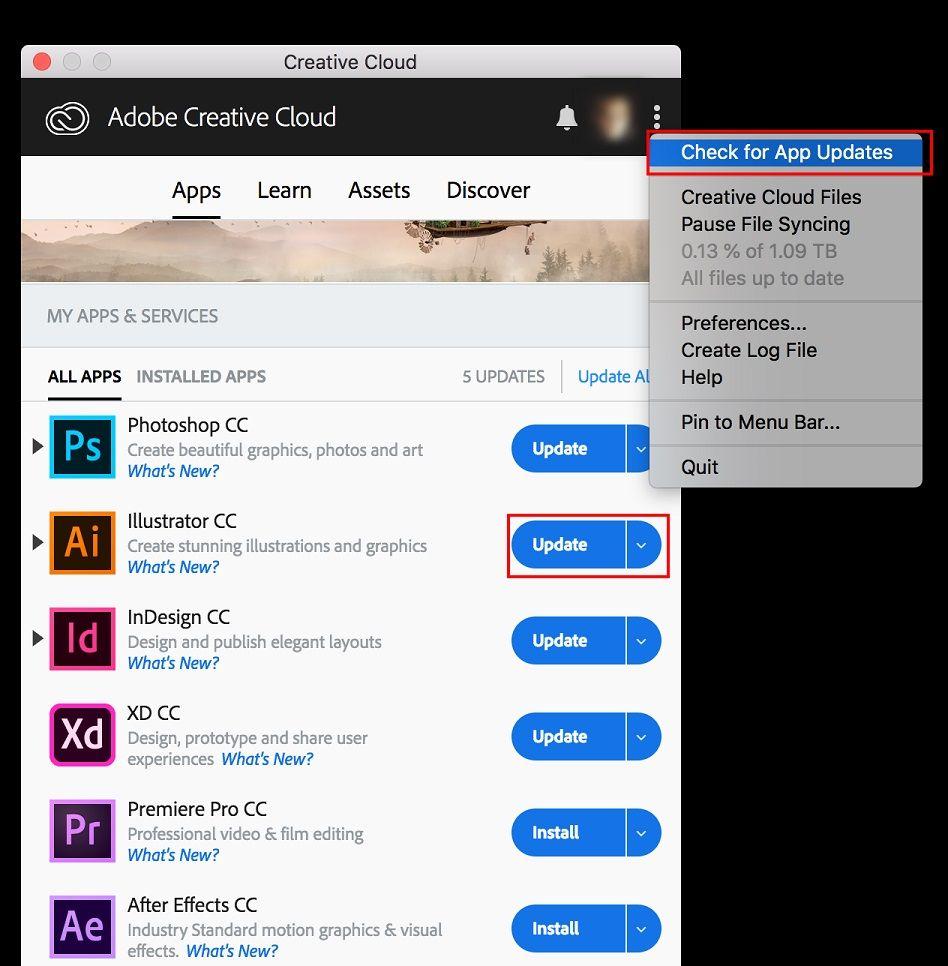
Method 3: Remove Third-Party Plug-ins
Normally, when you install a new program on your windows, it is added to the list in “Program and Features”. So, when you decide to uninstall a program; you go to the” Programs and Features” list and uninstall from there.Step 1: Go to the “Programs and Features” (Click “Start, type uninstall a program and click the result).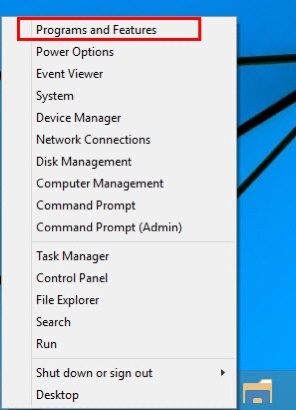
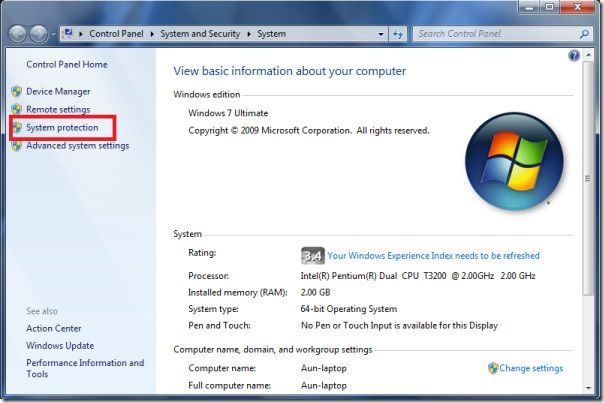
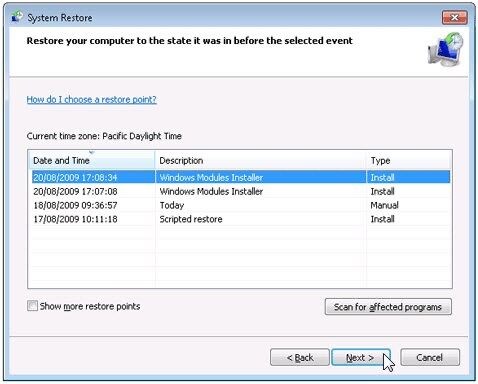
Method 4: Launch Adobe Illustrator in Safe Mode
An incompatible plug-in or a damaged font could be the reason behind the crash. Normally, when Adobe Illustrator is in use, all necessary fonts, plug-ins, drivers, and other third-party elements need to be loaded and functioning properly.For that reason, starting in safe mode is warranted. It will give you a chance to repair Adobe Illustrator by running diagnostics, correcting every one of the troubleshooting tips. Here is how you can start Adobe Illustrator in “Safe Mode” and “Run Diagnostics”:Step 1: Restart your computer and open the Illustrator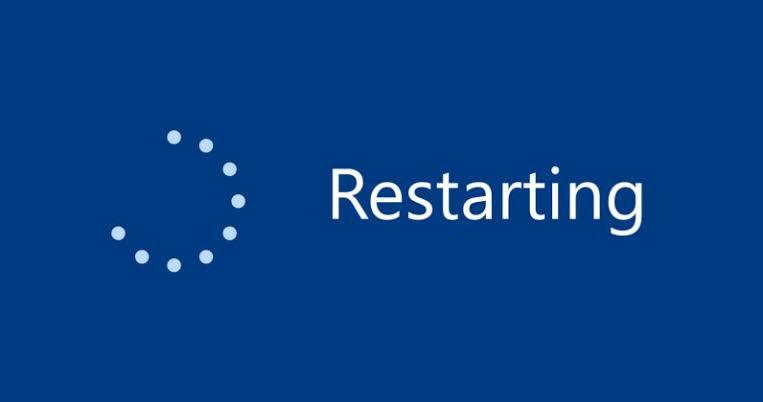
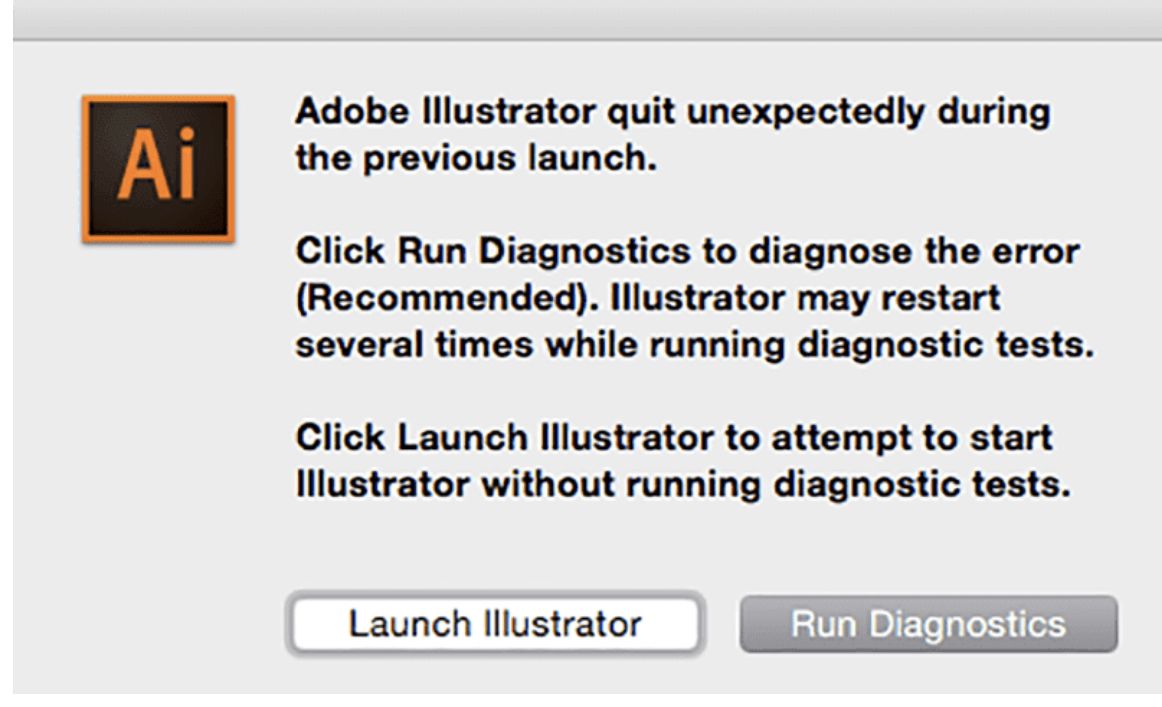
Part 3: How to Restore Illustrator Files After It Crashes?
If Adobe Illustrator crashes, so does your files. Unless you have enabled auto-save on Illustrator which is not always such a good idea. After re-launching the program, you can recover your files from your backup. However, in the event where auto-save is not enabled on Illustrator, your files will be lost. Recoverit Data Recovery software that can help retrieve your lost files.
What Are Adobe Illustrator File Formats?
When it comes to print production work, Adobe Illustrator has three (3) main file formats for you namely Encapsulated Postscript (.esp), Adobe PDF (.pdf), and Adobe Illustrators Document (.ai). Although the “Save as” option on Illustrator presents a fourth option – Scalable Vector Graphics (.svg). Also, Illustrator has an export option that allows you to export your file to all sorts of other formats like .jpg, .png, and .dxf. This means the Illustrator can read them as well, and with t=that you get to maximize the file used in different applicationsIt is the most common format available these days. It is Adobe’s native Illustrator format. Adobe PDF (.pdf) file format is common because it supports lots of features such as notes, search options, annotations, and hyperlinks.
- Encapsulated Postscript (.esp)
Almost all standard graphics applications support the ESP file format even though it does support transparency. It is used to place graphic elements into a page. ESP can be just an image on a page or a complete page.
- Adobe Illustrators Document (.ai)
It is known as the native file format of Adobe Illustrator. As a result, it supports all the features provided by Adobe Illustrator, and can only be read by it.
- Scalable Vector Graphics (.svg) and SVG Compressed (.svgz)
It is mostly used by the World Wide Web (WWW). Saving files as .svg using Illustrator makes it possible to either save part or the entire font
Why Files Get Lost after Illustrator Crash
Files get lost when you do not enable auto-save on Illustrator. The program closed unexpectedly, so all progress is lost
How to Recover Lost Adobe Lost Illustrator Files
For this solution, please use Recoverit Data Recovery Software. Recoverit has the reputation of being the best data recovery software. Probably, because It is an easy-to-use and all-rounded solution that enables you to recover over one thousand (1000) types and formats of data and files. Also, it is available for both Windows and Mac users, as well as novice and professional users. Hence, we can use Recoverit to recover your lost files from Adobe Illustrator.Steps on How to Use Recoverit to Recover Lost Files from Adobe IllustratorBelow are 3 simple steps to follow to recover your lost Illustrator files on your computer.Step 1: Select PartitionStep 2: Scan the PartitionStep 3: Preview and recover dataStep 1: Select Partition Launch the Data Recovery software to recover and choose the location on your hard drive where the deleted files were initially stored. Click on “Start”.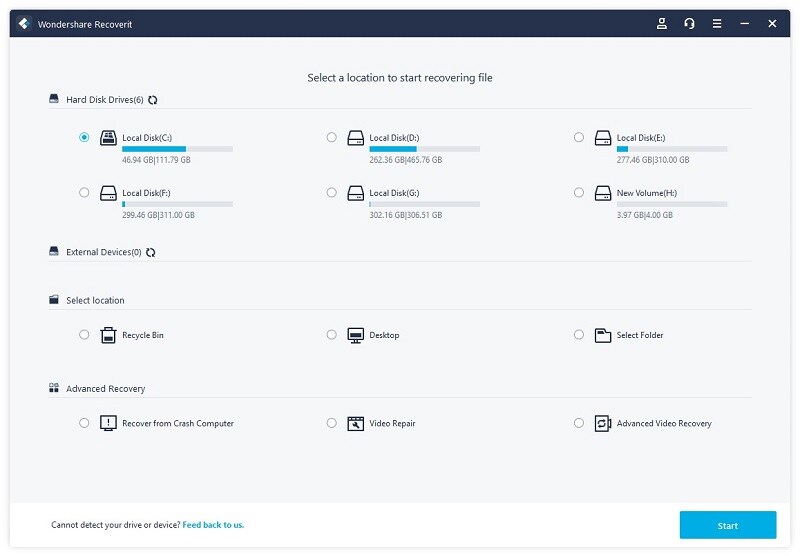
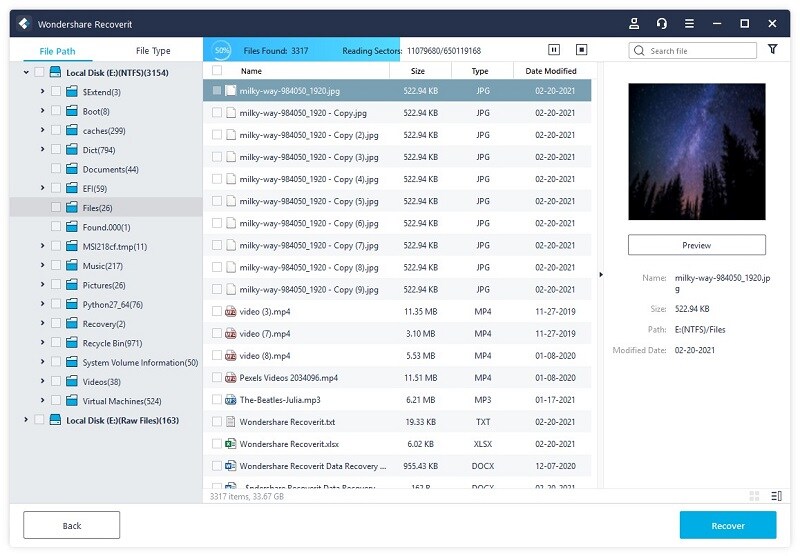
Part 4: Extended Information on Adobe Illustrator
Adobe Illustrator is a well-known vector graphics editor used for all types of work. You can personalize the settings on the Illustrator
How Do I Delete Old Preferences in Illustrator?
The Illustrator saves your personal and default settings in a single folder tucked away in the program files. Work layout display, measurement tools, and image export settings all can be personalized, and could also be restored to default at any moment. To delete your old preferences on Illustrator, you just delete the folder titled “AIPrefs” on Windows.If you want a simpler way, or you just do not want to delete an entire folder from an application program file. You could hold down the “Alt+Control+Shift” keys on your Windows computer and start Illustrator. Doing that will delete your old preference and generate a new one when next you start Illustrator.
How Do I Protect Illustrator Files?
You can protect Illustrator files by enabling auto-save. The program backs up your work progress at regular time intervals which you set for yourself. Follow these steps for the illustrator auto-save locationStep 1: Go to “Preferences” > “File Handling & Clipboard” > “Data Recovery”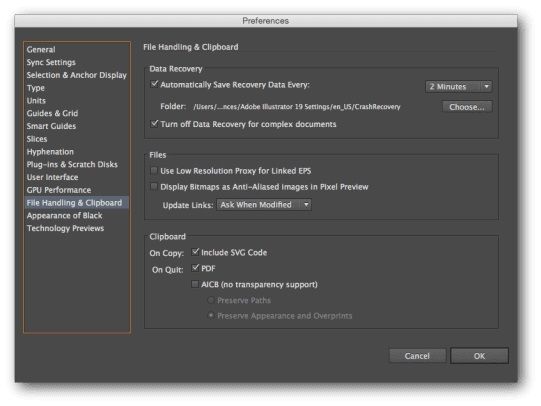
Closing Words
Recoverit is the industry-standard of Data Recovery software. With the software, you can retrieve your lost files from any location. It works on both Windows and Mac to recover large and complex files. Recoverit is the solution you are hoping for.
Last, Wallx.net sent you details about the topic “How to Fix Adobe Illustrator Crashing Issue Without Losing Data❤️️”.Hope with useful information that the article “How to Fix Adobe Illustrator Crashing Issue Without Losing Data” It will help readers to be more interested in “How to Fix Adobe Illustrator Crashing Issue Without Losing Data [ ❤️️❤️️ ]”.
Posts “How to Fix Adobe Illustrator Crashing Issue Without Losing Data” posted by on 2021-08-14 01:46:02. Thank you for reading the article at wallx.net