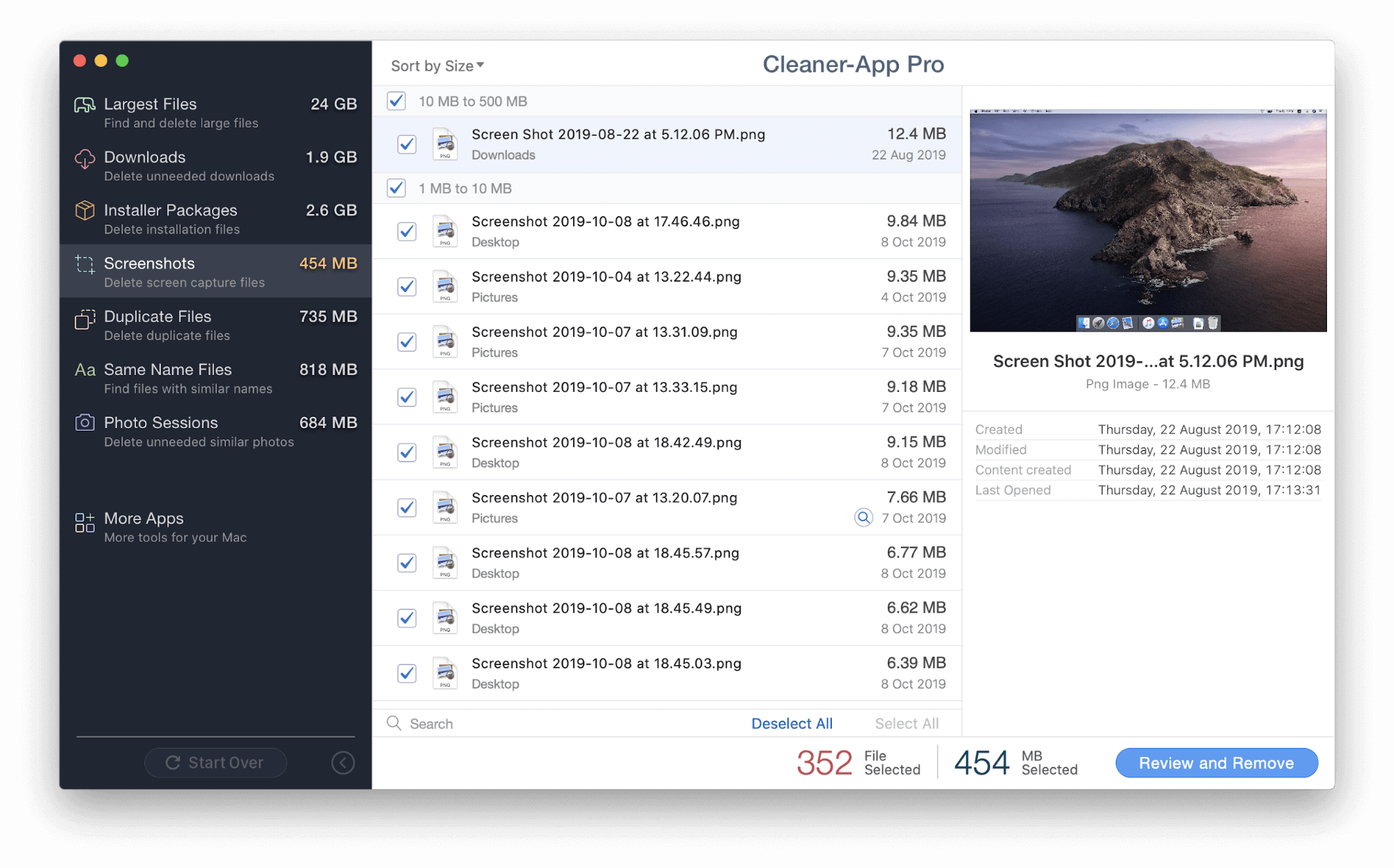How To Delete Screenshot On Mac
Since Macs don’t have the PrintScreen command in the Home window, many Mac rookies don’t know the easy methods to take screenshots with keyboard shortcuts. This job is certainly quite easy and there are several strategies to achieve it. First, though, let’s see what every image and key means:
- ⇧ – Shift ⌘ – Command ^ – Management – Choice (Alt in Home window) – Tab – Delete
- – Enter ⎋ – Escape ↑ → – Arrow key fn – Action key – Back – Caps Lock
Content: Reading: How to delete screenshots on mac1. How to use screenshot shortcuts on Mac 2. How to take screenshots on Mac with Seize 3. How to capture display screen scenes on Mac with Screenshot 4. How to take video screenshots 5. How to change screenshot position on a Mac 6. How to edit screenshots on Mac 7. How to delete screenshots on Mac
1. Keyboard shortcuts for taking screenshots on Mac
Contents
macOS provides hotkeys to perform explicit system actions and tasks. When you use hotkeys, your working speed will increase significantly. To take a screenshot of your Mac display, use the next screenshot guide:
- Shift + Command + 3 – take a screenshot of the entire Desktop screen.
- Shift + Command + 4 – take a screenshot of a solid space (select the space with the mouse) of your Desktop display.
- Shift + Command + 4 + Area – take a screenshot of a solid window on the Desktop. Alternatively, this shortcut can be used to take a screenshot of a web page on your Mac.
If you have to copy the screenshot to the clipboard to insert it into any text or graphic editor, use the next hotkeys:
- Shift + Command +3 + Management – saves a screenshot of the complete Desktop to the Clipboard.
- Shift + Command + 4 + Management – save a screenshot of a solid space (select with the mouse) to the Clipboard.
- Shift + Command + 4 + Area + Management – saves a screenshot of a Solid Window to the Clipboard.
Then press Command + V to paste the image. You can even do it through Menu → Edit → Paste.
2. Take a screenshot on Mac with Seize (for macOS Tooive Sierra)
In case you are used to performing tasks with the mouse and do not want to memorize the keyboard shortcuts, you should use the built-in macOS utility application, Seize. The Seize app is available on macOS Tooive Sierra and can be explored through Highlight or in Launchpad. For equal utility application in newer macOS variants, turn to the third intent.Seize is very simple to use and packed with features. Listed below are the main ones.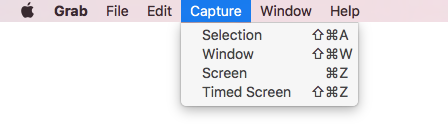
- Shift + Command + A – Selection (take a screenshot of the selected space)
- Shift + Command + W – Window (takes a screenshot of any currently open host window)
- Command + Z – Show (take a screenshot of the entire screen)
- Shift + Command + Z – Time display (take a screenshot of the timer on the complete display)
Read more: how to cut thick necklaces for jewelry After taking the screenshot, the Seize window will appear in the picture. Then it can save it to the appropriate folder. It should also be well known that Seize can show some screenshots; You can take some screenshots then test them to decide on the perfect one. Seize also allows you to copy your photos to the clipboard using Emergency Command + C.
3. Capture screenshots on Mac with Screenshot (for macOS Mojave, 10.14 or later)
For macOS Mojave or macOS Catalina, the Screenshot utility app is equivalent to Seize in the prevailing variants. Using Screenshot you can have footage of your desktop and likewise record your workflow on the display.Now will explore this app in Convenience folder utility under Purpose or search for it via Highlight or Launchpad. macOS Screenshot app, complete the next steps:

- Choose Seize Total Display → click Seize or control-click.
- Choose Seize Chosen Window → switch the cursor, like a digital camera to select the actual window you need to take a screenshot of → click Seize > or perform a control click. You can even take a full web page screenshot of your internet browser.
- Select Seize Chosen Portion → you will see a specific space → press control to capture and switch this space; drag its edges to thin or enlarge it → click Seize.
Furthermore, you can take delayed screenshots. Click Selection → in the Timer section, click 5 Seconds > or 10 Seconds → click Size. For the next one second, a small countdown timer will appear on the display. Then the screenshot can be done mechanically.
4. How to take a video screenshot
If you want to take a screenshot of a video in your Mac, complete the next steps:
- Select Total Display Report → click Report or perform a control click. In the next one second, you will notice a document icon in the Stand menu in the Menu bar. To stop recording, click the overhead document icon or launch the Screenshot app and select Stop recording from the app’s toolbar.
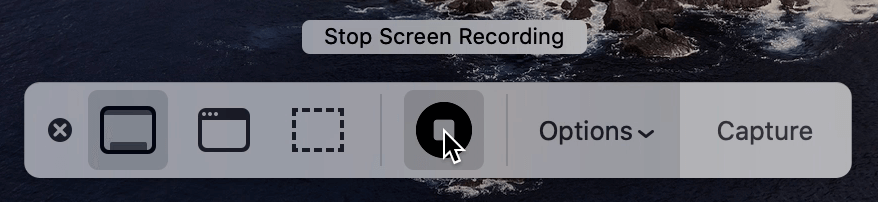
5. How to Change Screenshot Location on Mac
By default, all your screenshots are saved to the desktop. If you want to save the screenshot to another location, launch the Screenshot app and click Select. There, you’ll see an archive of places to remind, like the Clipboard, Mail, Messages, and various Locations. When you select a location, your screenshot will be mechanically saved to the selected location.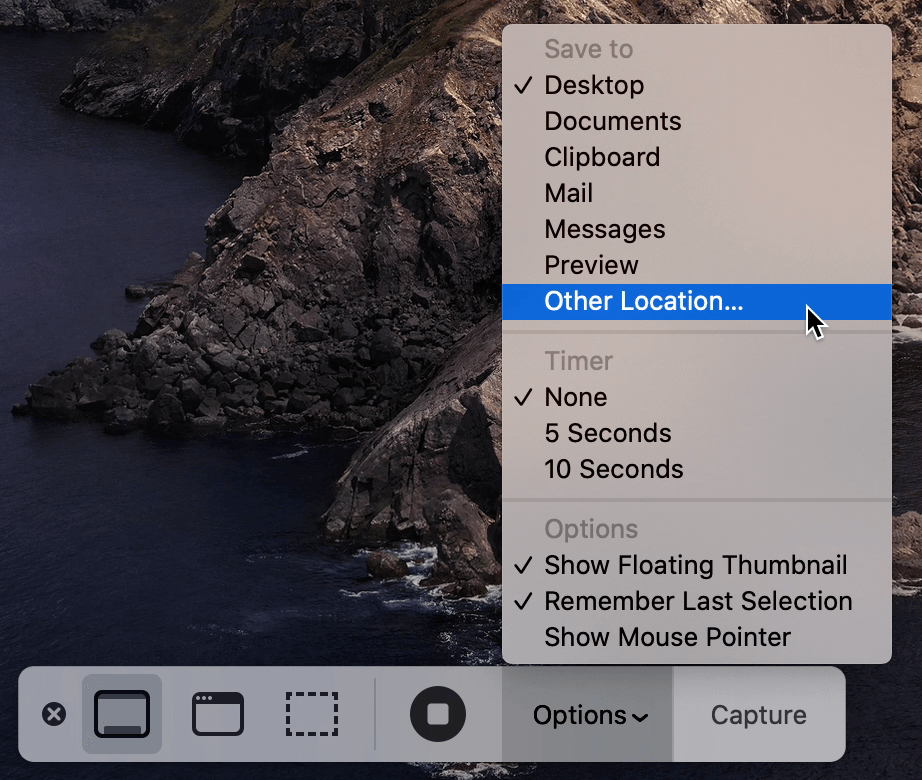
6. How to Edit Screenshots on a Mac
There are several methods you can use to edit screenshots on a Mac:
- Use the Screenshot utility app. To simply edit the screenshot you have taken, this feature must be selected in advance. To do this, launch the Screenshot app → click on Selection → select Current Floating Thumbnail. So the next time you take a screenshot, you’ll notice a small thumbnail in the appropriate corner of the display. Click on it to edit, rotate or crop the screenshot. You can then click Execute when done, select the trash can icon to delete, or choose to share files via mail, AirDrop, etc.
- Use the Preview app. When you take control and click on the screenshot, it will be opened by the Preview app by default. Using this app you can edit, rename and share screenshots. By default, screenshots are saved in .png format. To change the format, you can click File on the menu bar and select Export to convert the PNG format to .heic, .jpeg, .pdf or .tiff.
- Use the Terminal utility application. By default, all screenshot file names start with “Screenshot”. You can change the filename of the screenshot via the next instruction: Default header topqa.infoencapture “desired name” killall SystemUIServer Right here, “desired name” is the title of the finished image file. all new. Restore settings: Default writes the title topqa.infoencapture “Screenshot” killall SystemUIServer Also you can change the screenshot file format. For this use the command: Defaults write topqa.infoencapture kind format killall SystemUIServer “Format” can also be one of the following: jpg, tiff, pdf, png, bmp. *Yow will discover more useful Terminal Tutorial right here.
7. How to Delete Screenshots on Mac
Screenshot data can eat up more than 1 MB of memory. Regardless, individual files aren’t particularly large, but in general, they’ll take up gigabytes of your disk storage. So it’s generally higher to take them off your Mac. 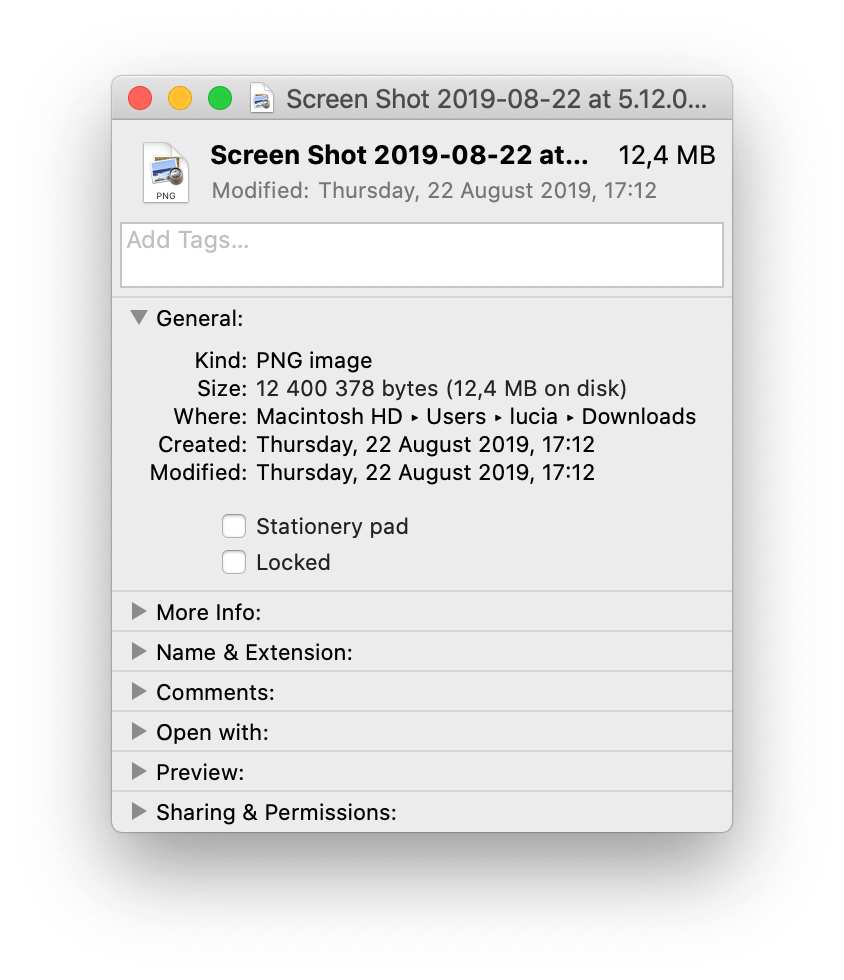
Inference
That is all! We hope you’ve discovered all the knowledge you want to take screenshots in your Mac using its built-in system tools. There are also plenty of great third-party apps out there for this job; However, most Mac customers are happy with the strategies described above. This software program allows you to simply erase your Mac by deleting large log data, downloads, installers, duplicate log data, identical title record data, layers of photos and screenshots off your disk. Read more: How to know when a guppies will give birth.
Last, Wallx.net sent you details about the topic “How To Delete Screenshot On Mac❤️️”.Hope with useful information that the article “How To Delete Screenshot On Mac” It will help readers to be more interested in “How To Delete Screenshot On Mac [ ❤️️❤️️ ]”.
Posts “How To Delete Screenshot On Mac” posted by on 2022-04-08 01:40:13. Thank you for reading the article at wallx.net