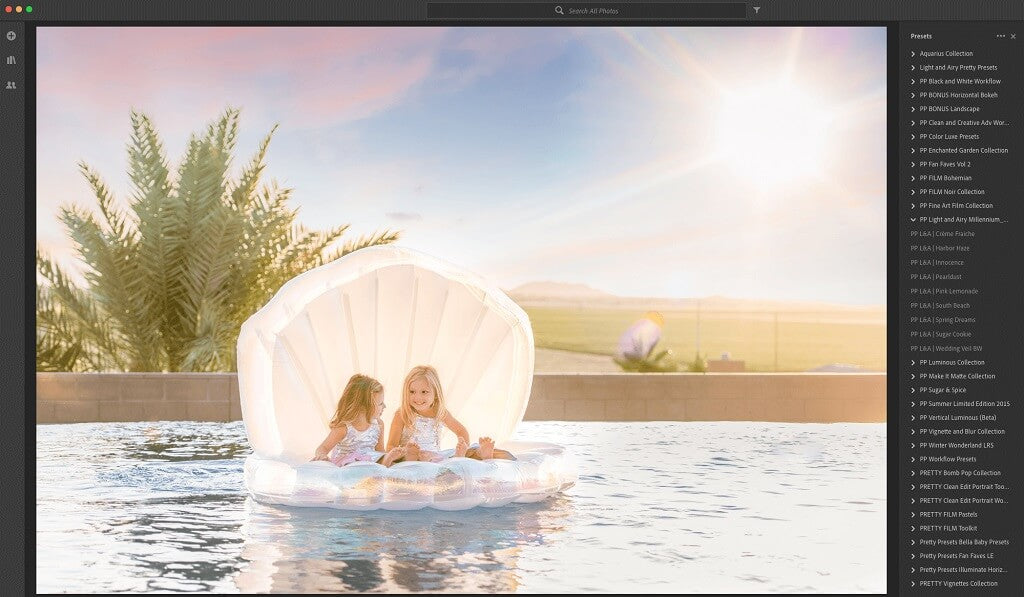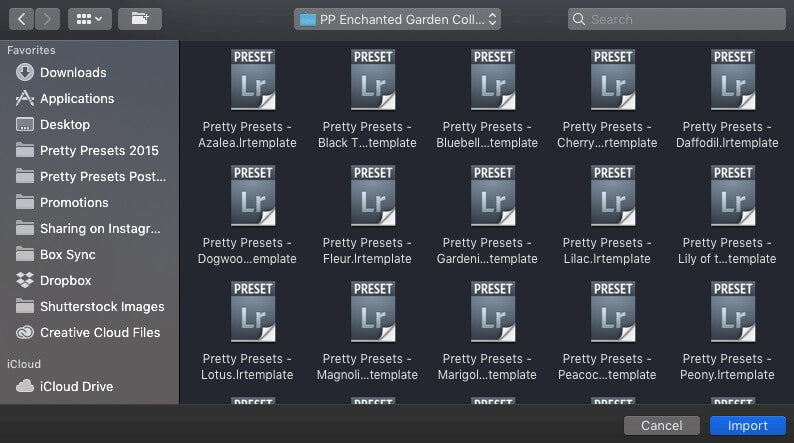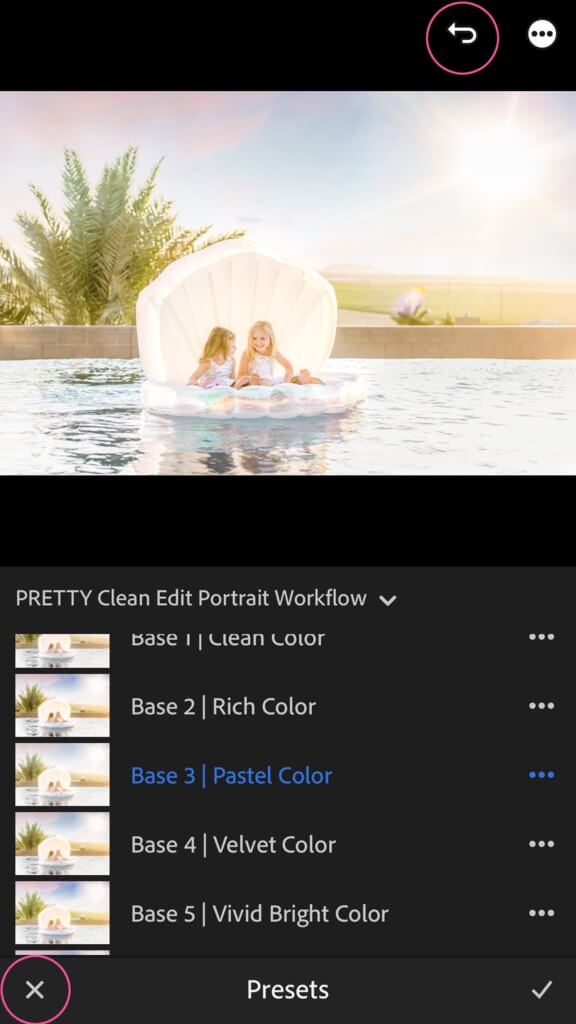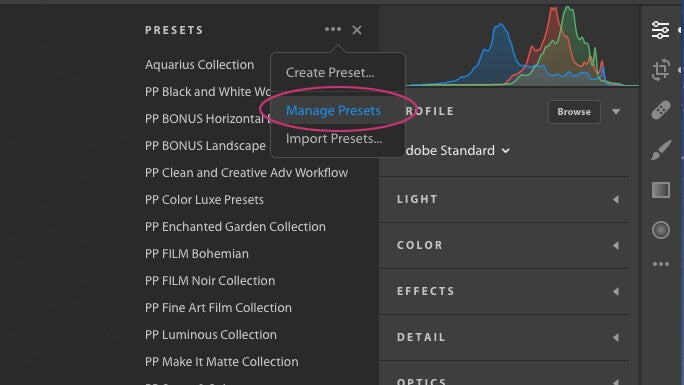How To Delete Presets In Lightroom Mobile
The image above is edited with light and airy presets and a kaleidoscope sunlight overlay
Presets for Lightroom Mobile? Could it be True?
Contents
The day has finally come and we’ve been waiting for this feature FOREVER! So how could we not post about the possibility of using Pretty Presets for Lightroom in Lightroom CC for mobile!! Presets to your Lightroom Mobile app EASY! First, I’ll show you how to sync Lightroom presets with Lightroom Mobile. Next, I’ll show how to use our presets in the mobile app. Finally, I show you a handy tip for managing presets that you won’t want to miss.In fact, you won’t want to miss any of the information in this post – IT IS GOOD!
How to sync Lightroom presets with mobile devices
You won’t be able to sync your presets directly from Lightroom Classic CC directly with the Lightroom CC Mobile App. You’ll need to use the Lightroom CC Desktop App as a middle man to get them there. If you are a Creative Cloud subscriber, you have access to download this app. When you open the Desktop App after installing or updating both the desktop and mobile Lightroom apps to the current version, your presets will now be automatically syncs with the Lightroom CC Mobile App. pre-install, follow the steps as outlined below.1. You’ll need to download and install the Lightroom CC Desktop App if you don’t already have it, and make sure you have the latest version (at least the June 2018 update). ** This is different from Lightroom Classic CC.2. Launch the desktop version of Lightroom CC.3. Go File > Import Configurations and Presets. You will need to navigate to where to place/save the presets on your computer. To finish this process, select the folders of presets that you want to add to your Lightroom mobile apps and then click Import. These presets will now be available in Lightroom CC and your Lightroom CC mobile app.
How to use presets in the Lightroom mobile app
Read more: How to Make a Cement Aquarium Now that your presets are properly installed, I’ll show you how to use them in the Lightroom Mobile App. Open your Mobile App and select the photo you want to edit. Go to the Presets section. You’ll find it along the bottom of the screen, but you may have to scroll all the way to the right to find the option.
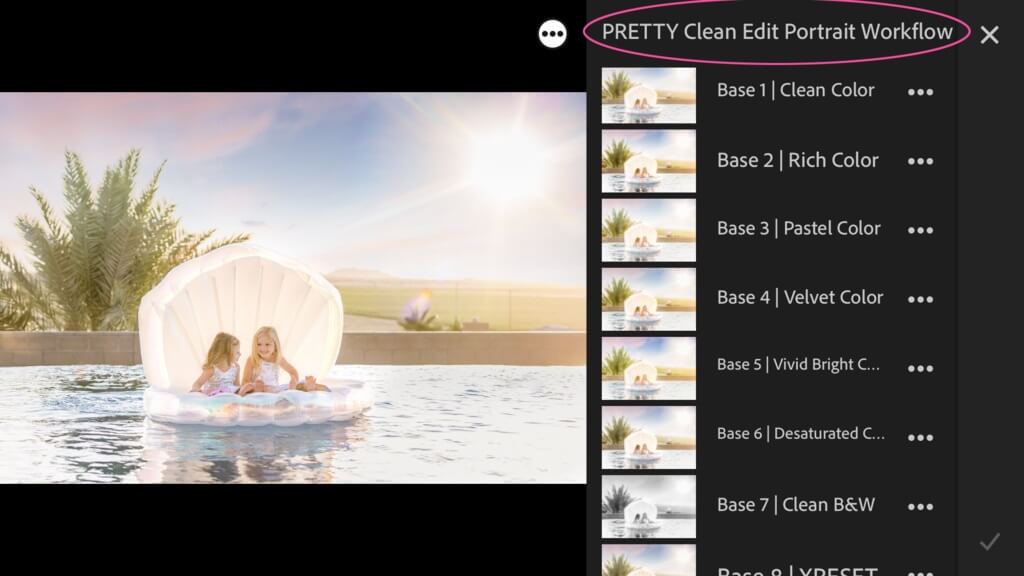
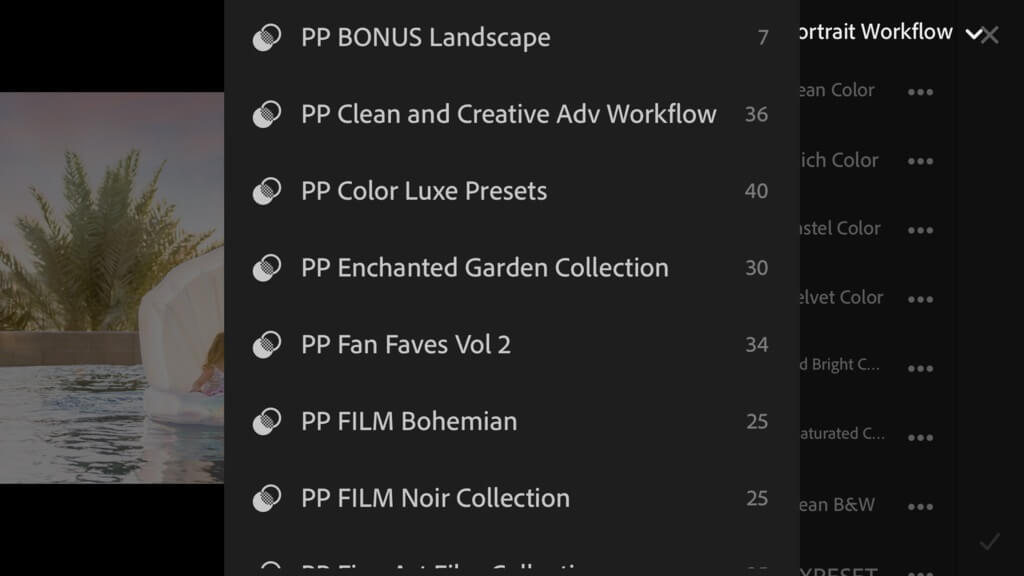
Manage Presets in Lightroom CC Desktop and Mobile
If you are anything like me, you probably have LOTS of presetsand this last tip will be extremely helpful!With the new update, you can now manage the presets you see in your presets menu! I LOVE that I can now turn off all the default presets that come with Lightroom because I prefer using my Presets from Preset Presets Better – they are SO MUCH BETTER! This option is available in all current versions of Lightroom CC (however, for this tutorial we will focus on the steps for the CC Desktop and Mobile versions).
To manage your presets in the Lightroom CC Desktop edition:
Read more: how to fix wacom1 tablet driver not found. Open the Presets panel. Click the three dots (…) at the top of the Presets menu and select the “Manage Presets” option. This will open a list of all the presets you currently have installed with a small check box next to each of them.3. Uncheck any presets that you don’t want to see in your Presets menu. When you’re done, click “Back.”
To manage your presets in Lightroom CC Mobile version:
1. With a photo open, click the Preset menu at the bottom of the app. With the Preset menu open, click the three dots (…) at the top of the screen. Selecting the “Manage Presets” option will open at the bottom of the screen. Click the dot next to any preset collection you want to disable. The dot will be on the left. Click “Finish” to save your selections.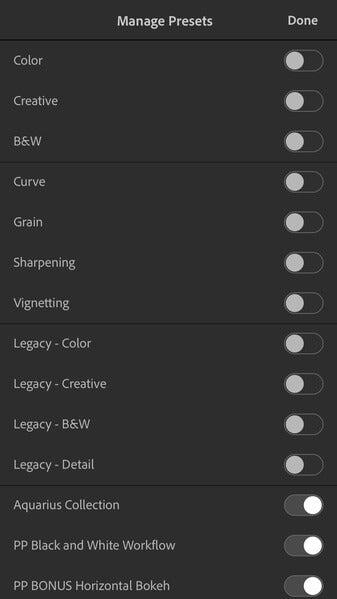

Last, Wallx.net sent you details about the topic “How To Delete Presets In Lightroom Mobile❤️️”.Hope with useful information that the article “How To Delete Presets In Lightroom Mobile” It will help readers to be more interested in “How To Delete Presets In Lightroom Mobile [ ❤️️❤️️ ]”.
Posts “How To Delete Presets In Lightroom Mobile” posted by on 2021-11-01 23:09:28. Thank you for reading the article at wallx.net