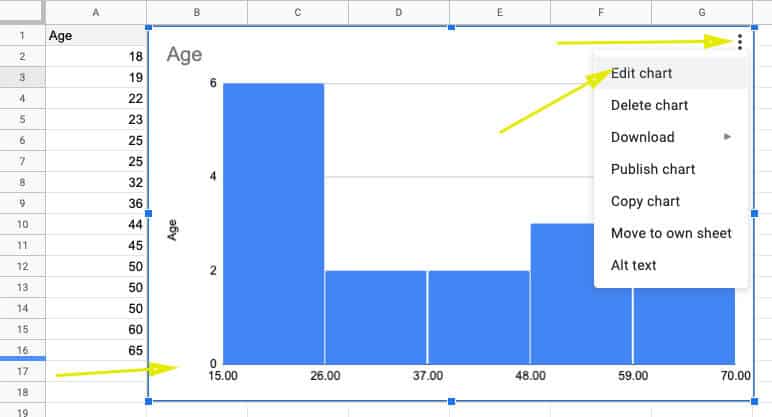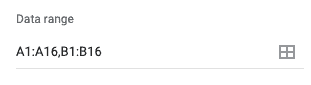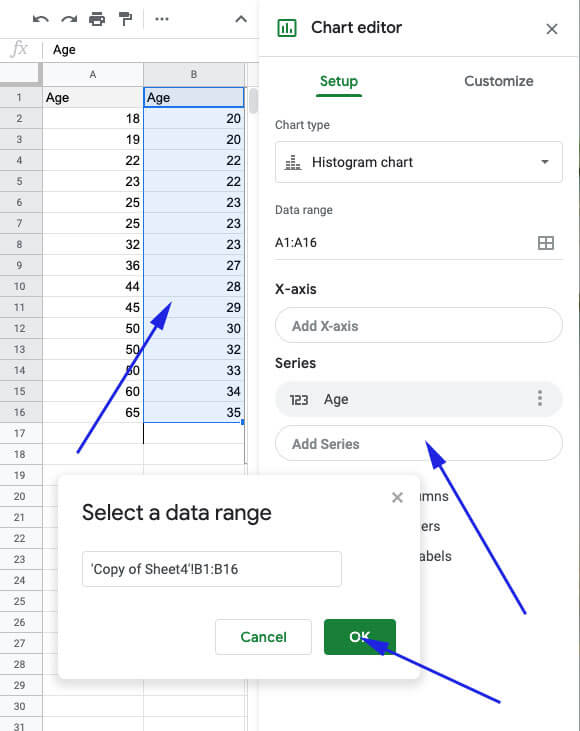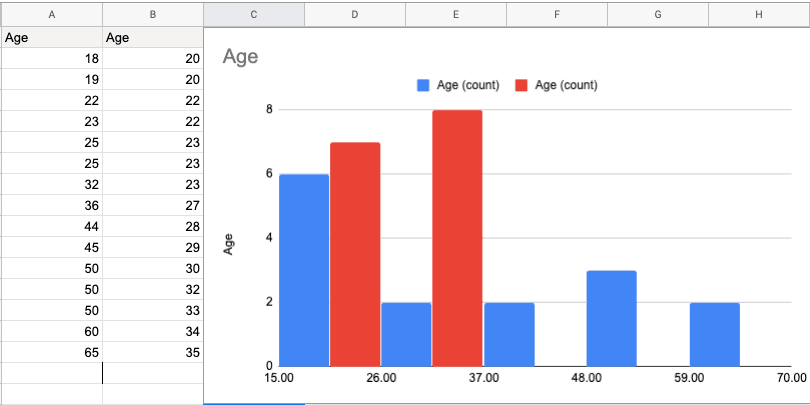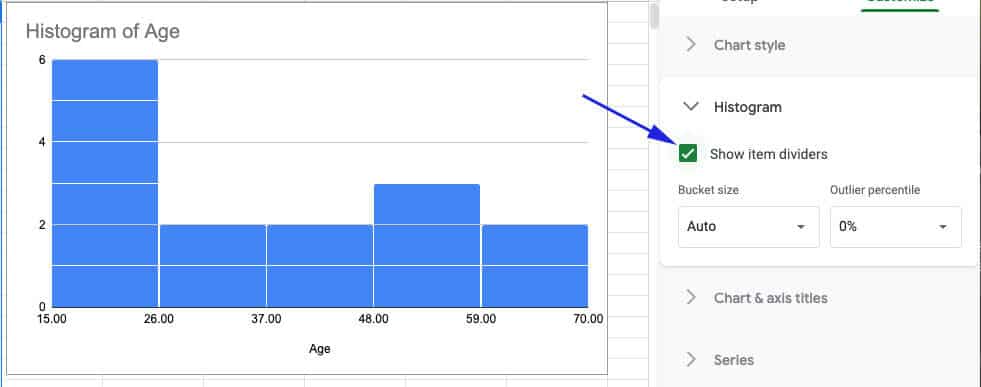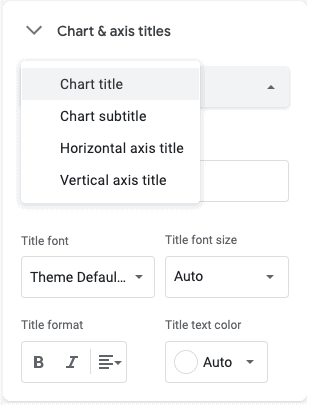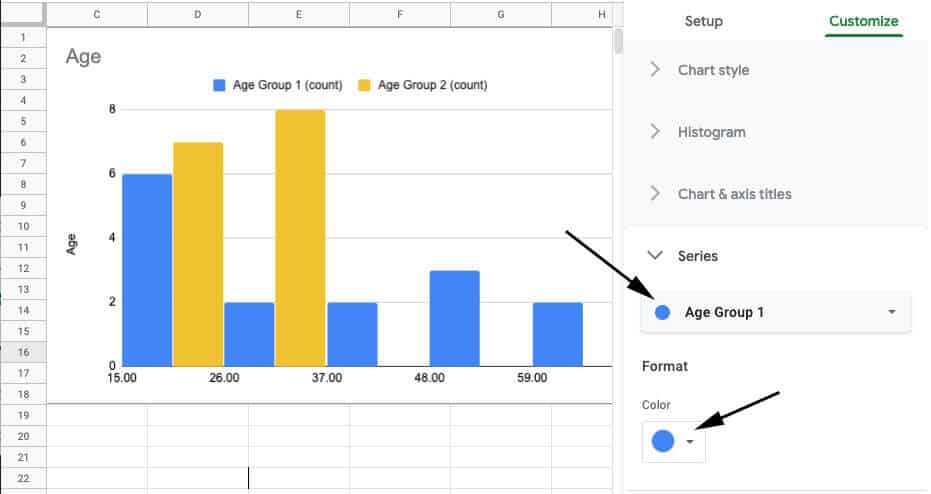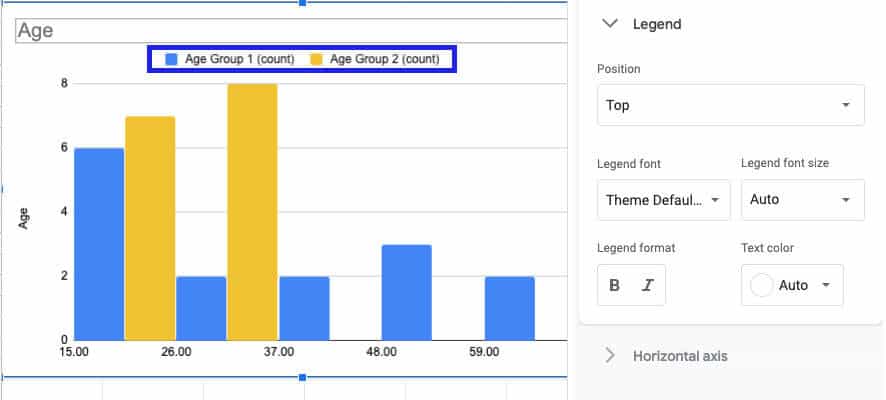How To Create A Histogram In Google Sheets
Charts are an extremely useful way to show how data distributes into groups over a larger range. Charts organize data into “groups” of closely related values rather than by unique values. Google Sheets has an easy-to-use, built-in charting tool. Read: how to create a chart in google sheets Instead of listing the number of times someone scored a certain percentage on a test, the chart arranges scores into relative ranges. For example, if we have a score of 10 students in a class for a test, using the histogram we can pool and see how many students scored in the 51-60 band, how many out of 61 -70, how much in 71-80 Graph maps are also quite useful in the business world (especially the service industry) and you’ll often see them in boardroom presentations. create a chart in Google Sheets.
How to create a chart in Google Sheets
Contents
Before you can create charts in Google Sheets, you need some data to process. In the following example, we will use the ages of 15 hypothetical people who responded to the survey. The following steps explain how to create a chart in Google Sheets:
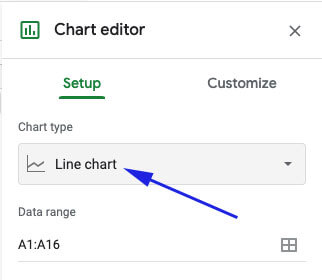
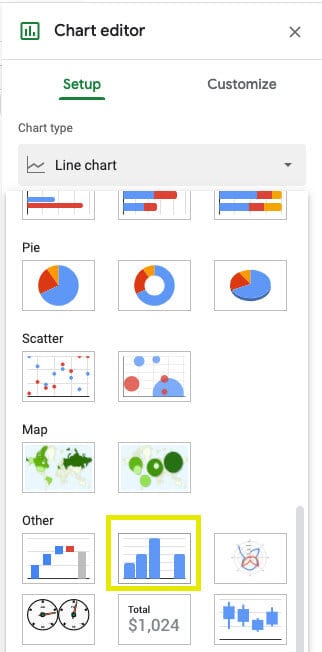
Note – if you need to access the Chart Setup/Customize menu do the following:
- Click the chart.
- Click the hamburger icon in the top right.
- Select the “Edit chart” option from the drop-down menu.
How to Customize Charts in Google Sheets
Google Sheets offers a variety of formatting and customization options that you can use to better display information. We’ll take a look at how high each feature of the chart editor is.
Settings tab
You are familiar with this tab because we used it to set the chart type. Some of the options on this tab are helpful in expanding the range of your chart. Other features help navigate data based on how columns and rows are interpreted.
- Data range: This feature is useful if you want to include multiple columns and multiple rows in your chart. For example, you can change this value to “A1:A16, B1:B16” to include rows 1 through 16 in both columns A & B.
- Series – Add Line: This feature is also used to add additional columns or rows in the chart. To use, select “Add series”, highlight the series you want to add and click “OK”.
- Your histogram now contains two data series side by side.
- Your histogram now contains two data series side by side.
- Row/column conversion: Select this option to switch between column and row data orientation
- Use row 1 as header: This sets the top row value as the title in the key for the chart.
- Use column A as label: This will use column A values as the title and key for the chart.
Customize tabs
There are many options you get in Google Sheets for customizing histograms. Most of these options are easy to understand and you will know exactly what it does when you try it out, I also mention some options that are useful and may need some explanation.
Chart
Read more: How long does it take to form a cavity Although there are only three options, the Chart options section is the most powerful tool in Google Sheets for formatting data.
- Show section divider (check box): Select this to add a line between each item in the chart. Depending on the data, this may help represent a better distribution.
- Size bins: This allows you to select a range of values for each group. Google Sheets has an automatic sorting feature. You can set groups in increments of 1, 2, 5, 10, 25 and 50
- Exception percentile: Use this option to group data outliers with the most relevant group.
What is the right bin size?Selecting the right amount and size range for each crate is a combination of science and art. There are techniques for calculating the ideal number of groups. the histogram count and round up. If you have 10 numbers, the rounded square root is 4. If you have 100 numbers, the rounded square root (exactly in this case) is 10. However, when you’re dealing with ranges of numbers that have related increments (like tier ranges, speed limits, and intervals), you’ll want to use those instead. conventional measurement. Grouping the ages into ranges of 7 or 11 wouldn’t make much sense, but 5, 10 or 15 would. You can also use the minimum and maximum ranges of the Vertical Axis and the Horizontal Axis discussed later to fine-tune the chart.
Chart title & axis
This submenu is useful for adjusting how the chart title, chart subtitle, horizontal axis title, and vertical axis title are displayed. You can set the following for each:
- Letter: Text showing the selected feature. For example, the chart title might be “Age Chart” or “Respondent Age Chart”.
- Handwriting: Choose font family
- Font size: Select the visibility of this text element.
- Format: Set bold, italic, and margin.
- Color text: Select a color for the selected text.
Series
This tab allows you to choose the bar color for each series in your chart. It is especially useful if you have a graph that compares multiple series. Adjust the string color with these steps:
Legend
The “Legend” submenu allows you to adjust its name (in the blue rectangle above). The options make the following adjustments:
- position: This moves the legend to the top, bottom, left, or right relative to the chart. Select “None” to remove the legend or “Inside” to move the legend to the top of the chart.
- Legend font: Change the display font for the legend.
- Legend font size: Adjust the font size for the legend.
- Legend format: Bold or italicize the legend with these options.
- Color text: Set the legend text color.
Horizontal & Vertical Axis
These two optional sections serve the same purpose, but for the horizontal and vertical axes. Read more: quick approach in pubg These options allow you to adjust the extent of your chart which can provide important context to the chart. In addition, they allow you to change the appearance of the axis information.Min and Max (Set Range): These are very useful options for adding context to the chart. You can choose both the lowest (minimum) and highest (maximum) values shown in the graph. In our example data, Google Sheets breaks down age groups in a way that doesn’t match the way people age groups. The default parting looks like this: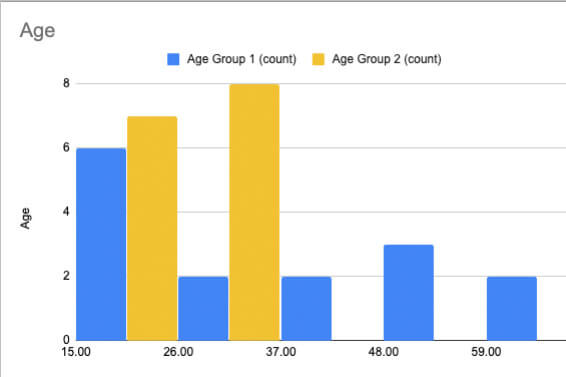
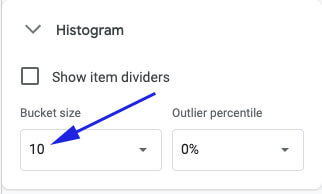
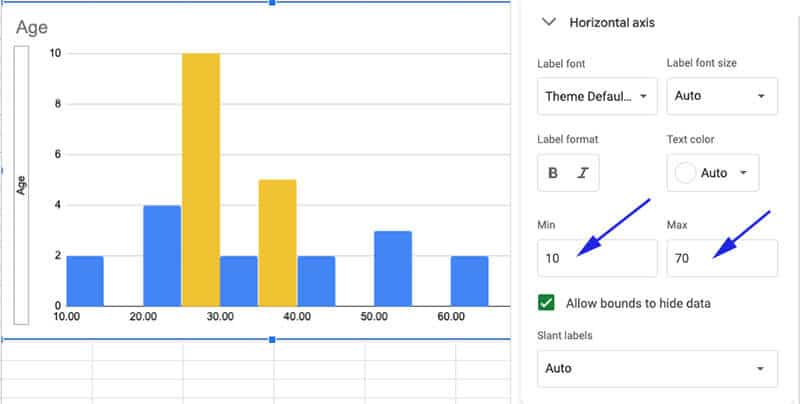
- Label font: Change the font for the axis.
- Label font size: Force text size
- Label Format: Bold or italicize text.
- Color text: Change the text color.
- Tilt label: Displays axis labels on an angle. This can make a crowded chart easier to read.
This example shows horizontal access with the Arial size 18 font in bold, italic, and italic 30 degrees: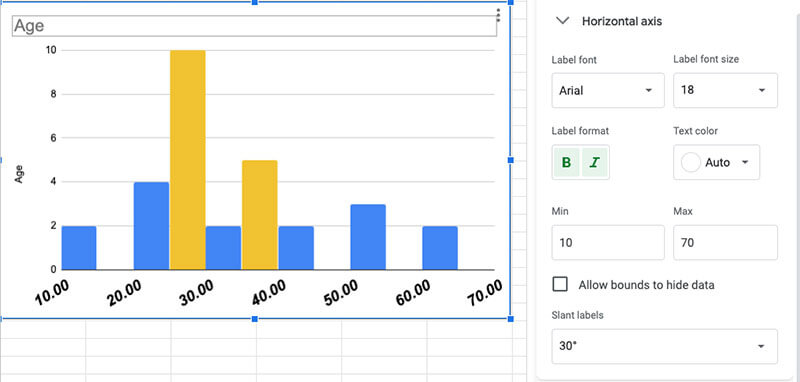
Last, Wallx.net sent you details about the topic “How To Create A Histogram In Google Sheets❤️️”.Hope with useful information that the article “How To Create A Histogram In Google Sheets” It will help readers to be more interested in “How To Create A Histogram In Google Sheets [ ❤️️❤️️ ]”.
Posts “How To Create A Histogram In Google Sheets” posted by on 2021-10-30 04:11:25. Thank you for reading the article at wallx.net