Why Xfinity WiFi Keeps Disconnecting – 6 Steps Fix Method
Xfinity WiFi keeps disconnecting Unexpected times are one of the most frustrating things that can happen to anyone. We understand how frustrating it can be to be disconnected in the middle of an important meeting, program or game.
Why Xfinity WiFi keeps dropping
While this internet service provider promises its customers the best internet experience, there may be some instances where your Xfinity WiFi keeps dropping. When this happens, it could be due to the following problems: loose cable connecting to your modem and router. When this happens, your device may not function in its best condition and provide you with the best internet experience. May cause signal interference. Almost all of your household items can be the culprit for this problem. The router from your mobile phone, tablet or device can also be one of the reasons why your Xfinity Internet keeps dropping unwanted connections Keep in mind that greater distances have a negative effect. significantly to your internet speed and connection. conditions, which may result in service outage. Read more: Why is my cat shaking? | Q&ASo, if your Xfinity WiFi keeps disconnecting, the first step you should take is to check for service interruptions in your area. You can do this using any of the following methods:
- 1. Open your XFINITY My Account app.
- 2. Access the Xfinity Status Center.
- 3. Contact their customer service hotline at 1-800-COMCAST or 1-800-XFINITY.
- 4. Finally, you can send a message to your internet service provider if you have registered your phone for Comcast Alerts. Just text OUT to COMCAST or 266278.
Router malfunction When your area is free of signal interference or service is down and your cables are in good working order, there may be a problem with your internet router. If this is the case for you, you need to buy a new one from the store.
How to fix Xfinity WiFi that keeps disconnecting
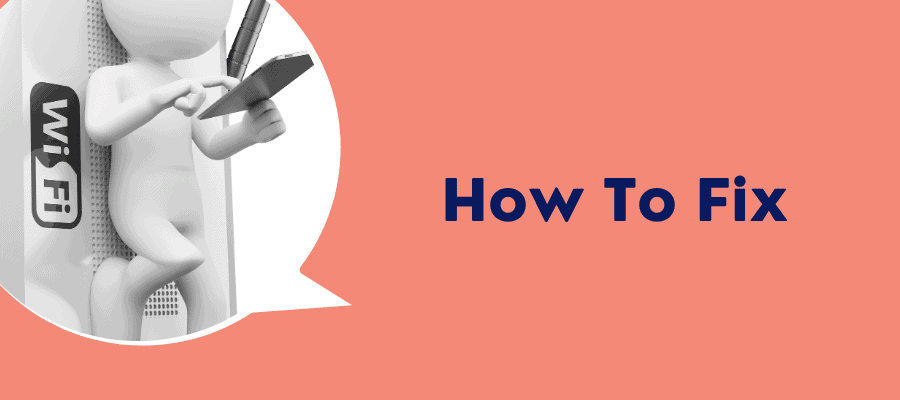
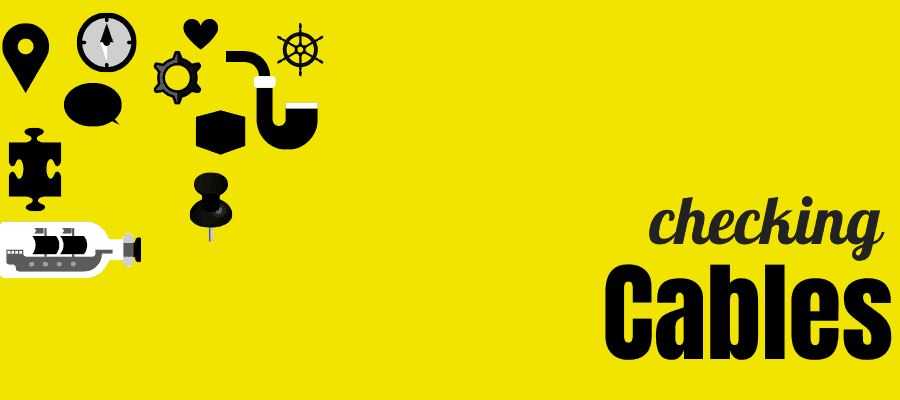
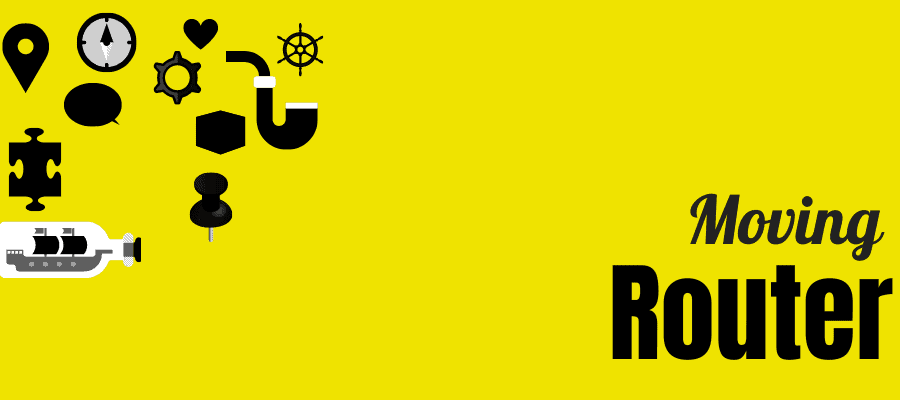
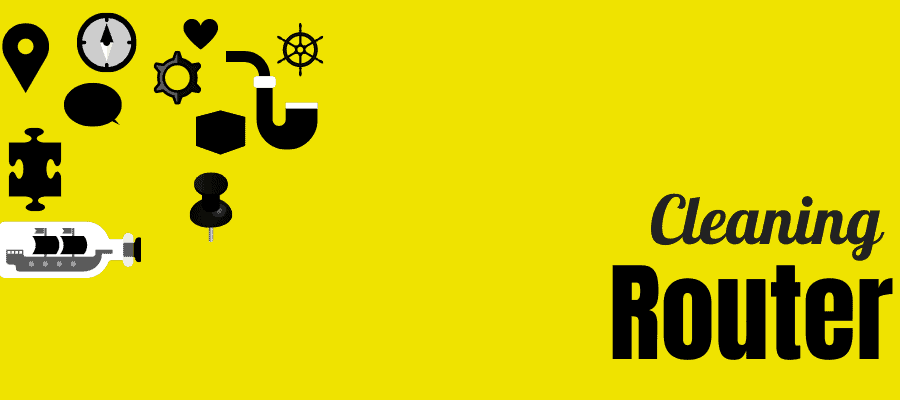
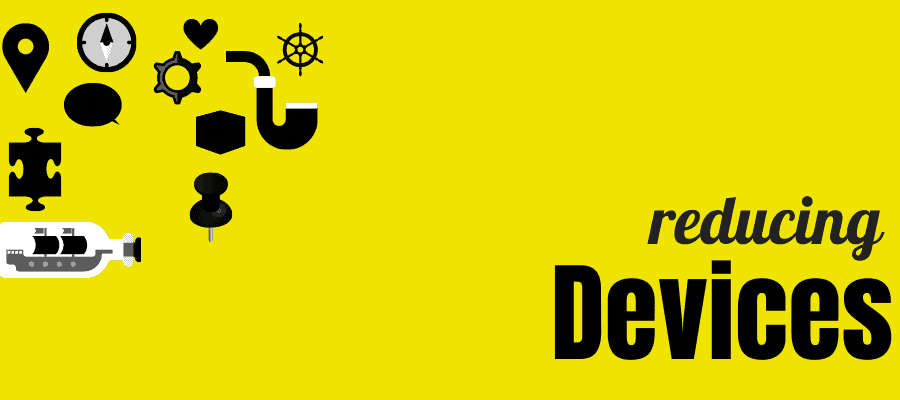
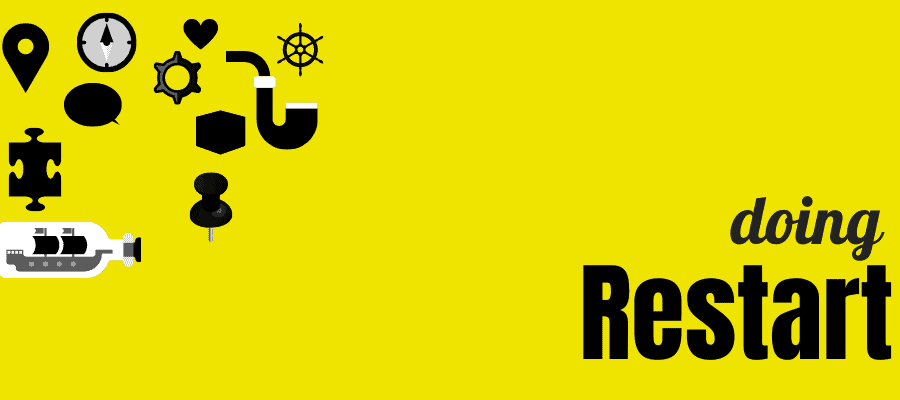
- Turn off your device and unplug your modem and router.
- Plug your modem or router back in and wait a few seconds until you see the status light blink.
- Turn your device back on and reconnect it to your home network.
Method 6 – Turn off security software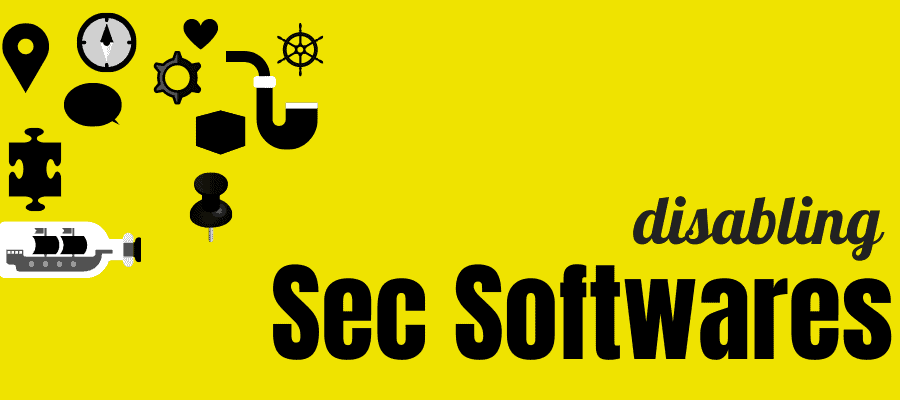
Experience limitless possibilities with Xfinity
Xfinity WiFi gives you an efficient and reliable network connection at home. in quick time.Amazon Links: Last Updated on 2021-09-04 /Price & Images from Amazon Product Advertising API. You will be redirected to Amazon’s website to complete the checkout process. Read more: Why do girls wear Chokers? (Found 11 reasons) | Top Q&A
Last, Wallx.net sent you details about the topic “Why Xfinity WiFi Keeps Disconnecting – 6 Steps Fix Method❤️️”.Hope with useful information that the article “Why Xfinity WiFi Keeps Disconnecting – 6 Steps Fix Method” It will help readers to be more interested in “Why Xfinity WiFi Keeps Disconnecting – 6 Steps Fix Method [ ❤️️❤️️ ]”.
Posts “Why Xfinity WiFi Keeps Disconnecting – 6 Steps Fix Method” posted by on 2021-09-07 12:53:05. Thank you for reading the article at wallx.net


