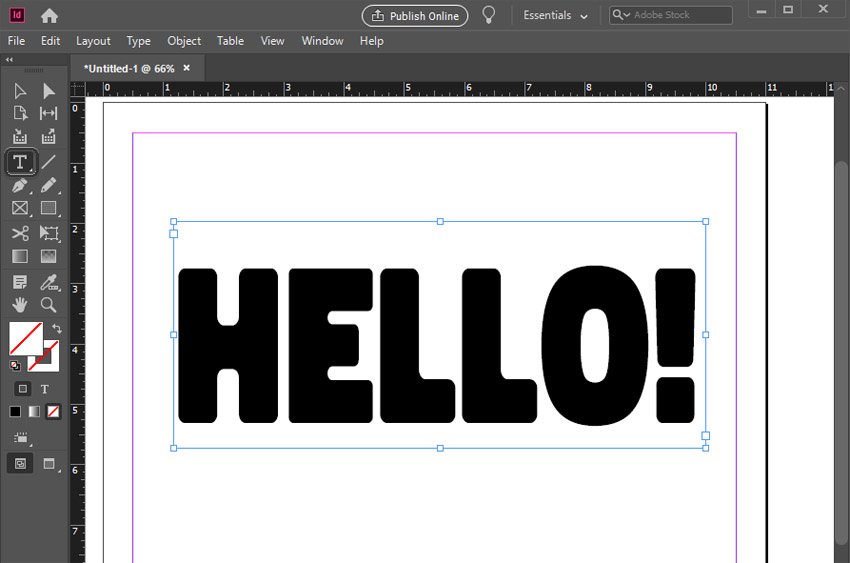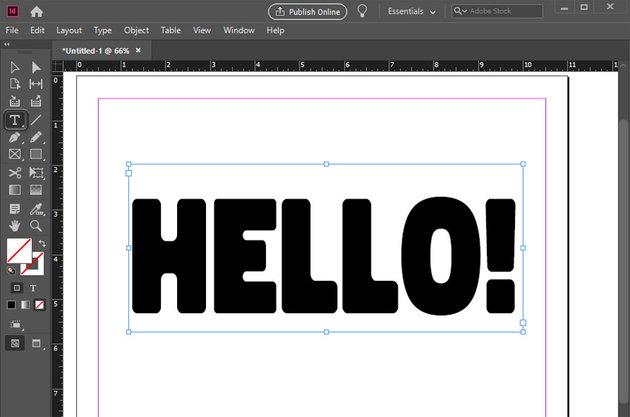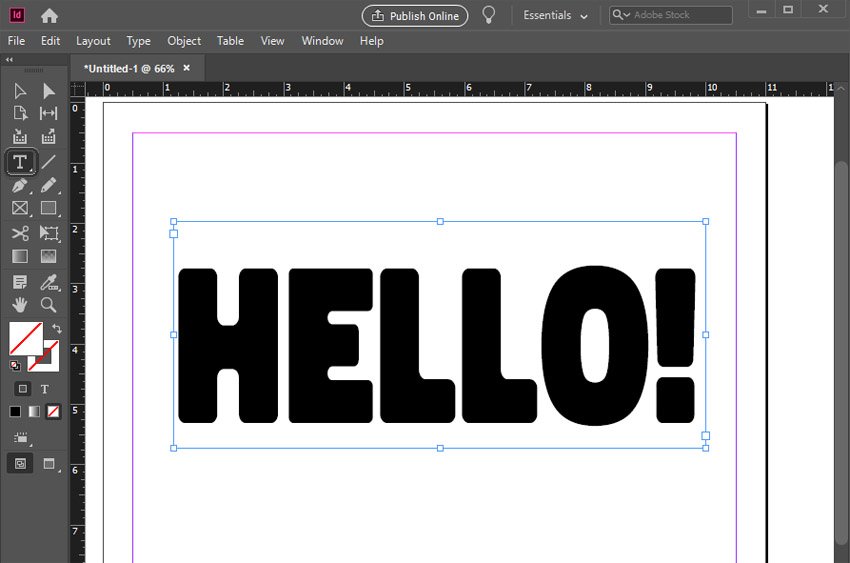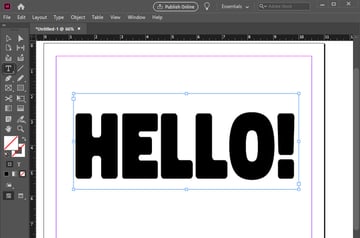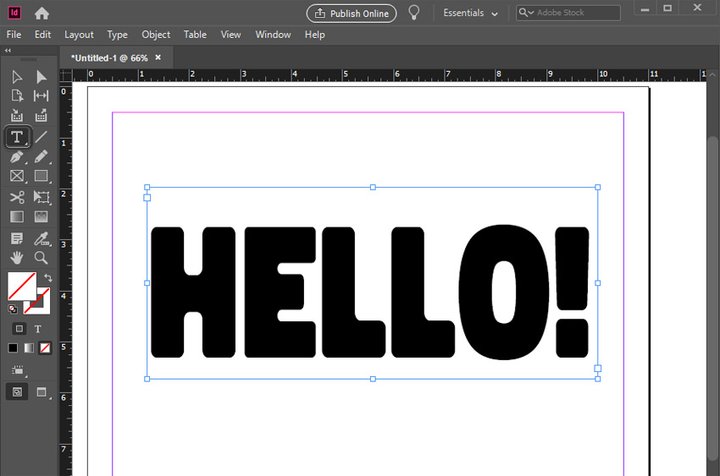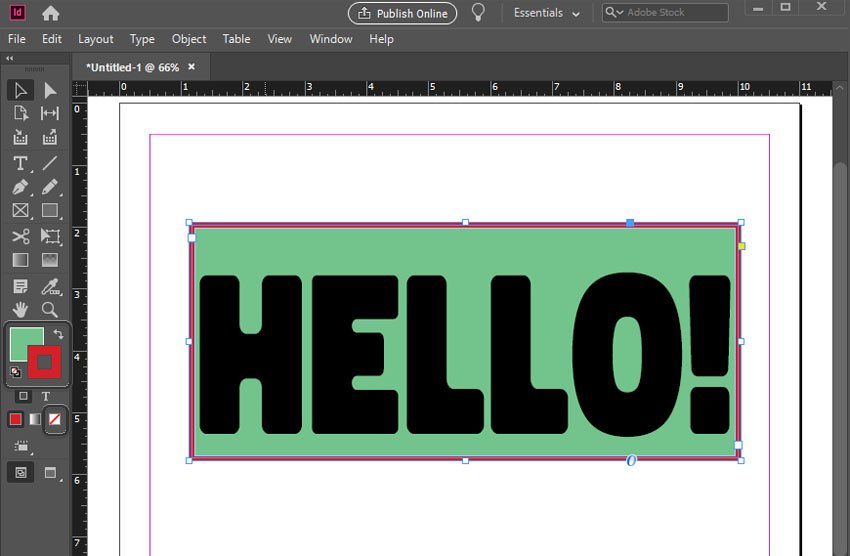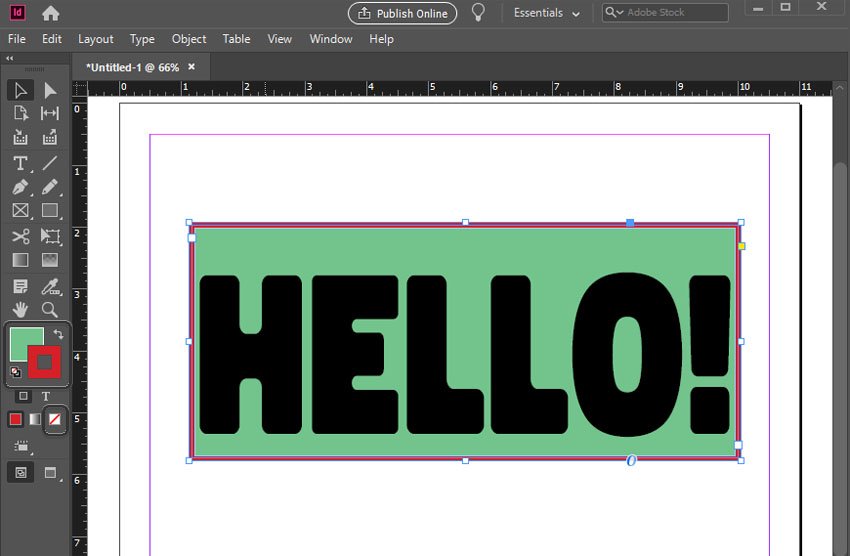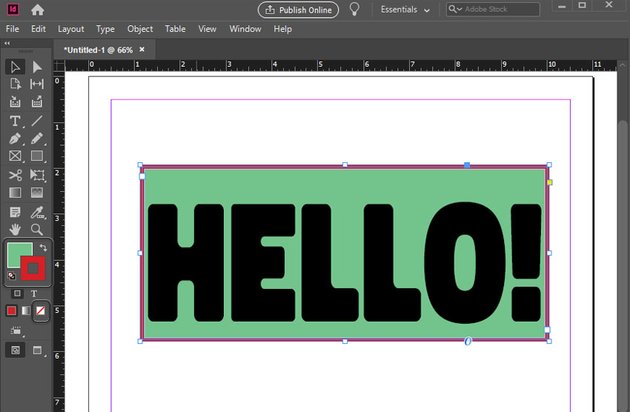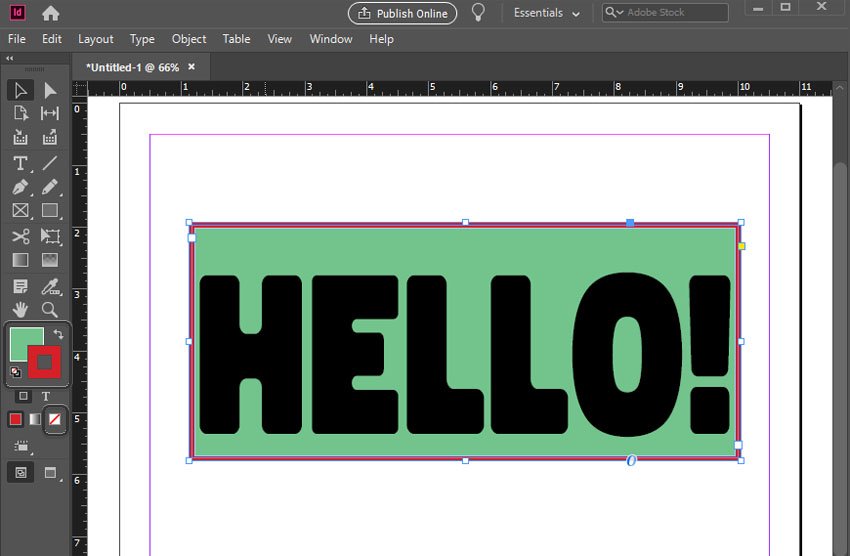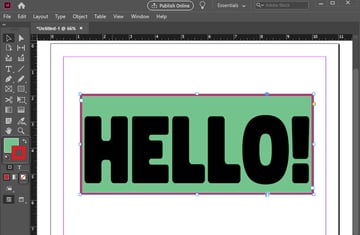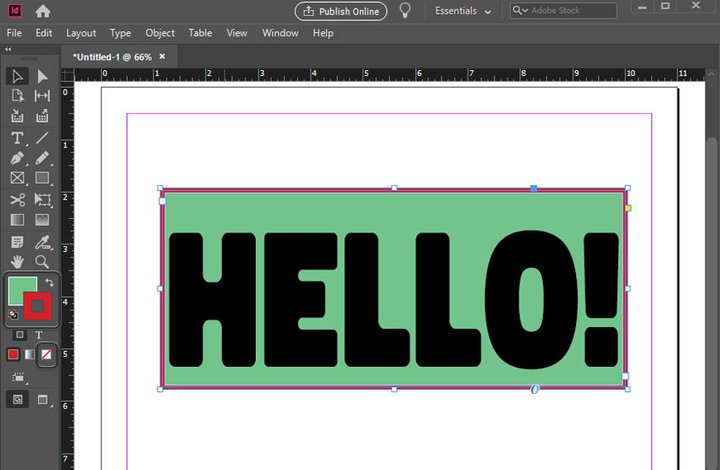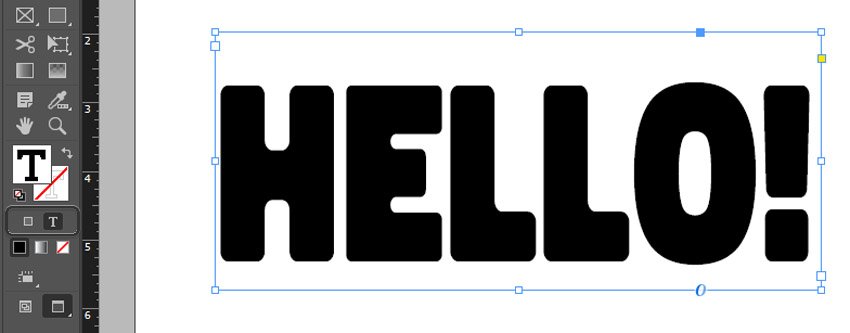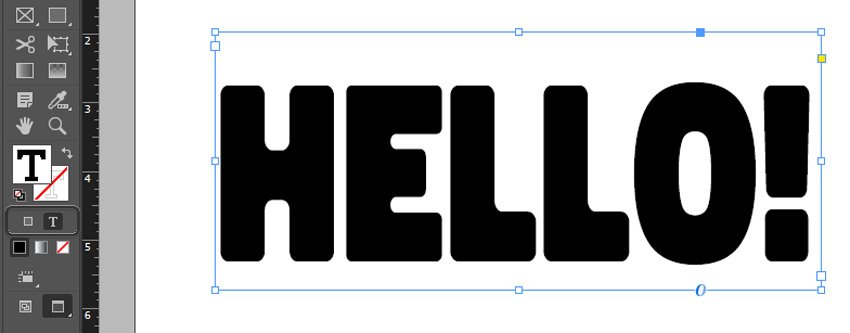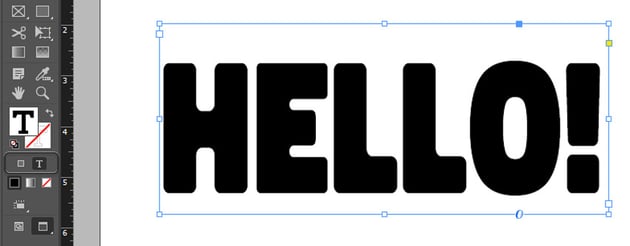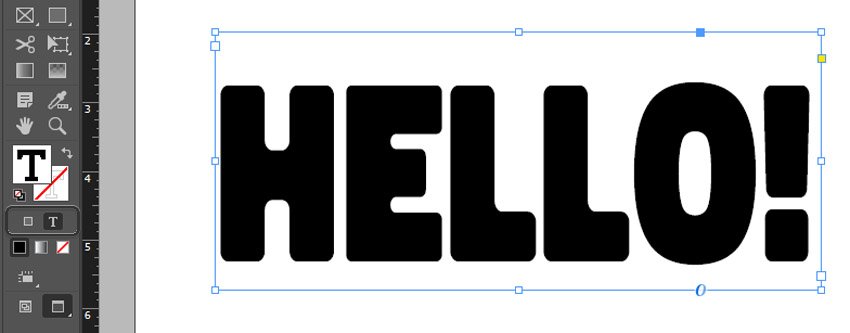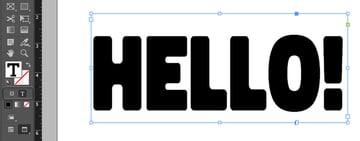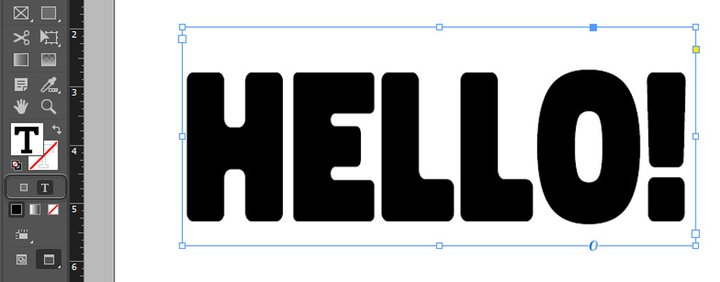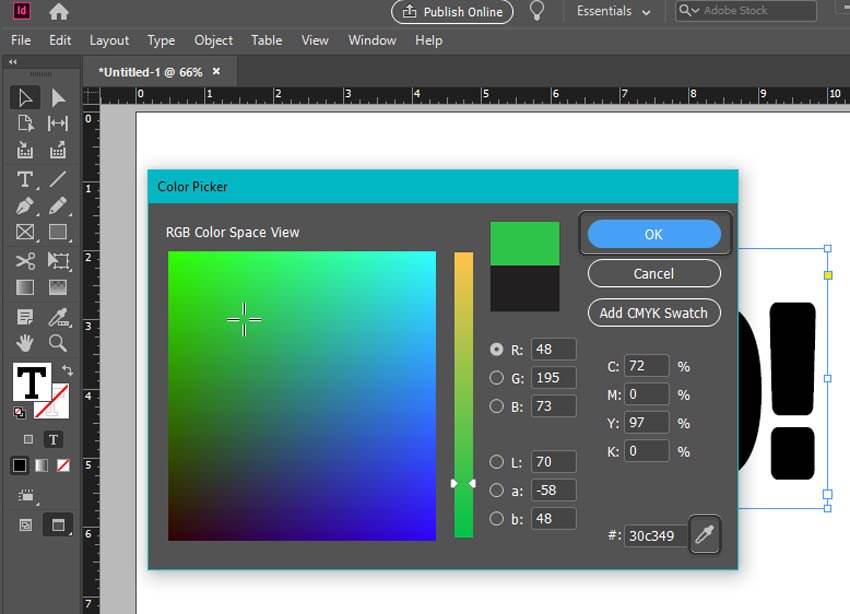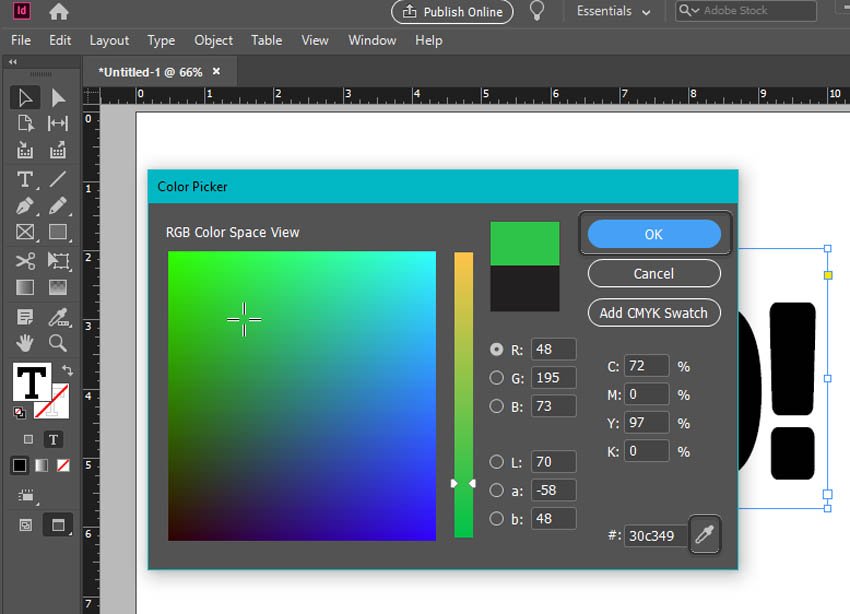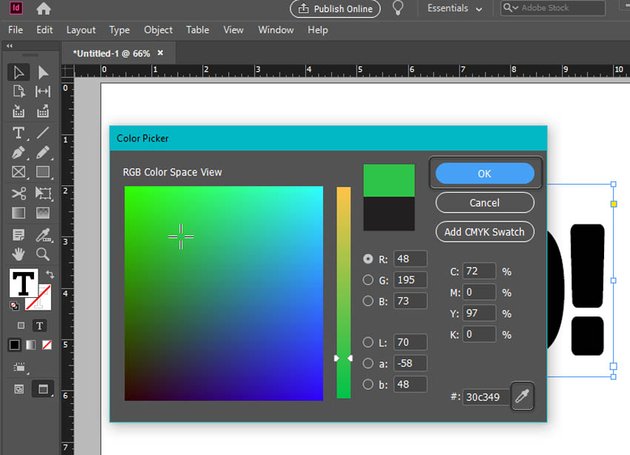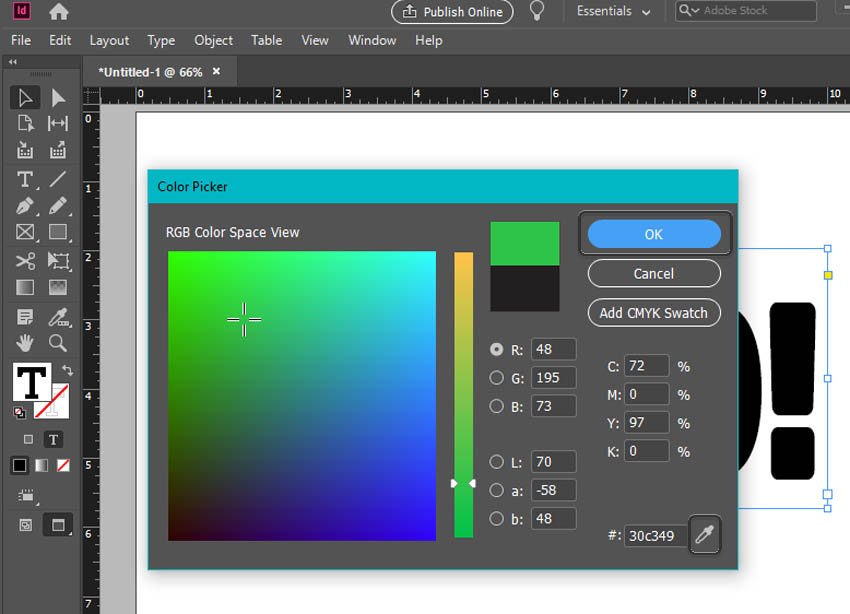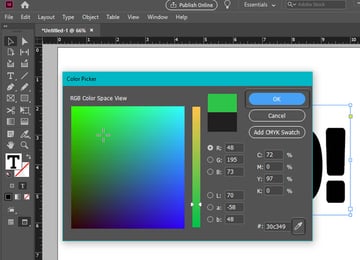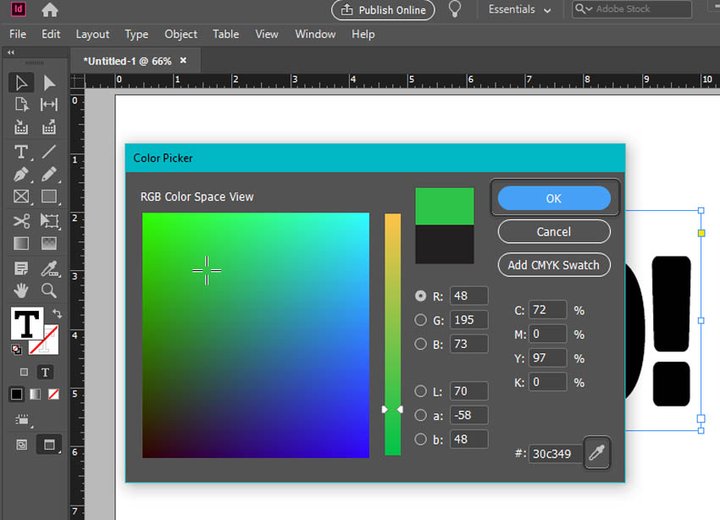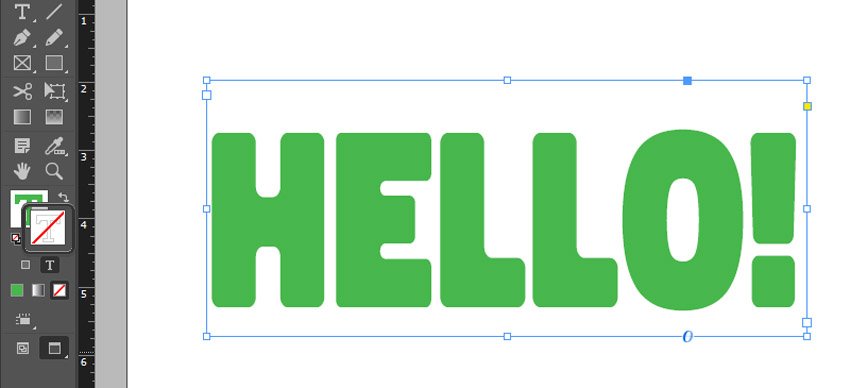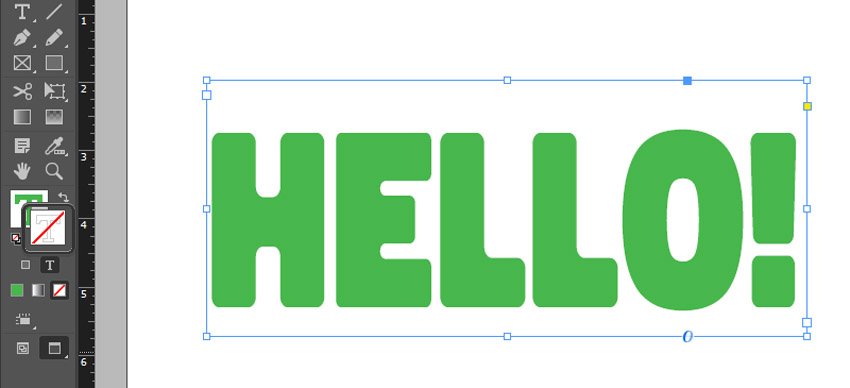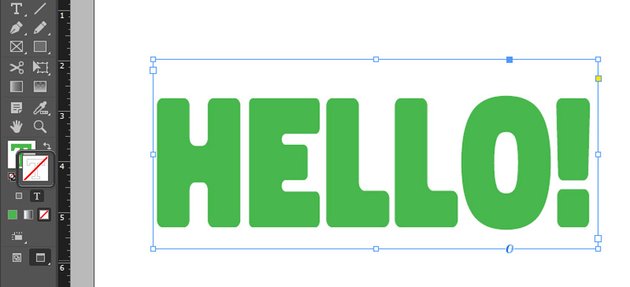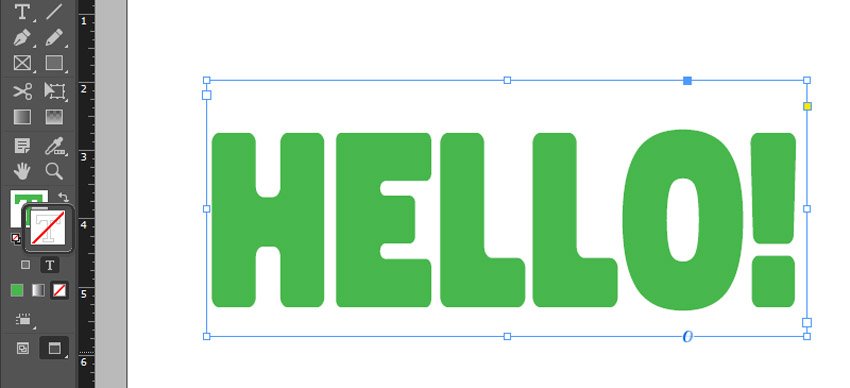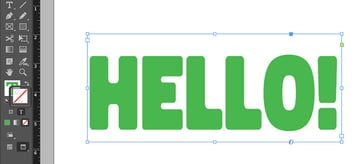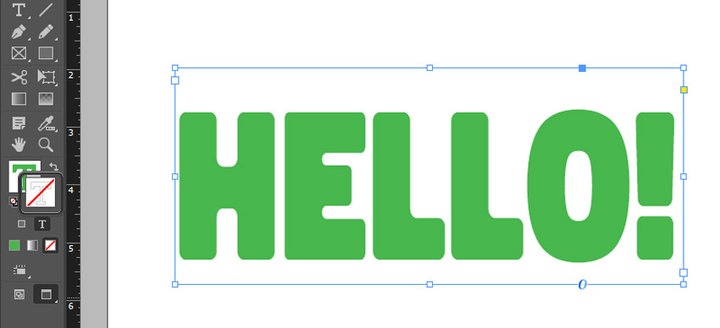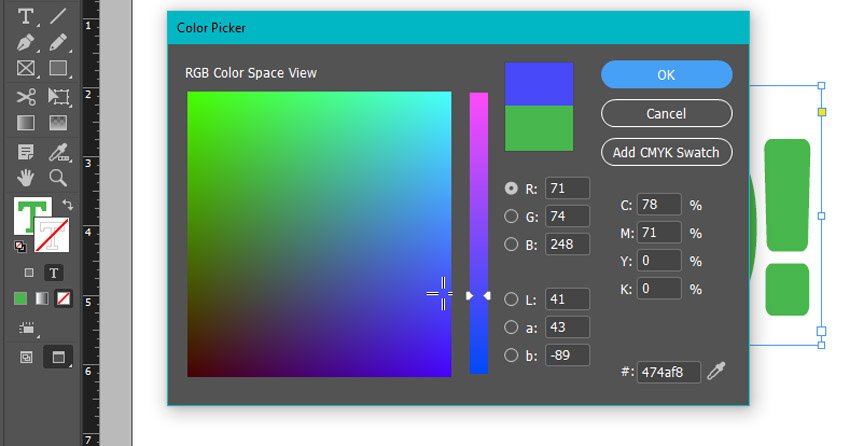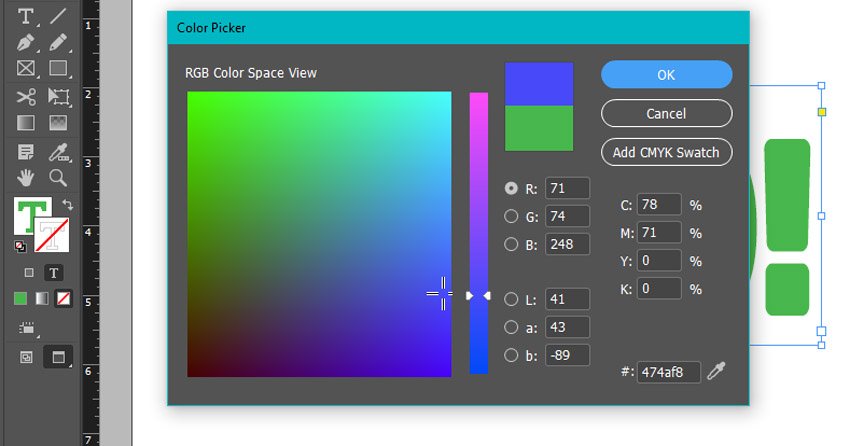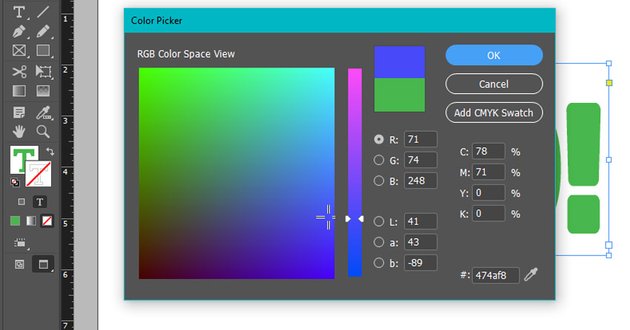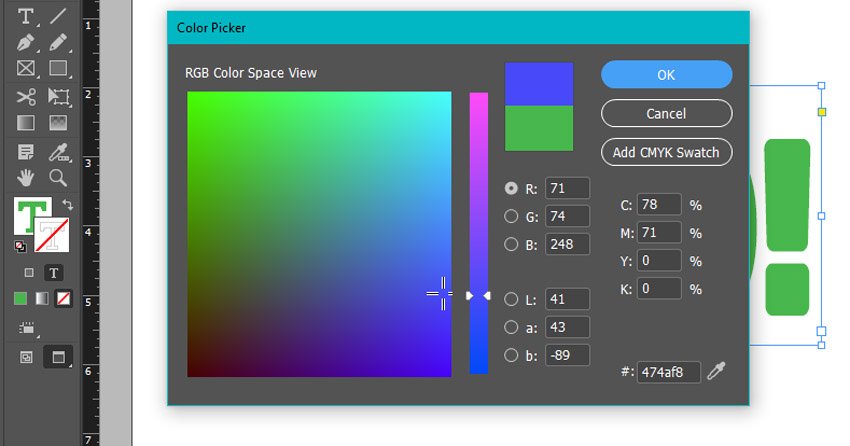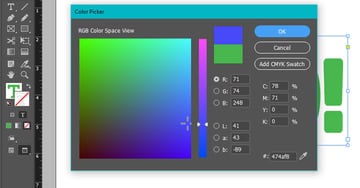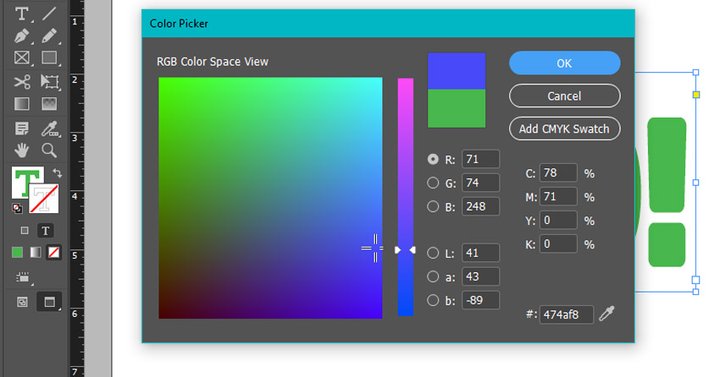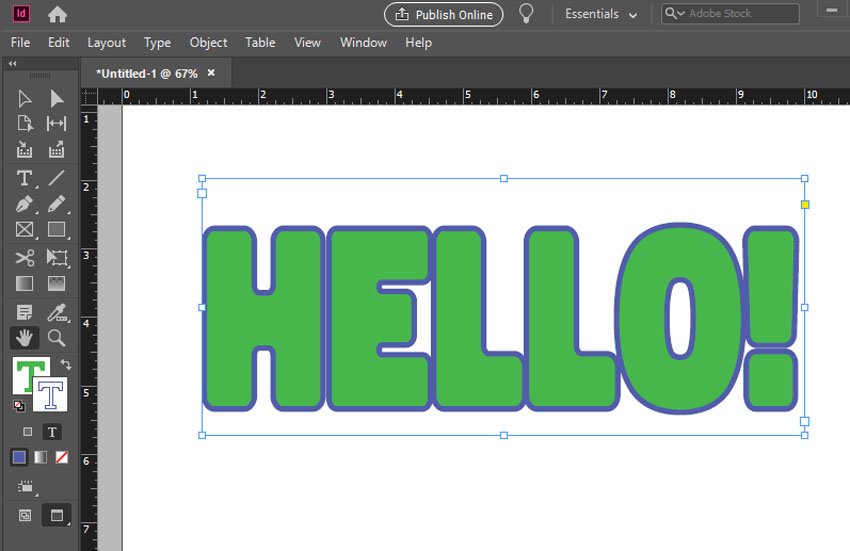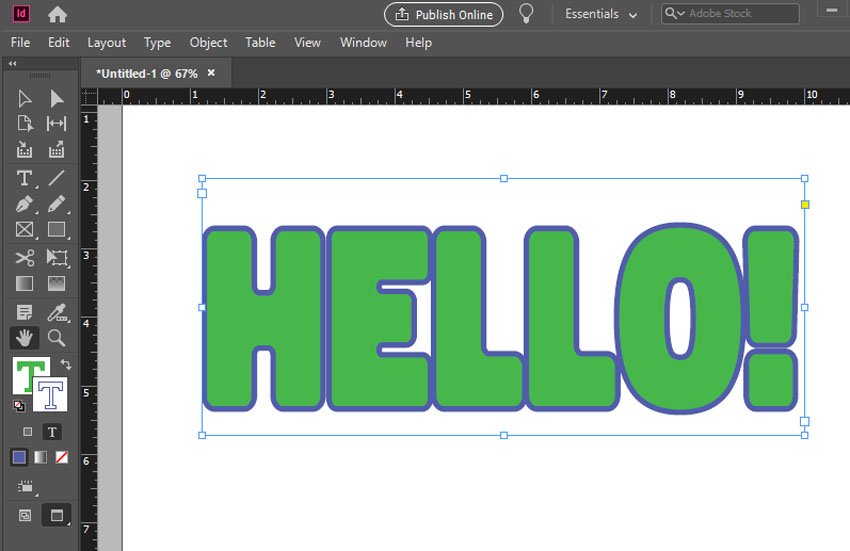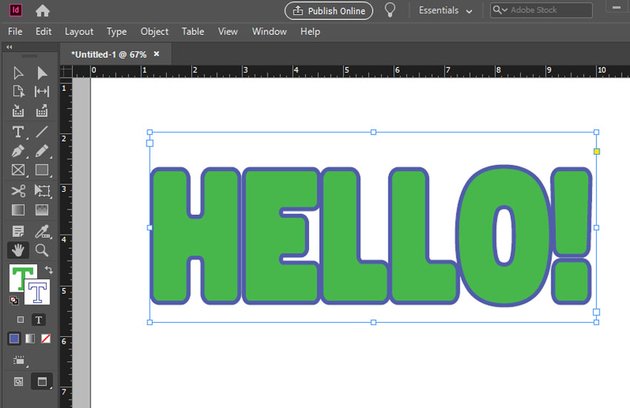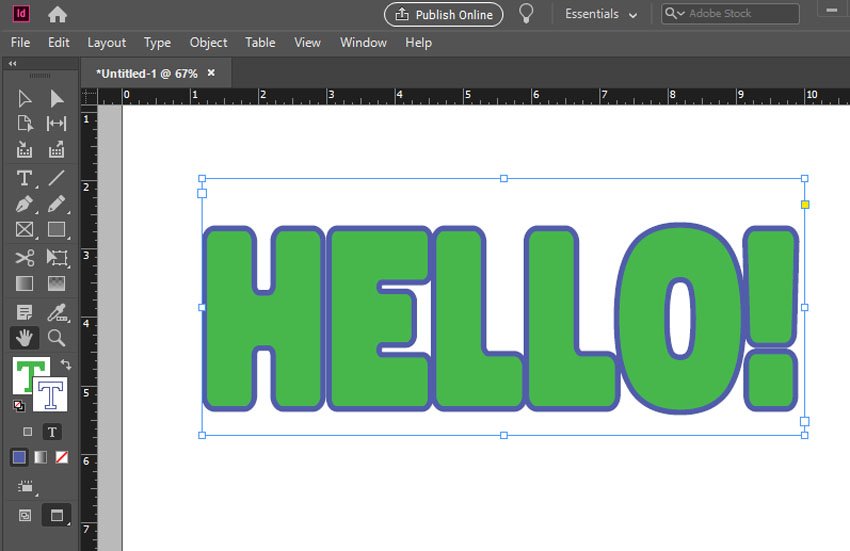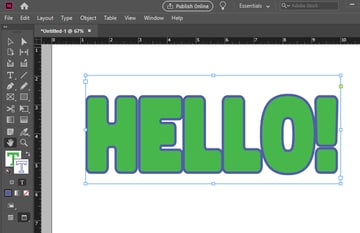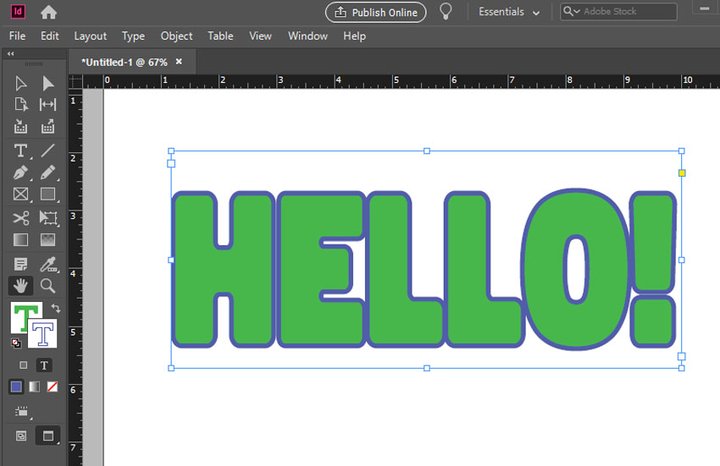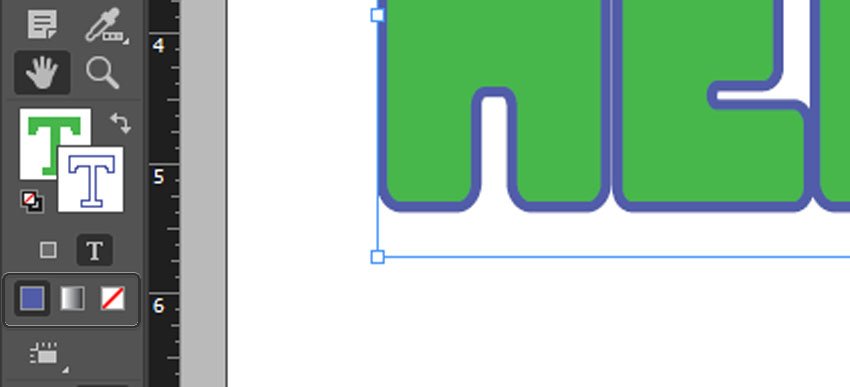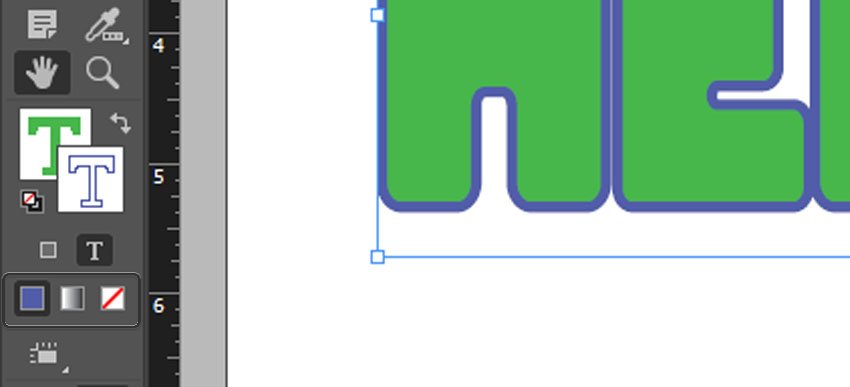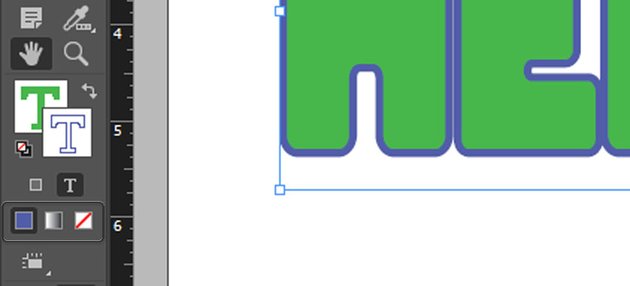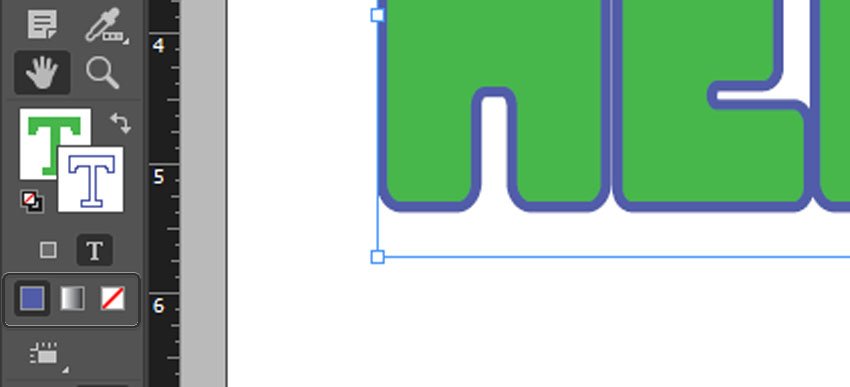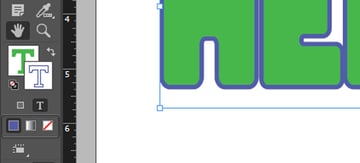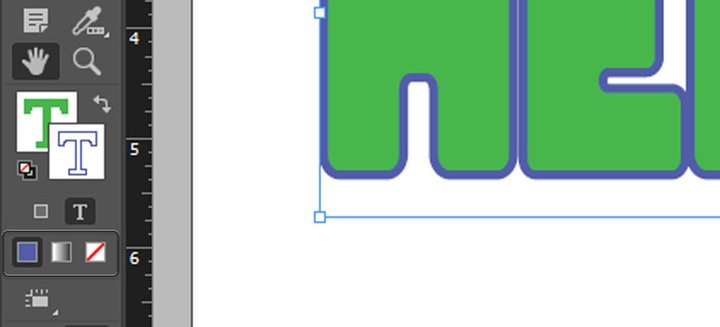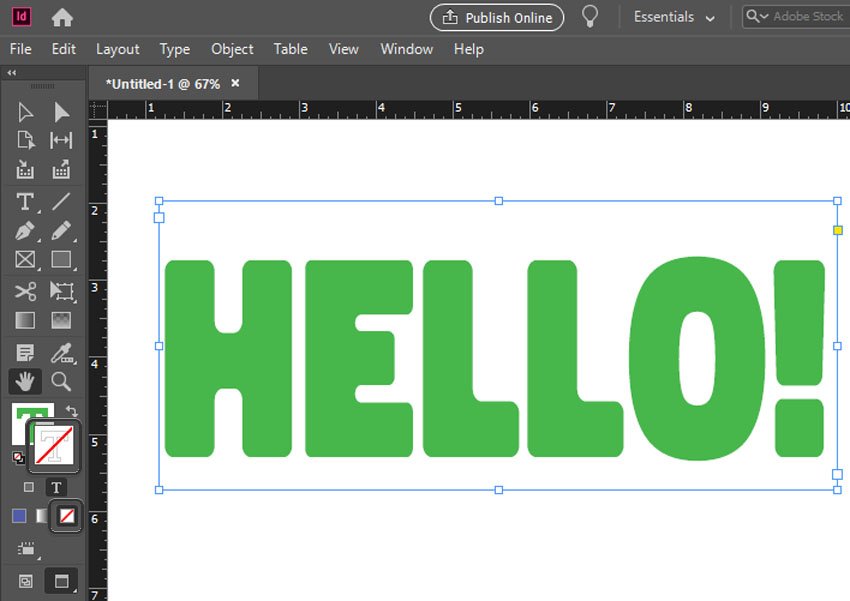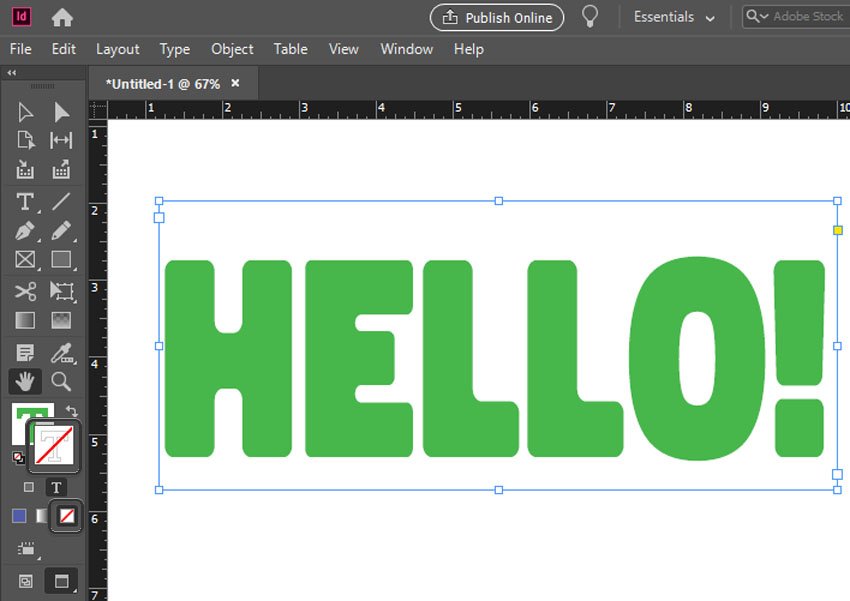How To Change Font Color In Indesign
Trying to figure out how to change font color in InDesign? Check out this quick tip for a simple and easy solution. When you want to change the font color, InDesign is not necessarily as simple as you think. From the InDesign color picker to figuring out Fill and Stroke colors, we’ve got you covered.
What you will need
Contents
I will be using the Score Block Display Font in this demonstration. However, you can use any font you like. You don’t necessarily need to install a new font. When we change the text color, InDesign will not change based on the font itself. Now, let’s immediately learn how to change text color in InDesign.
How do you change font color in InDesign?
Step 1
When it comes to how to change the font color, InDesign gives us several options. Let’s start with the simplest method, make sure you have Adobe InDesign open. For this demonstration, we will be working in a New document.Use Typing toolput some text on your page. If you’re not familiar, start by choosing Typing tool. Afterward, click and drag to draw a Text Box — this is a Rectangular Frame that will contain your text. With your Text Box created, add some style, just like you do in most word processing software. Again, I’m using the Spot Block font.
Step 2
So now that we have our type, how do you change the font color in InDesign? If you look down Tools dashboard, you will see Stroke and Fill color. However, if we select our text and then change the color here, we won’t get the correct result. See what happens below. Our Fill Color is applied inside our text box and our Stroke color is applied outside our text box. Apply None, below them. This option is highlighted below.
Step 3
Instead, we need to look at these two icons, below the Stroke and the Fill Color. They are an essential part of how to change text color in InDesign. Formatting affects the containerand the T icon will turn on Formatting affects text. We want to click that T icon, so our selection affects the text, not the container containing the text. Read more: How to clean your reptile tank We can also easily switch between tools by tapping J on our keyboard. Note that when we have Formatting affects text above, the Fill color looks like a “T” and not a solid square anymore. This visual cue helps to remind us which one is working.
Step 4
Next, click Color—Also, we want it to look like the letter “T”, so we are changing the text color, not the container color. This will open the InDesign color picker. Here we can change the text color and InDesign will reflect this selection. You can also choose Eyedropper from this dialog box. It’s at the bottom right and highlighted in the screenshot below. With the eyedropper, you can “select” a color already in your composition. Choose a new color and then click ALRIGHT.
Step 5
Now, our color has been changed to match our new color selection. But what about the Stroke color? Try it out. Click Sharp colors, and you’ll notice that it appears in the foreground, before the Fill Color. All we need to do is click on it to select the Stroke color.
Step 6
Select a new color in the same way, using the InDesign color picker. Click ALRIGHT when you are satisfied with your color choice.
Step 7
Notice that the Stroke Color looks like a border around the text. Tip: You can change the width of the Stroke in the Stroke panel. Go Window > Stroke to open it.
Step 8
But suppose you don’t want to keep this color. We can remove both Stroke Color and Fill Color.
- Apply color: This applies a solid color to the applied text or object.
- Apply Gradient: This applies a gradient, rather than a solid color, to the applicable text or object.
- Apply None: This removes the color from the applied text or object, leaving a transparent space.
Step 9
So to remove the Stroke Color from the text, all we need to do is make sure Sharp colors active, and then click Apply NoneThen we’re left with just the text with Fill but no Stroke.
Step 10
Read more: Master Yugioh competes for other starter decks But what if you want the opposite? There’s a quick way we can do it. Click the double arrows next to Stroke and Fill to Swap Stroke and Fill ColorsThis takes us from text with Color Fill to text that is transparent on the inside but has a visible Stroke (or outline) on the outside.
Step 11
Let’s take a look at the third option here: Apply Gradient. In this example, let’s Swap Stroke and Fill Colors, so our text has a Fill Color, but no Stroke. Then, with Fill Color active, select Apply Gradient.
Step 12
By default, InDesign applies a black and white gradient to our text, as shown below. But what if we want to use a different gradient? Fortunately, that’s easy to do, too.Double click above Apply Gradient button.
Step 13
This opens Slope dashboard. We can then apply Swatches here, to create a custom gradient. Open your Swatches by going to Window > Color > SwatchesWe can drag any color from our swatches and include it in our gradient.
Step 14
You are also not limited to the colors listed in your Swatches. You can easily create new swatches by clicking the plus sign at the bottom Swatches dashboard.
Step 15
Double click on any template to edit it. Move the sliders to get the custom color you want. Then click ALRIGHT to have your custom colors added to your Swatches.
Step 16
You can use this pattern in a custom gradient, but you can also apply it to your text color. Make sure that our Text Fill is active. Then click on your custom color swatch. The color will be automatically applied. This is really helpful if you know that you want to use a regular color in your document or design.
And there you have it!
We explored how to change font colors, InDesign Fill Colors, and Stroke Colors, and we also reviewed an introduction to Swatches. You should now be able to change, add, and remove colors from your text in Adobe InDesign. Have fun with it!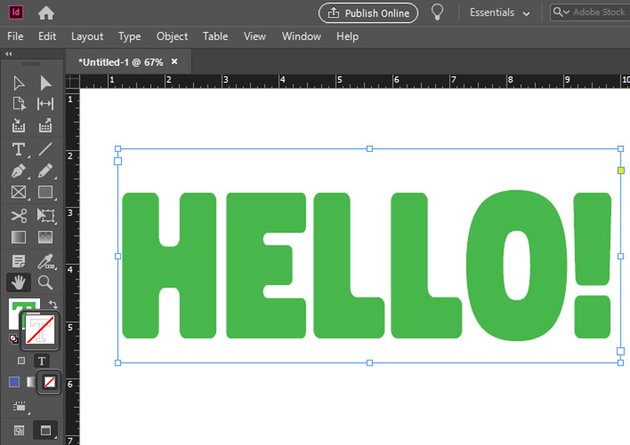
Last, Wallx.net sent you details about the topic “How To Change Font Color In Indesign❤️️”.Hope with useful information that the article “How To Change Font Color In Indesign” It will help readers to be more interested in “How To Change Font Color In Indesign [ ❤️️❤️️ ]”.
Posts “How To Change Font Color In Indesign” posted by on 2021-11-04 20:19:11. Thank you for reading the article at wallx.net