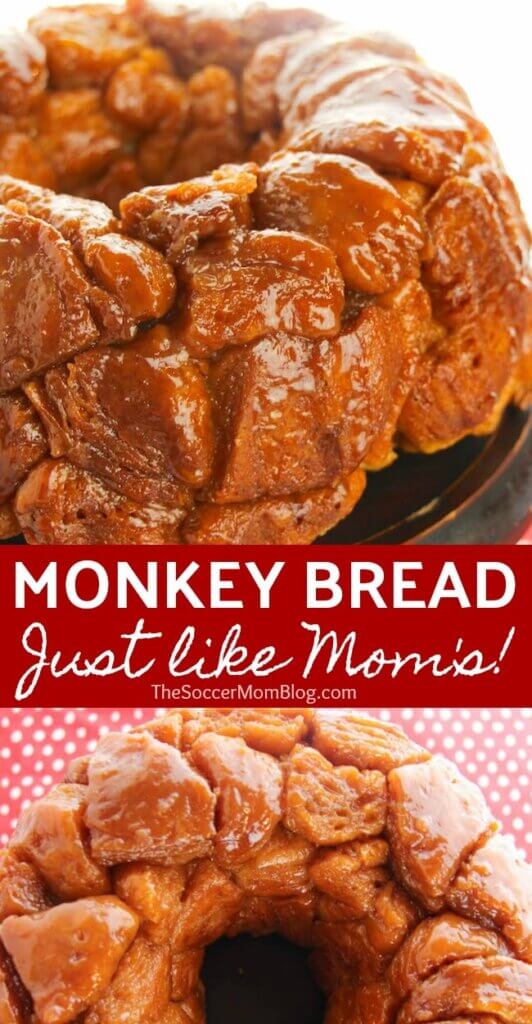How To Make Monkey Bread In The Microwave
Like mom does! Here Recipe for making bread for monkeys in the microwave Make a delicious dish for the whole family! Keep reading to learn how to make monkey bread in the microwave and oven baking recipes!Reading: how to make monkey bread in the microwave
Mom’s Monkey Bread Recipe
Contents
One of my favorite childhood foods is my mom’s monkey bread. Just as often, she brings us into the kitchen and lets us help make this amazing cinnamon sugar dessert. Remember to watch it spin in the microwave, the dough slowly expands and the burning smell fills the kitchen. pieces that have been soaked in butter and saturated with sugar. Yes, those are things worth waiting for and skipping over! This monkey bread recipe reminds me of my mom’s monkey bread. We made our monkey bread in the microwave, but I’ve also included instructions for making it in the oven – if you don’t mind waiting a little longer!Related: If you love cinnamon, try our easy cinnamon rolls with candied bacon!
Monkey bread ingredients
Affiliate links are provided for your convenience in recreating this recipe; Read the disclosure policy here.
- 1 cup white sugar
- 2 teaspoons cinnamon
- 3 cans of cookie dough
- 1/2 cup butter
- 1 cup brown sugar
Kitchen utensils used:
- Microwave safe bowl
- The included pan is microwave safe
- Measuring cups and spoons
A full printable copy of our monkey bread recipe is available at the bottom of the post.Read more: how to remove feviquick from hands | Top Q&A
How to make monkey bread in the microwave
First, watch our quick video on how to make monkey bread in the microwave. Then keep reading for full step-by-step instructions. A free printable copy of the full recipe is below the prep tips.Click the video to play:
How to make monkey bread in the oven
Preheat oven to 325°F and prepare a non-stick coated pan, mix white sugar and cinnamon in a small bowl. Set aside.





Get a free printable copy of our Microwave Monkey Bread Recipe:
If you like this recipe, rate it! We’d also love to hear your thoughts in the comments below.
Pin this Microwave Monkey Bread Recipe on Pinterest:

Last, Wallx.net sent you details about the topic “How To Make Monkey Bread In The Microwave❤️️”.Hope with useful information that the article “How To Make Monkey Bread In The Microwave” It will help readers to be more interested in “How To Make Monkey Bread In The Microwave [ ❤️️❤️️ ]”.
Posts “How To Make Monkey Bread In The Microwave” posted by on 2021-11-06 01:23:23. Thank you for reading the article at wallx.net