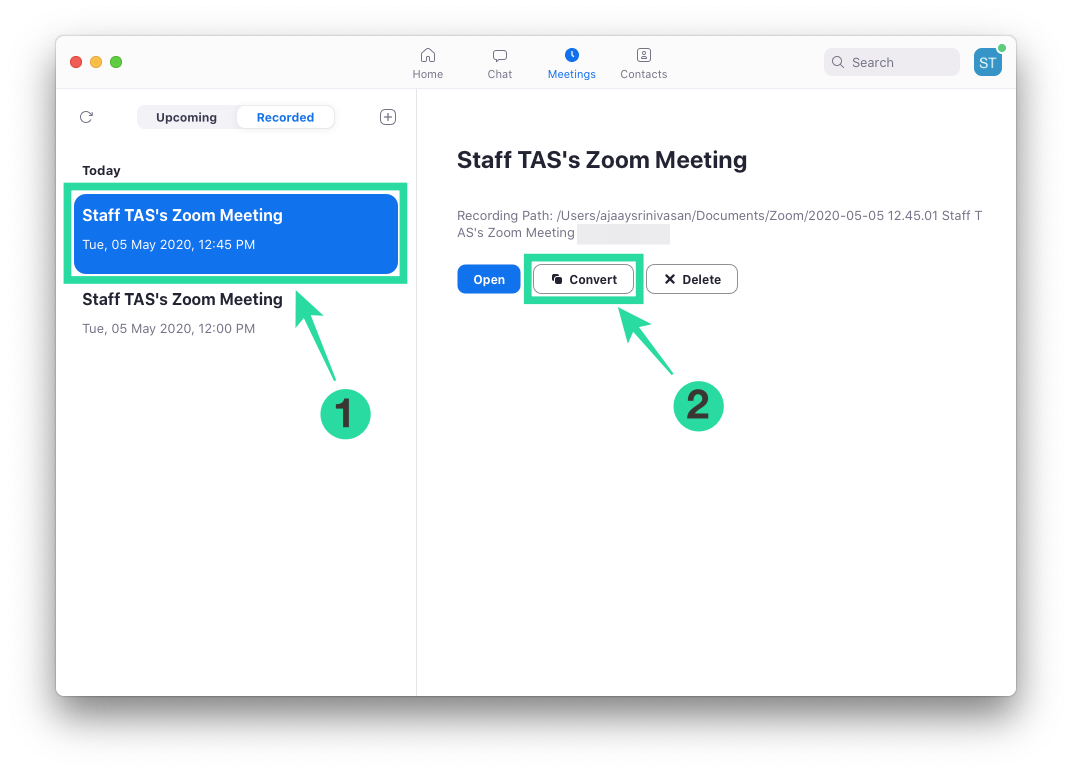How To Convert Zoom Recording To Mp4 On Mac
Zoom offers a way to record video and audio of a session on a computer, and the feature is available to both free and paid users of the service. Users can convert recordings locally on a Mac or Windows computer but not on iOS or Android and then can share them with any cloud storage service like Google Drive, Dropbox and others. other services. will be able to store recordings of your Zoom meetings on your computer and then access them. After the meeting is over, Zoom will attempt to convert the recordings so you can access them in an easily playable file format (MP4 for video and M4A for audio). Some of these recordings may be interrupted and not all of your files will be converted to MP4 and M4A formats. To get around that, you can manually convert your Zoom recording by following the instructions below.Related: How to edit Zoom recordings on Max with iMovie
Why the local recording conversion on Zoom may fail
Contents
Ideally, Zoom will begin converting your recording sessions from a “.zoom” file to a “.mp4” or “.m4a” file when you end the meeting. Sometimes, the conversion process may be interrupted, thus causing the recording files to not be converted. Here are some reasons why write conversion might fail.
- Zoom app may be closed
- You shut down your Mac unexpectedly, or if the system automatically goes to sleep
- Your Mac has little space left to record meetings
- Files may get corrupted if you rename them
- Internal errors due to logic problems and invalid commands
How to manually switch local Zoom recordings on a Mac
The following guide will help you manually convert local Zoom recordings on your Mac.
Method 1: Use the Zoom desktop client
If you’re running the Zoom desktop client version 4.6.10 or later, you can manually switch meeting recordings by following the steps below.Step 1: Open the Zoom app on your Mac and click the Meetings tab at the top. Read more: How to reduce alkalinity in a hot tubStep 2: On the left sidebar, click the Recorded tab. Step 3: Select the meeting whose recording you want to convert and click the ‘Convert’ button to convert the recording to MP4 or M4A.
Method 2: Use ‘double click to convert’
You can use this method to manually convert your recordings on Zoom. This can be used for Zoom desktop clients older than version 4.6.10.Step 1: Open Finder from your dock and go to Document > Zoom > [Zoom recording folder with today’s date].Step 2: Double click on the file named “double click to convert”. 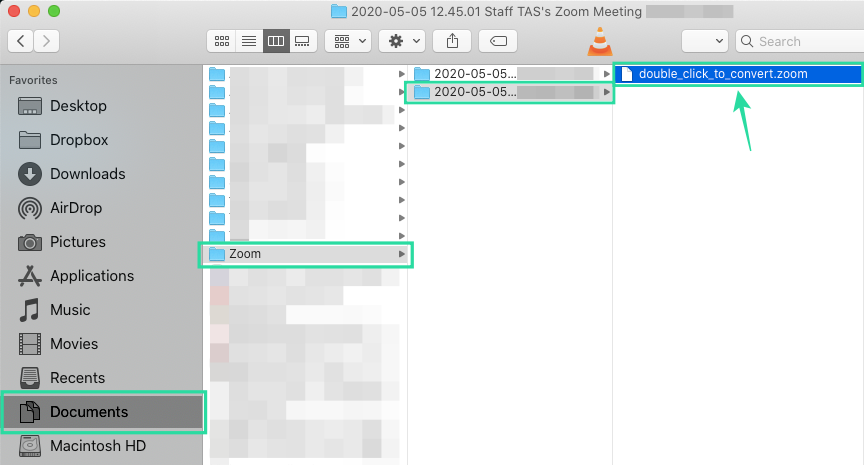
Method 3: When ‘double click to convert’ fails
In rare cases even double clicking on the files will not be enough to convert them and to help you with the conversion we have prepared the following guide based on the suggestion inside the developer forum Zoom’s development.Step 1: Open the Zoom app on your Mac and start a meeting with yourself by clicking the New Meeting button on the home screen. 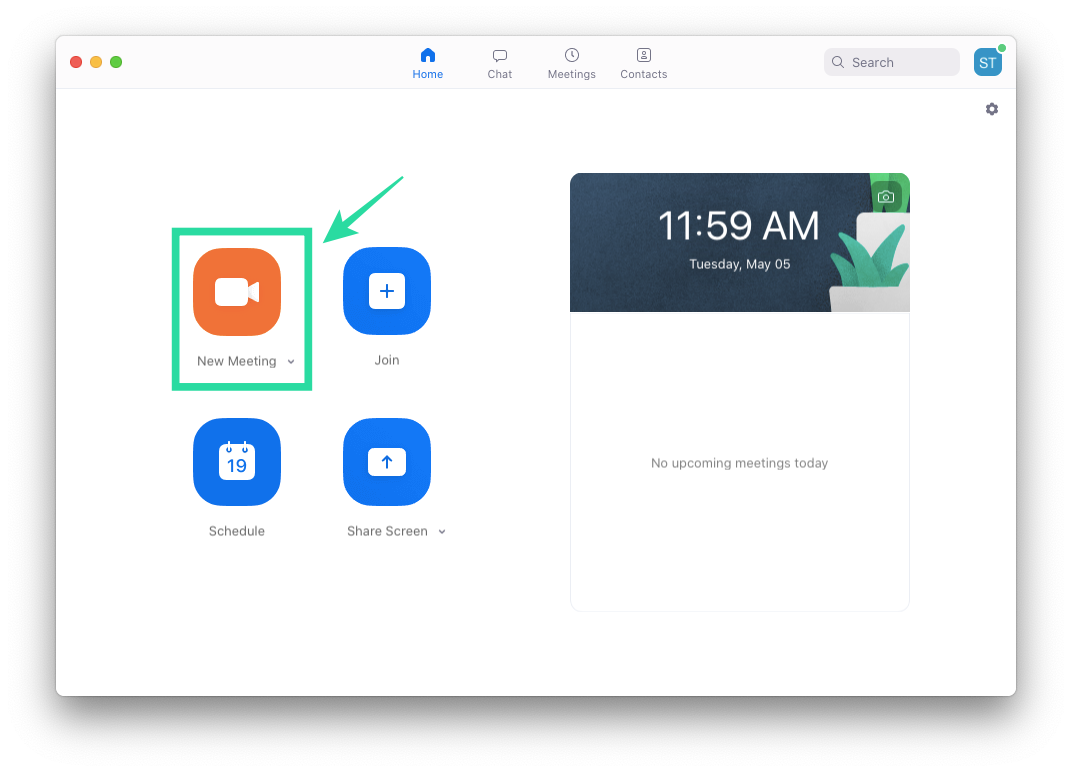
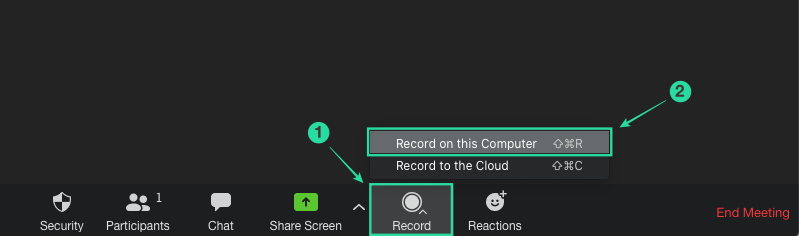
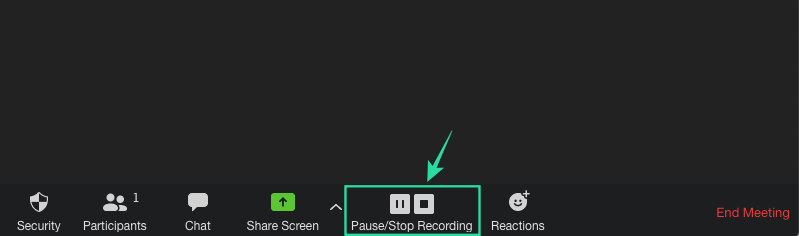
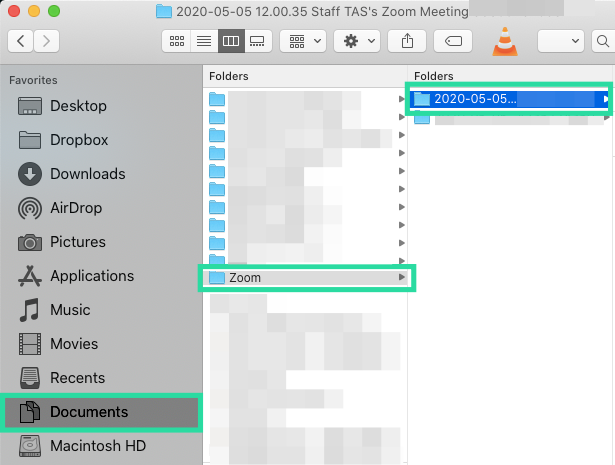
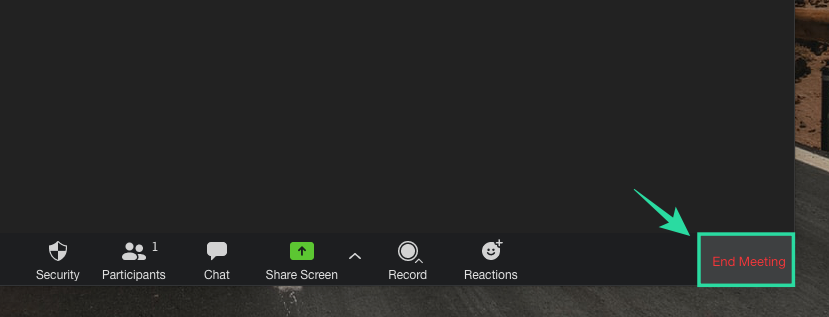
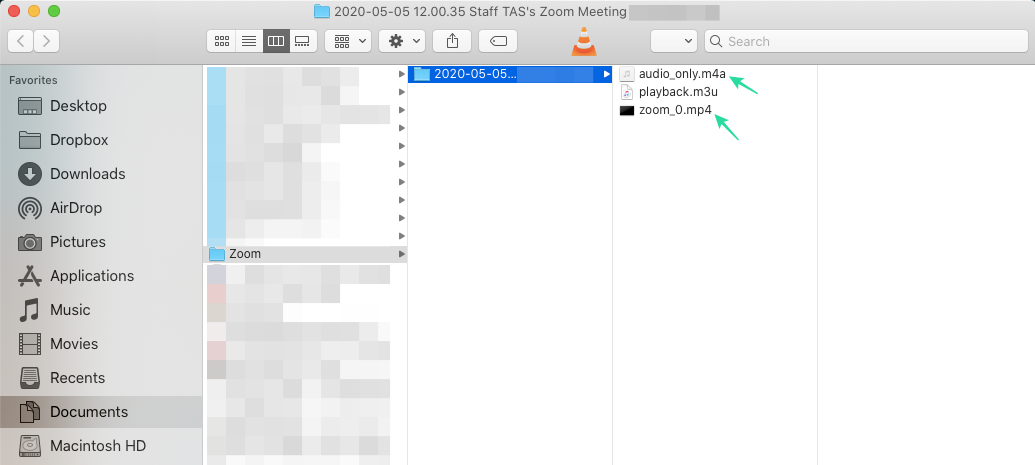
Last, Wallx.net sent you details about the topic “How To Convert Zoom Recording To Mp4 On Mac❤️️”.Hope with useful information that the article “How To Convert Zoom Recording To Mp4 On Mac” It will help readers to be more interested in “How To Convert Zoom Recording To Mp4 On Mac [ ❤️️❤️️ ]”.
Posts “How To Convert Zoom Recording To Mp4 On Mac” posted by on 2021-11-04 22:21:23. Thank you for reading the article at wallx.net