How To Dual Boot Windows 10 And Ubuntu 14.04
Brief: This detailed article shows you how to dual boot Ubuntu with Windows 10, step-by-step, accompanied with proper screenshots.Dual booting Linux with Windows is one of the most convenient way of enjoying the two operating systems on the same computer. You have both OS installed on the disk, on real hardware and when you power on your system, you can choose which operating system to use.Reading: how to dual boot windows 10 and ubuntu 14.04In an earlier tutorial, I showed the steps to dual boot Ubuntu with Windows 7 that comes with MBR partition. The steps are pretty much the same for the newer systems that come preinstalled with Windows 10.In this tutorial, I’ll show you how to install Ubuntu with Windows 10 already installed on the system.The steps mentioned here are applicable to other Ubuntu versions such as Lubuntu, Kubuntu, Xubuntu and Ubuntu-based Linux distributions such as Linux Mint, elementary OS etc.
Dual boot Ubuntu Linux with Windows 10
Contents
This tutorial is suitable for systems that comes with Windows 10 pre-installed with UEFI secure boot and GPT partitioning system. Please check whether your system uses GPT or MBR.
Compatibility checks
Make sure your system uses UEFI: This tutorial is only applicable for systems with UEFI boot. If you have bought your system in the last 5-6 years, chances are that you should already have a UEFI system on GPT partition. However, there is no harm in verifying that your system uses UEFI. If your system uses legacy BIOS with MBR partitioning system, please follow this dual boot tutorial.Bitlocker encryption process is different: Newer systems with Windows 10 Pro have their disk encrypted with Bitlocker. If you have such a system, please follow this tutorial to dual boot with Bitclocker encryption.System with both SSD and HDD: If you have a system with both SSD and HDD, i.e. dual disk system, the process is pretty much the same. However, you’ll be a lot better following this dedicated tutorial on dual booting dual disk system.
Prerequisites: What do you need?
You’ll need the following things to easily and safely installing Linux alongside Windows:
- A computer that comes preinstalled with Windows 10.
- A USB key (pen drive or USB drive) of at least 4 GB in size and no data on it.
- Internet connection (for downloading Ubuntu ISO image and live USB creating tool). You can do this on any system, not necessarily on the system you are dual booting.
- Optional: External USB disk for making back up of your existing data.
- Optional: Windows recovery or bootable disk (if you encounter any major boot issues, it could be fixed).
Let’s see the steps of installing Ubuntu alongside Windows 10. I have made a video of the entire process. You may watch that as well.
Step 1: Make a backup of your Windows system [optional]
It is always nice to have a back-up of your data, just in case if you mess up with the system while dealing with the disk partitions.I advise to copy all your important data that you cannot afford to lose on an external USB disk. You can use an external HDD (slower but cheaper) or SSD (faster but expensive) and copy the important files and folders on it.
Step 2: Download Ubuntu (or whichever Linux distribution you are using)
Head over to Ubuntu’s website and download the ISO file. The file should be around 2.5 GB in size. If you need to download Ubuntu via torrents, you can click the ‘alternative downloads’.
Step 3: Create a live USB/disk of Ubuntu
I presume that you are using Windows to create the live USB. There are several free applications that allow you to create a live Ubuntu USB. You can use any of these tools. Since I cannot show all of them, I’ll go with Rufus.Download Rufus for free from its website. It will download a .exe file.Plug in your USB. This device is going to be formatted so make sure that you don’t have any important data on this USB disk.Run the Rufus tool you just downloaded. It automatically identifies the plugged in USB but double check it anyway. Now, browse to the location of the downloaded ISO image and ensure that it uses GPT partitioning scheme and UEFI target system.Hit the start button and wait for the process to complete. Your live Linux USB is ready.Note: Installing Ubuntu and creating the live Ubuntu USB process can be done on any computer. But the rest of the process takes on the system on which you are dual booting.
Step 4: Make some free space on your disk for Ubuntu installation
In many systems, while installing Ubuntu, it gives the option to make disk partition for Ubuntu. However, that is not a surety. This is why it would be better to make the required free space on the disk before starting the installation procedure.In the Windows menu, search for ‘disk partitions’ and go to ‘Create and format hard disk partitions’.In the Disk Management tool, right-click on the drive which you want to partition and select shrink volume.Read more: How to parallel ski for beginnersIf you have just one partition like this, you need to make some free space out of it for Linux. If you have several partitions of considerable size, use any of them except C drive because it may erase the data.The 256 GB in my system was already had several partitions from the manufacturer but mainly for backup and other purposes. The main partition was C drive, of around 220 GB, where Windows 10 is installed. In my case, I shrank the C drive to make some free space for Linux installation.How much space do you need for Linux in dual boot?This depends on how much total disk space you have. You may install Ubuntu on 15 or 20 GB but you’ll soon start running out of disk space. These days, you should have at least 120 GB of disk. In that case, go for 30-40 GB of disk for Linux. If you have 250 GB disk, allocate it 60-80 GB or even more. If you have more disk space, allocate it even more free space, if you want.What if you have D, E or F drives?This is a common confusion for many people as they think Ubuntu can only be installed on the C driver. That’s not true. You see, I had only one C drive, so I shrank it. If you have D, E or F drive, you may shrink one of those drives. You may also choose to delete the D, E or F drive. NEVER DELETE C DRIVE.
Step 5: Boot from live Ubuntu USB
You created a live Ubuntu USB in the step 3. Plug it in the system. Before you go and boot from the live USB, let’s have a quick word about the infamous secure boot.Do I need to disable the secure boot for installing Linux?6-8 years back, the UEFI secure boot was not well-supported by Linux and hence you had to disable secure boot before installing Linux. Thankfully, Ubuntu and many other Linux distributions support secure boot very well these days. Normally, you should not need to do anything about it. However, if your system doesn’t allow to boot from live USB or if you see any other related issue, you may disable the secure boot on Windows.Alright! Let’s see how to boot from the USB. You can go to the boot settings by pressing F2/F10 or F12 at system start time and select to boot from the USB. However, some people find it difficult.The longer but easier step is to access the UEFI boot settings from within Windows. In the Windows menu, search for UEFI and then click on ‘Change advanced startup options’:Go to the Advanced startup option and click on Restart now button.On the next screen, click on ‘Use a device’:Recognize the USB disk with its name and size. It may also be displayed as EFI USB Device.Now it will power off your system and reboot into the disk you chose which should be the live USB disk. You should see a screen like this after a few seconds:The ‘Try Ubuntu wiithout installing’ option allows you to experience Ubuntu from the live disk. The option to install Ubuntu can be found on the desktop.The “Install Ubuntu” option will start the Ubuntu installation immediately.You can opt for either option based on your preference.
Step 6: Installing Ubuntu along with Windows 10
Start the installation procedure. The first few steps are simple. You choose the language and keyboard layout.
Choose your language
Choose keyboard layout
On the next screen, choose Normal installation. No need to download updates or install third-party software just yet. You may do it after installation completes.Hit continue. It may take some time to go to the next step.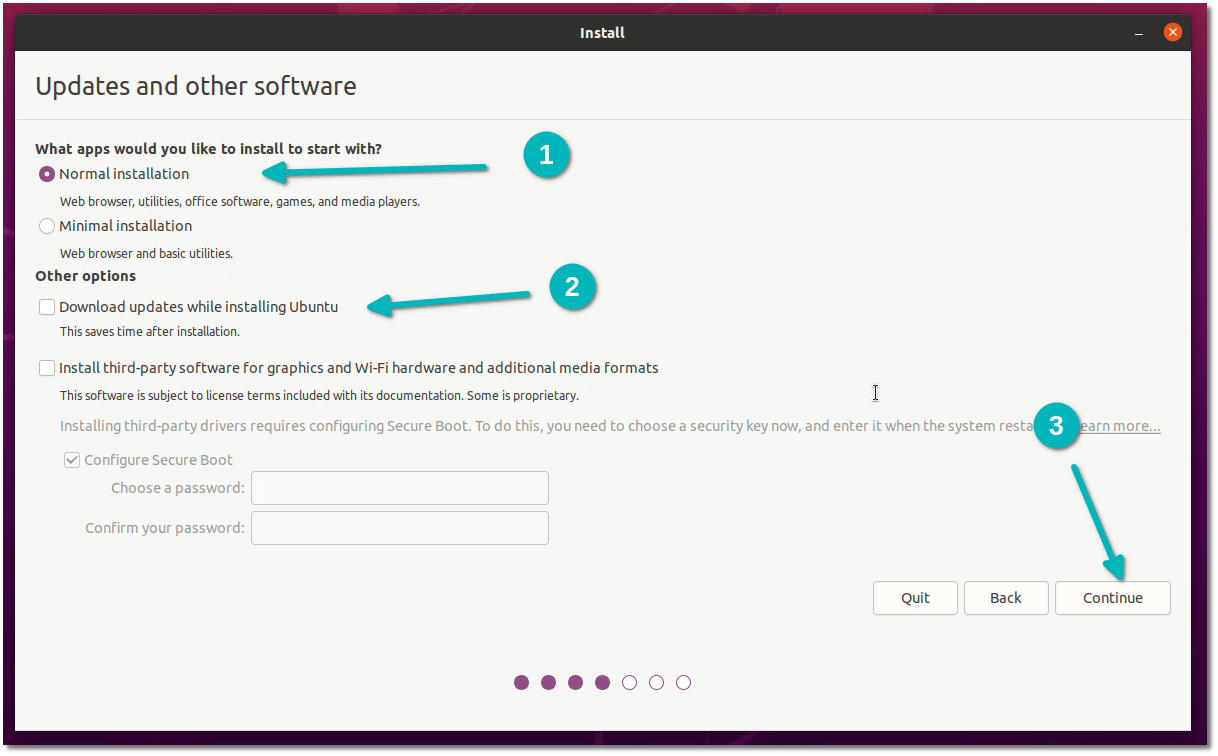
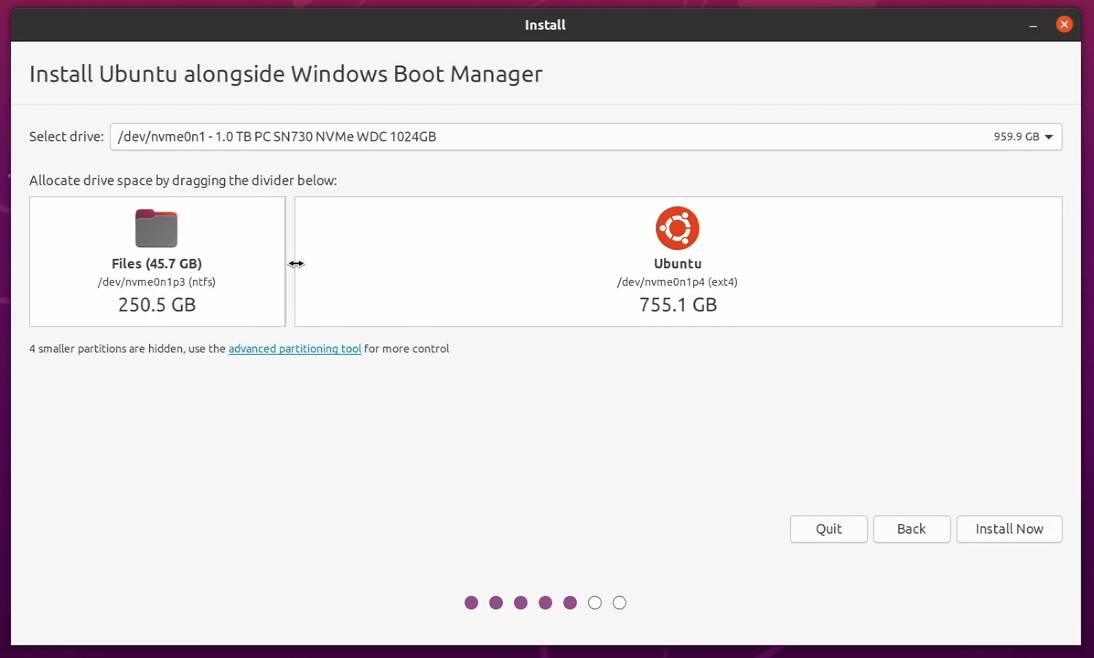
Last, Wallx.net sent you details about the topic “How To Dual Boot Windows 10 And Ubuntu 14.04❤️️”.Hope with useful information that the article “How To Dual Boot Windows 10 And Ubuntu 14.04” It will help readers to be more interested in “How To Dual Boot Windows 10 And Ubuntu 14.04 [ ❤️️❤️️ ]”.
Posts “How To Dual Boot Windows 10 And Ubuntu 14.04” posted by on 2021-11-01 17:53:23. Thank you for reading the article at wallx.net
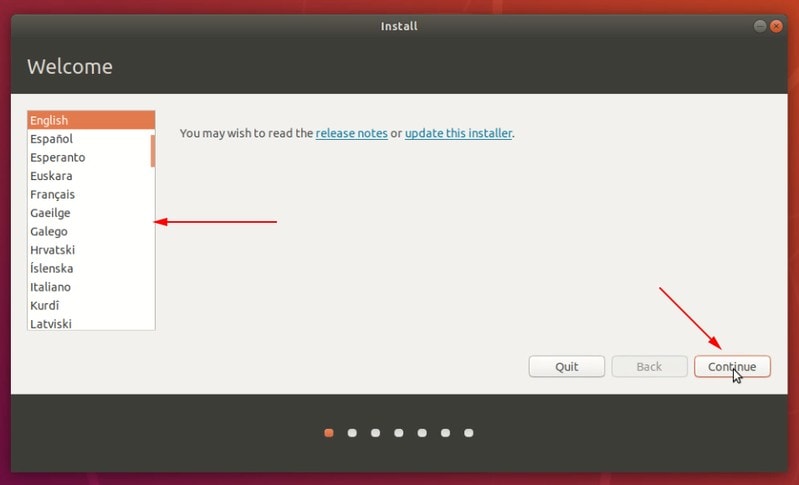 Choose your language
Choose your language Choose keyboard layout
Choose keyboard layout




