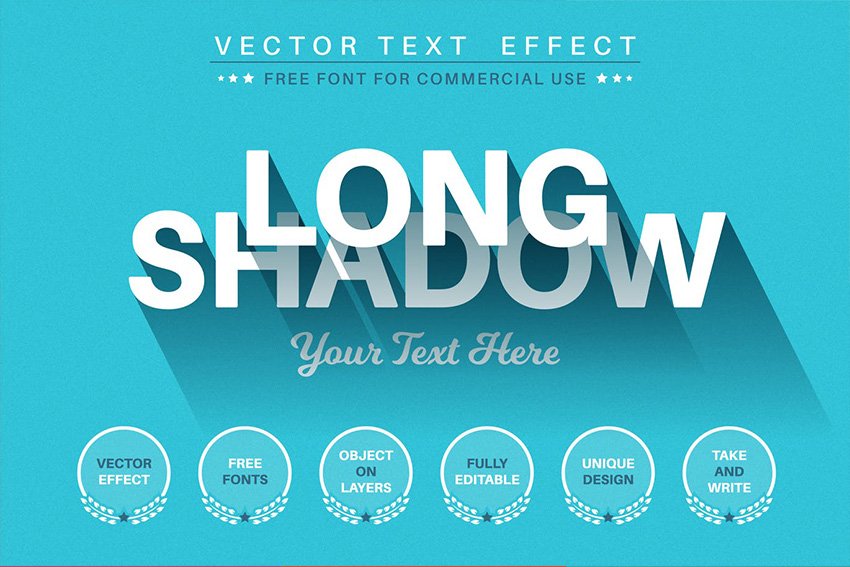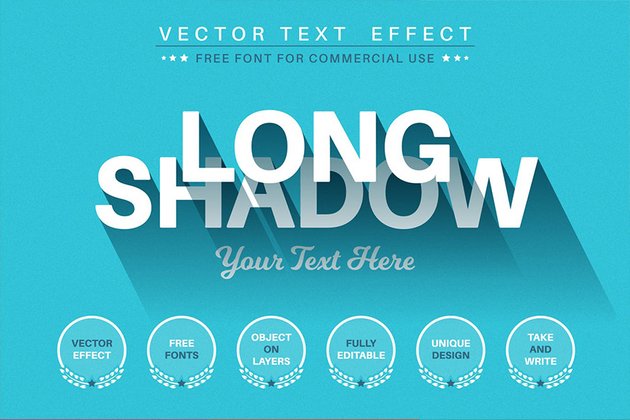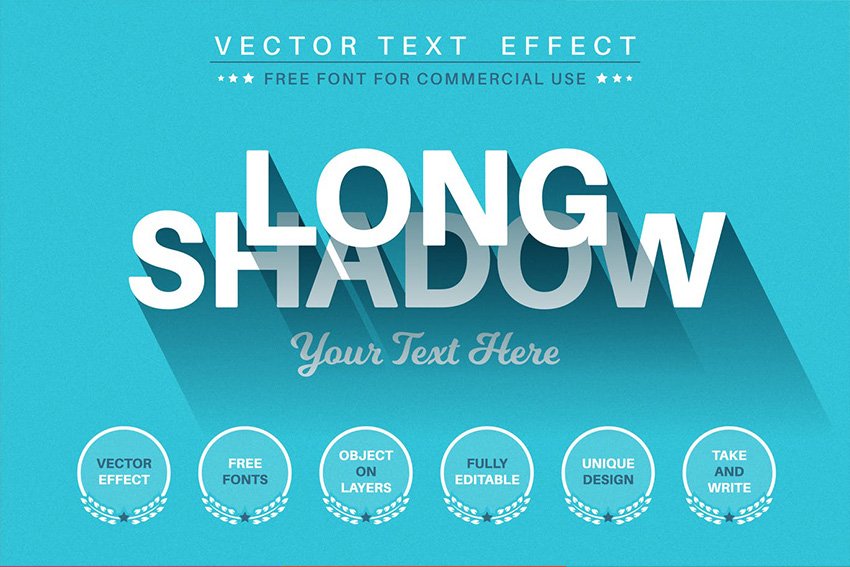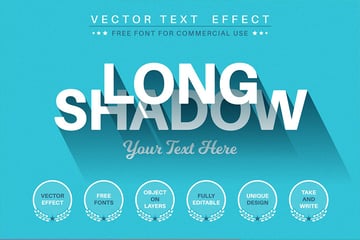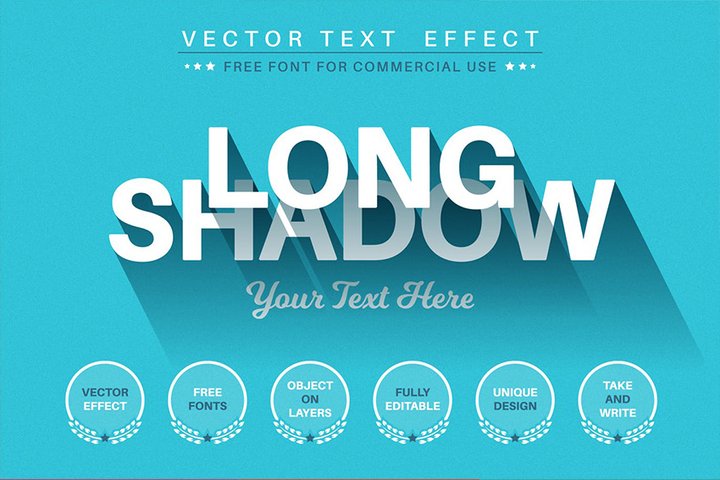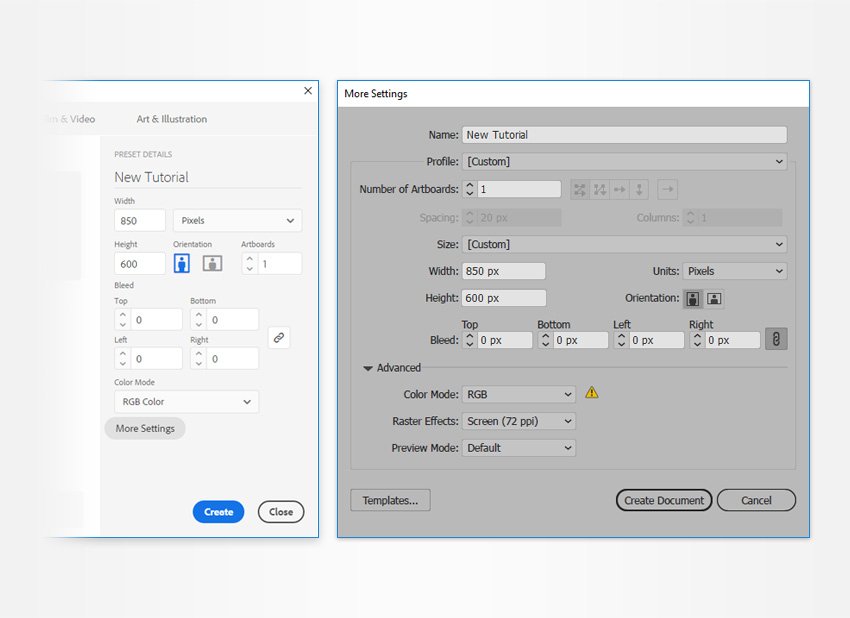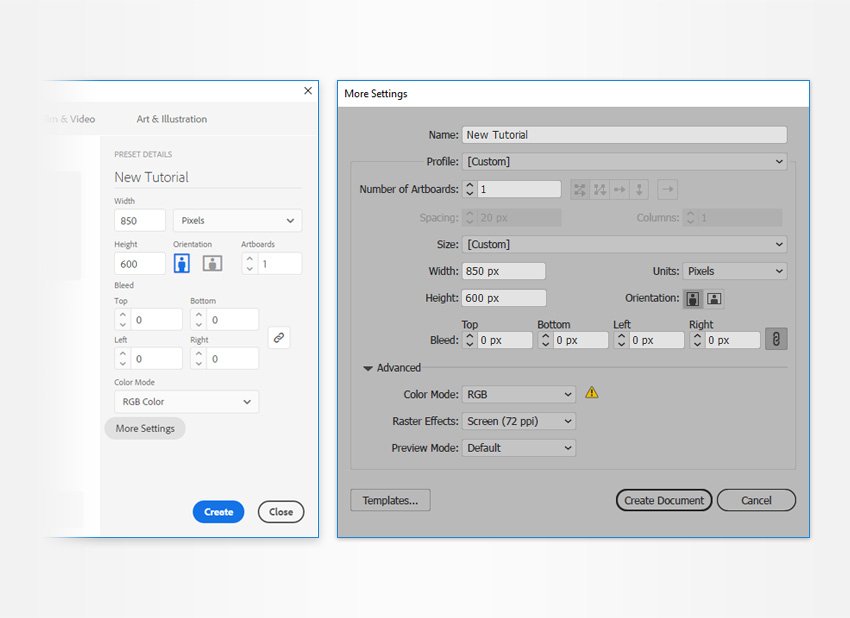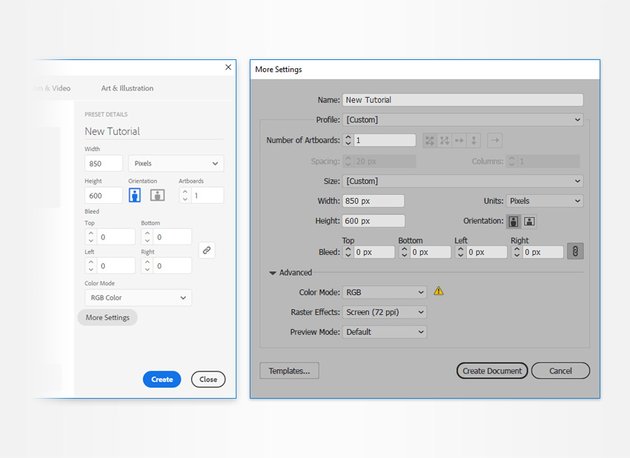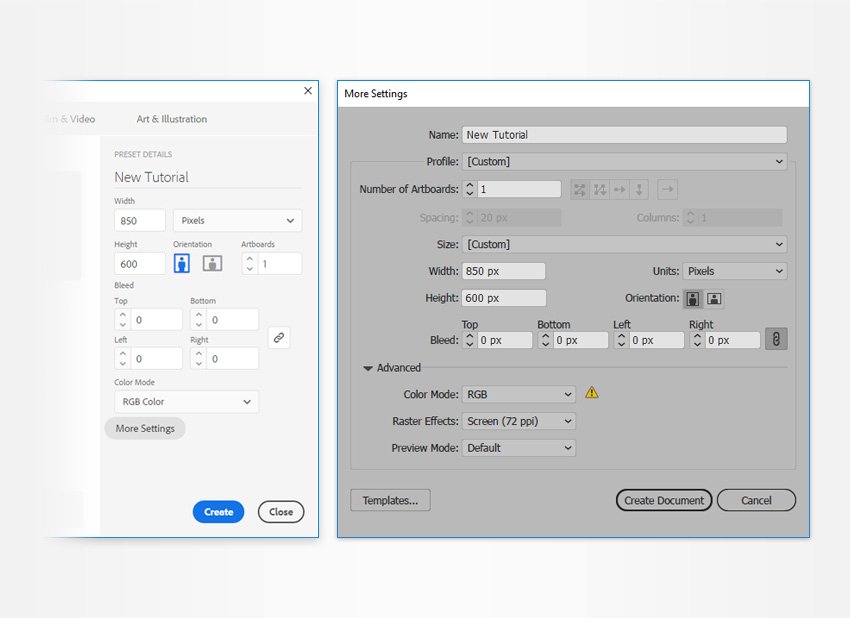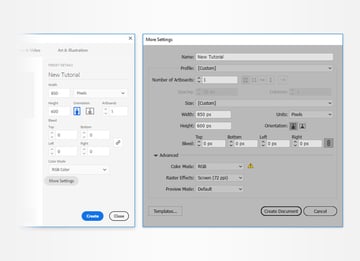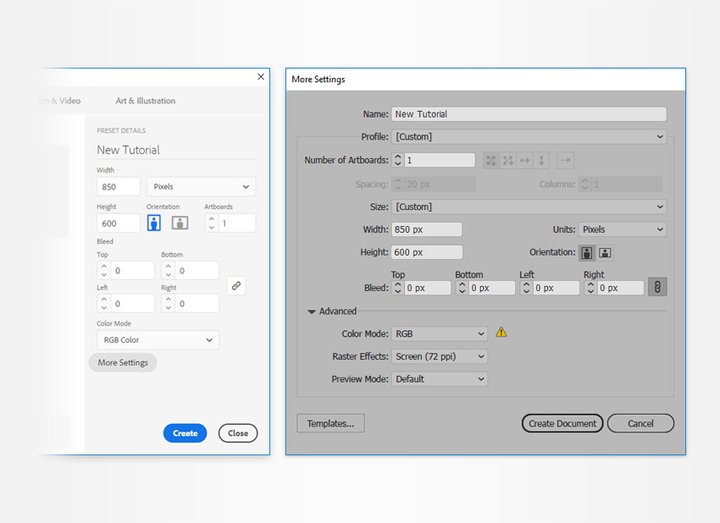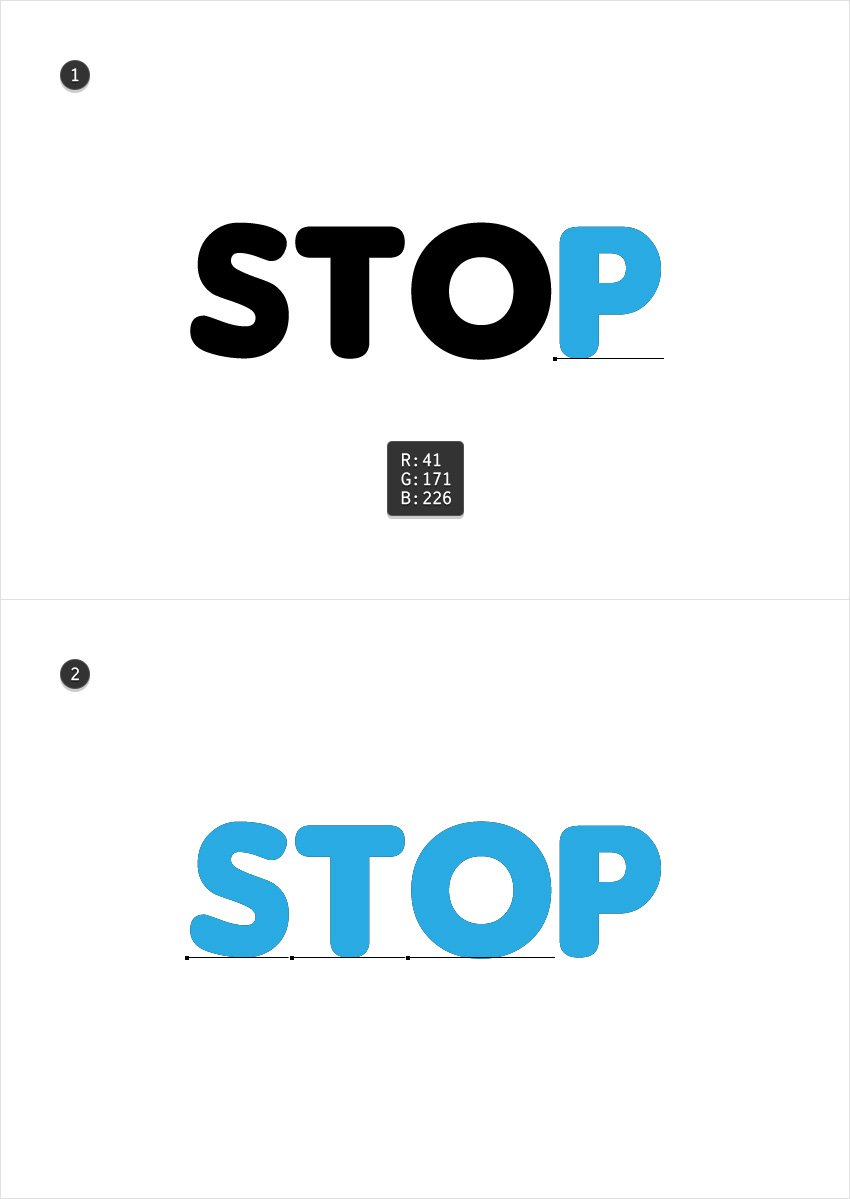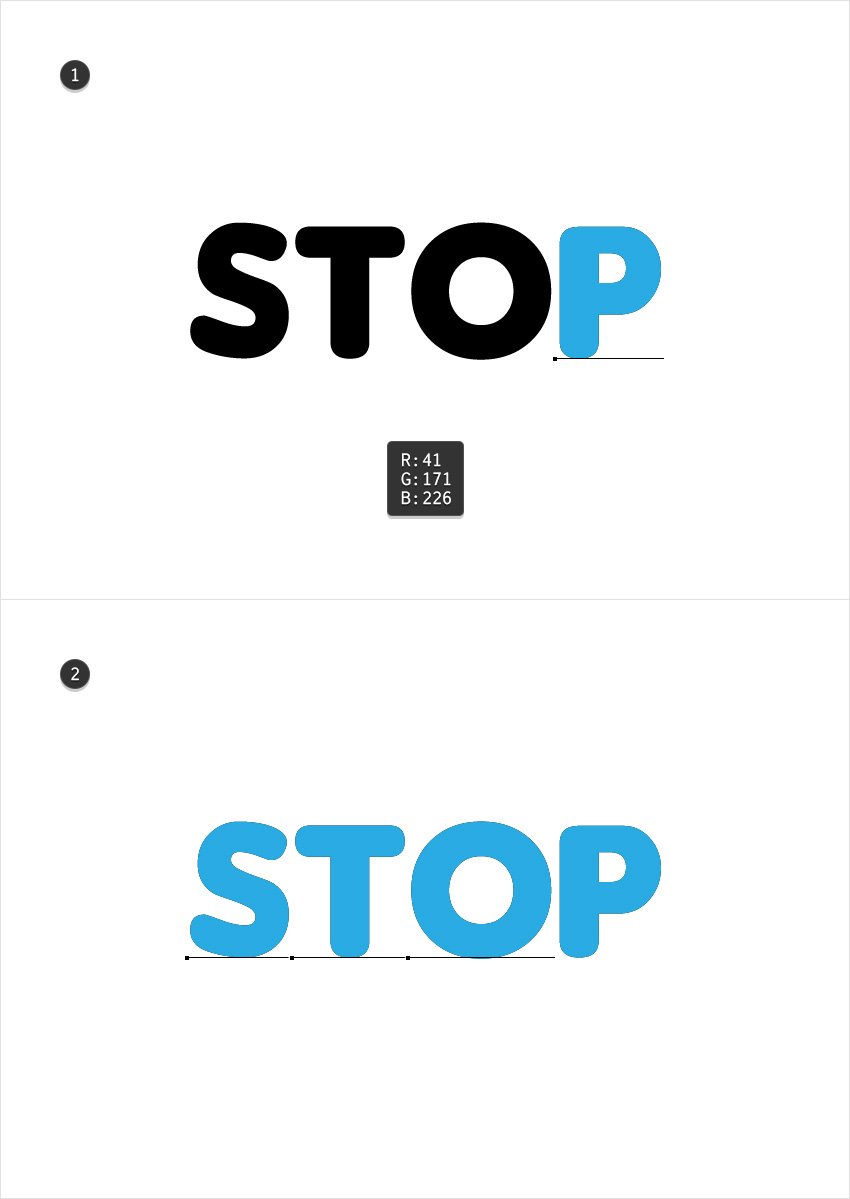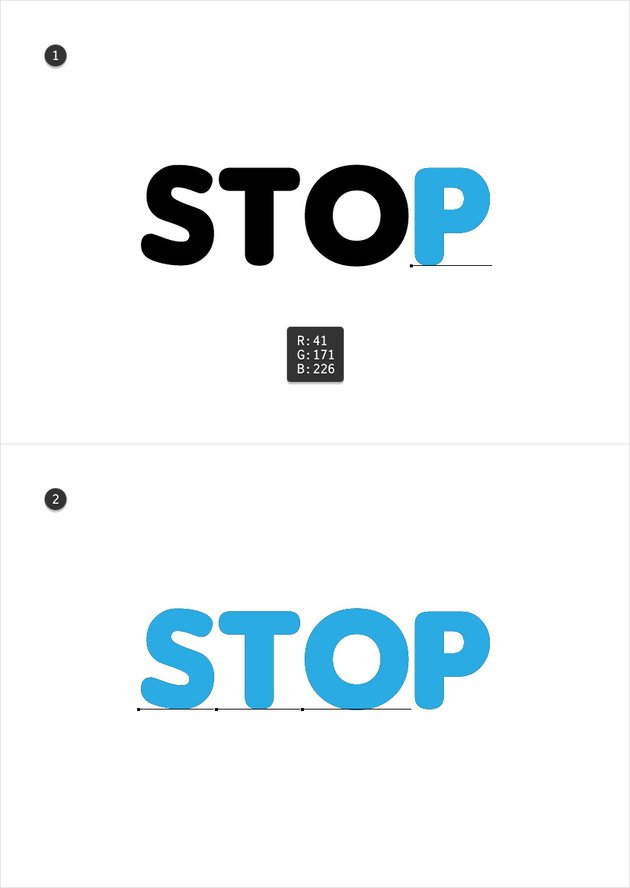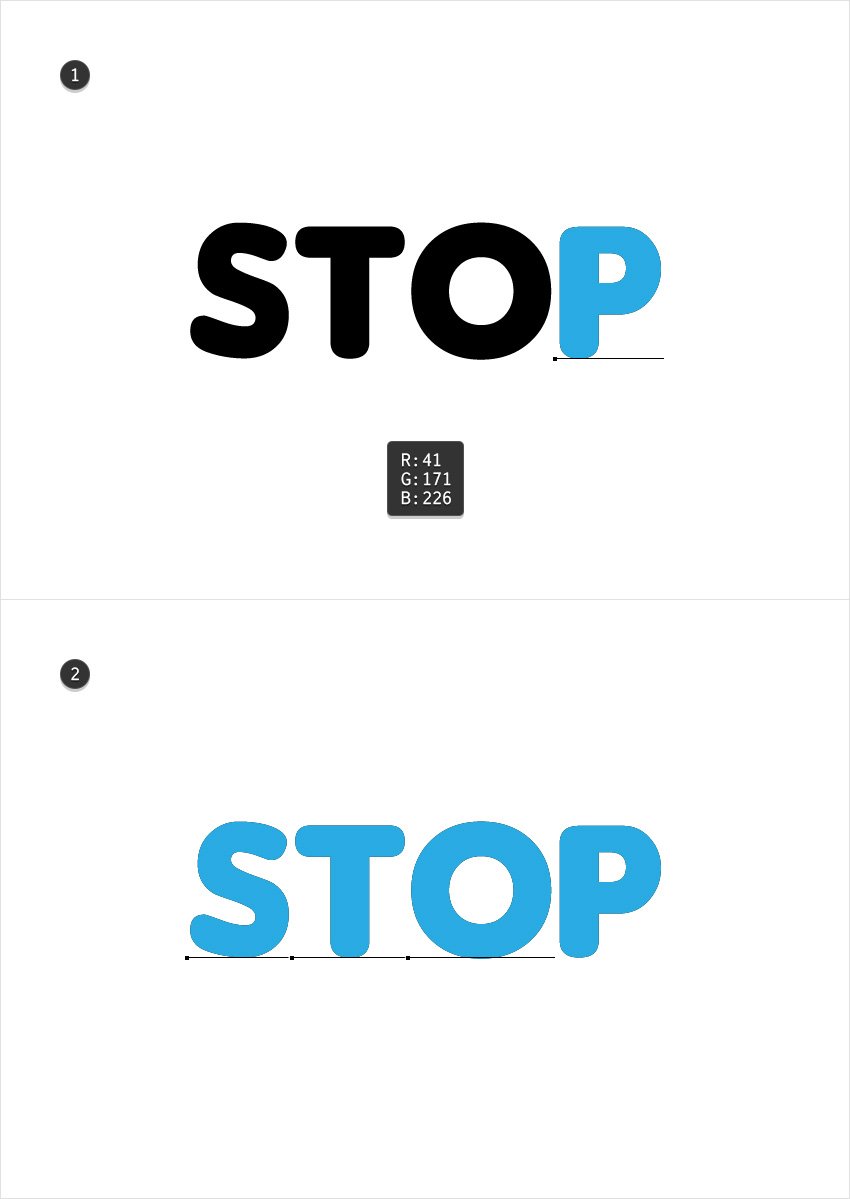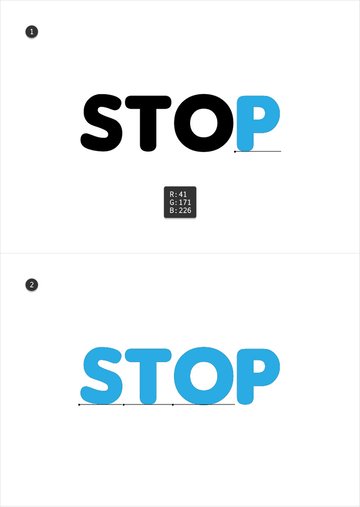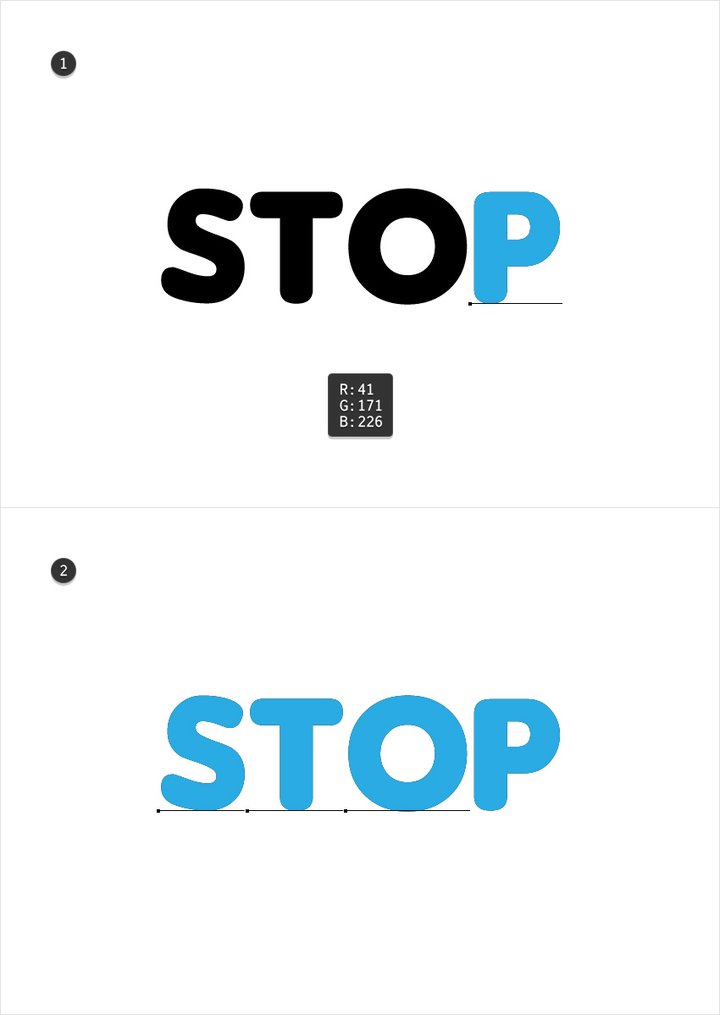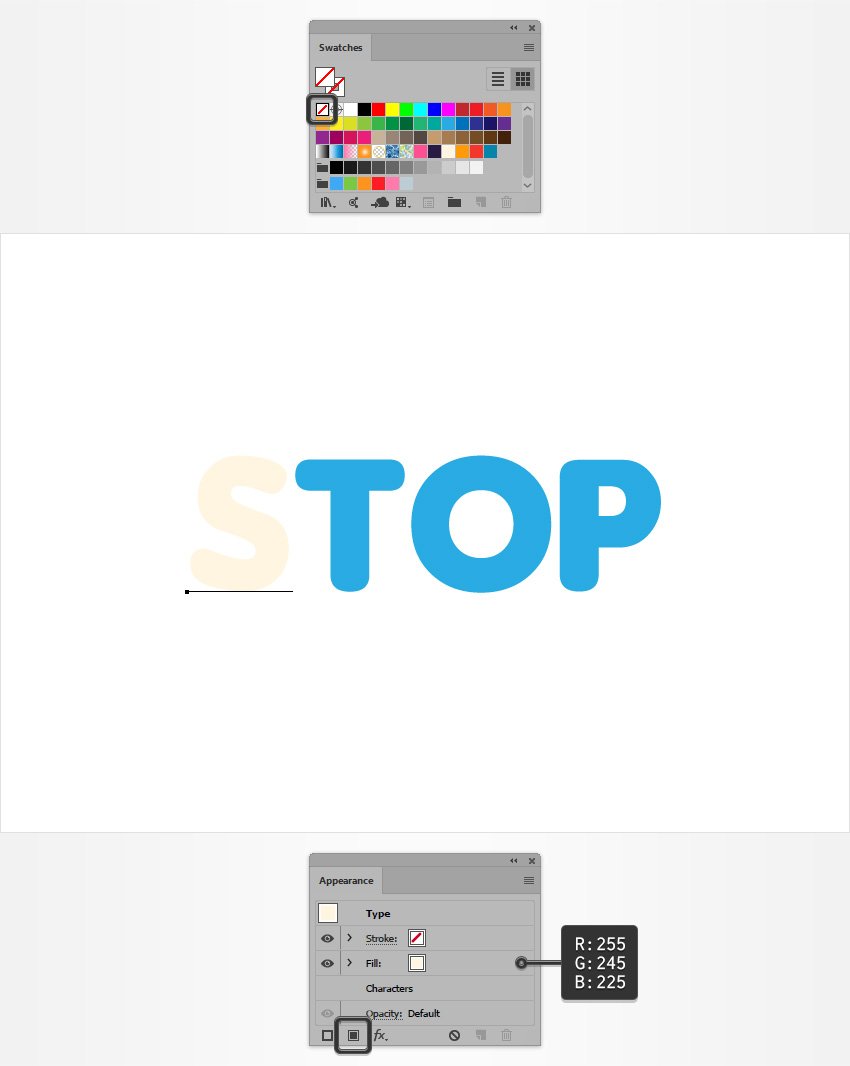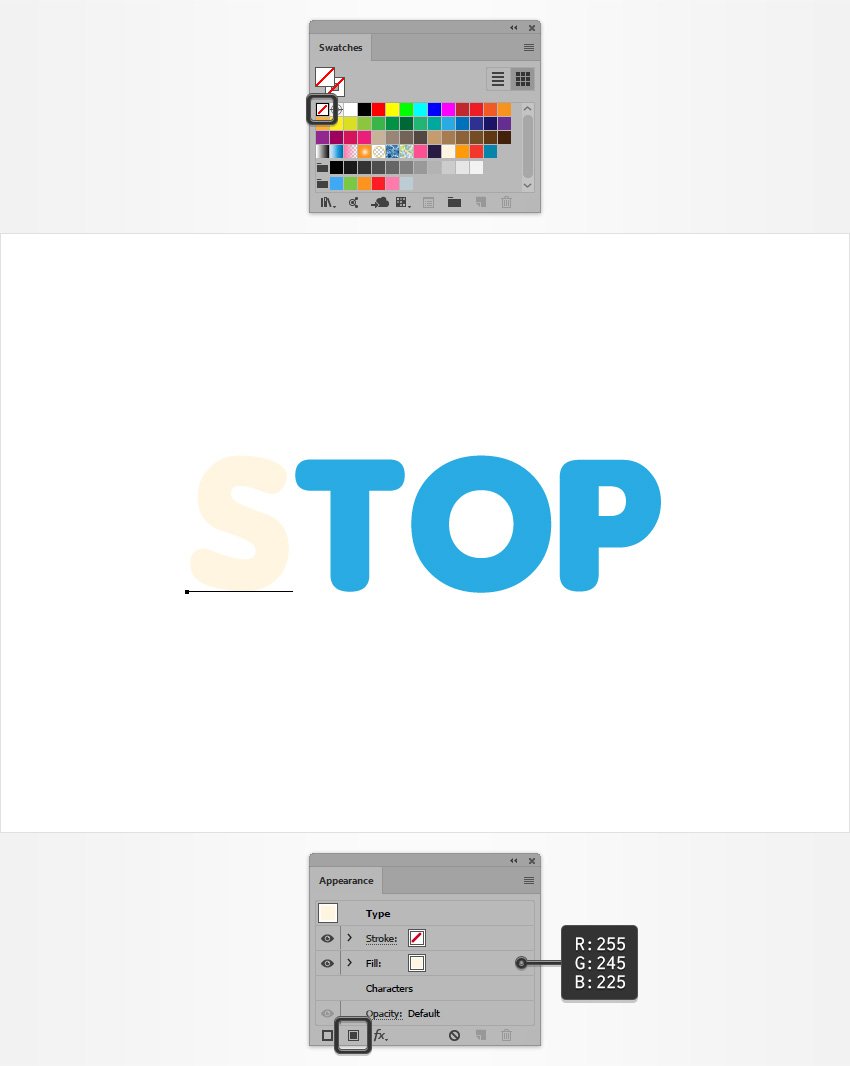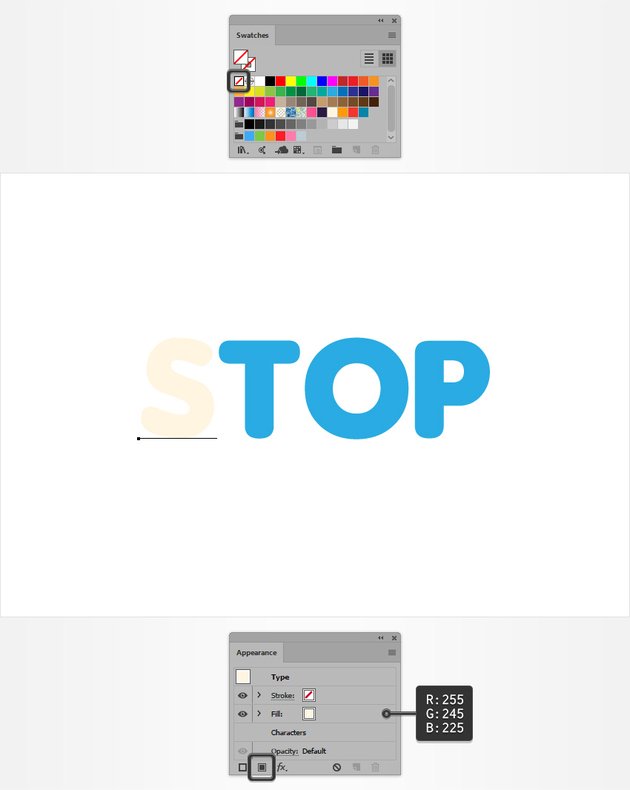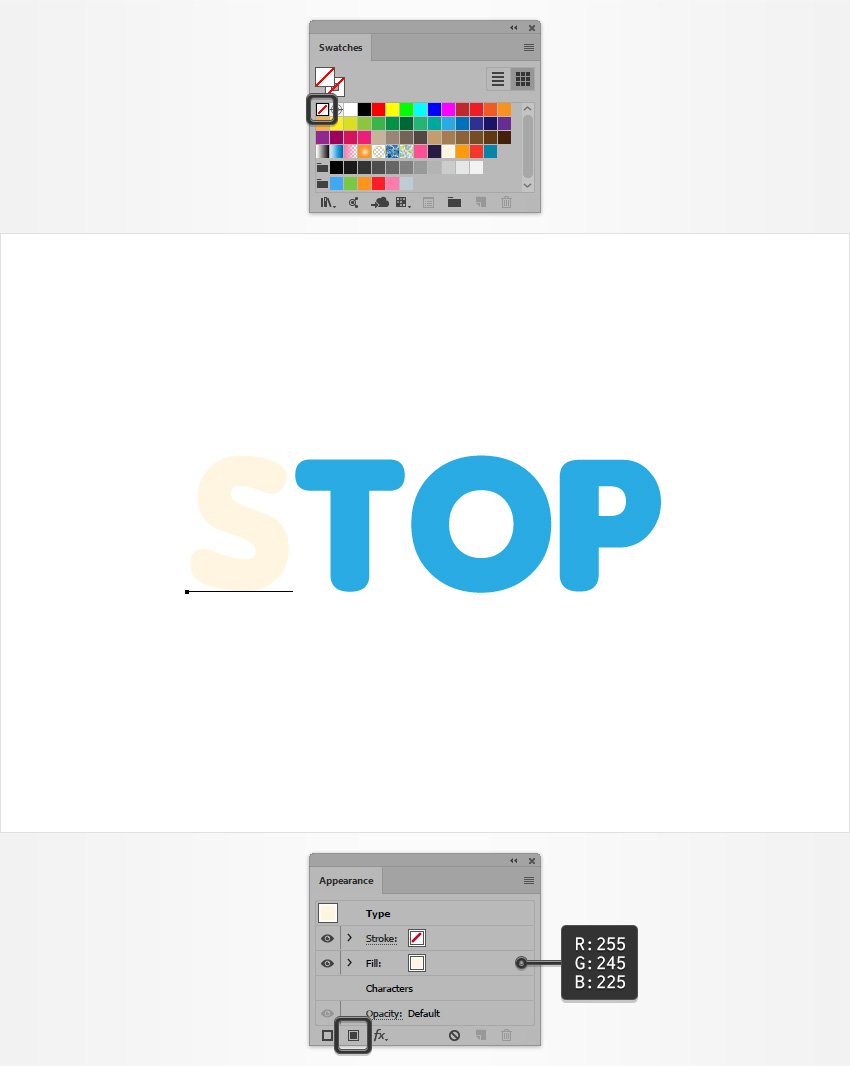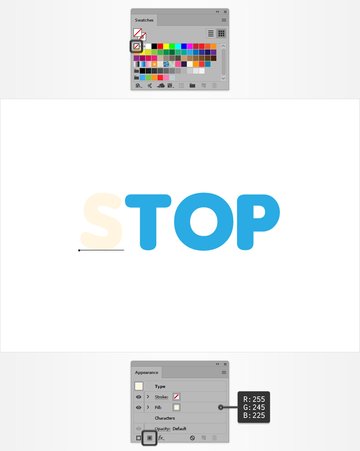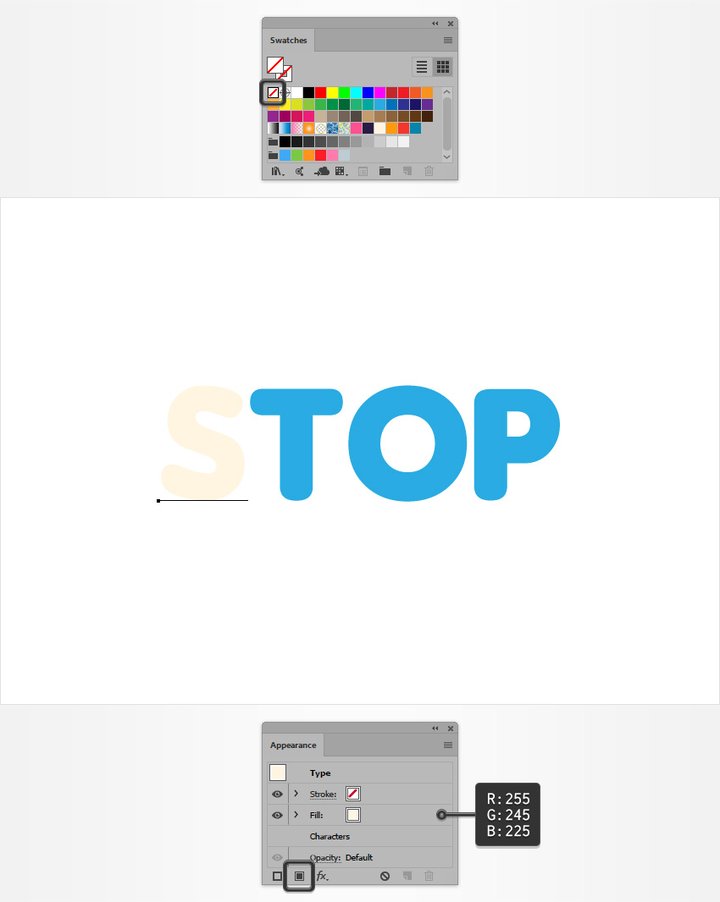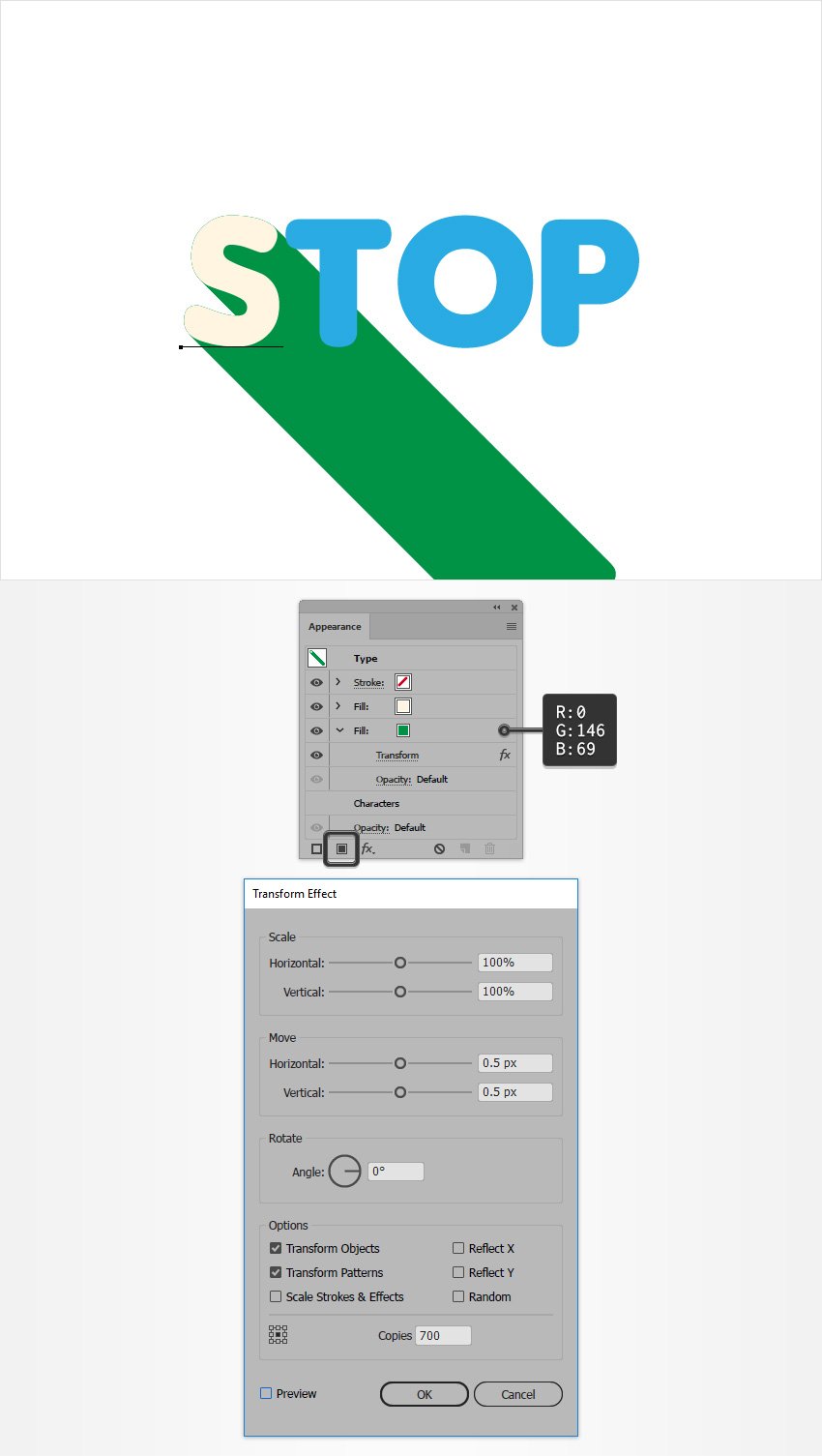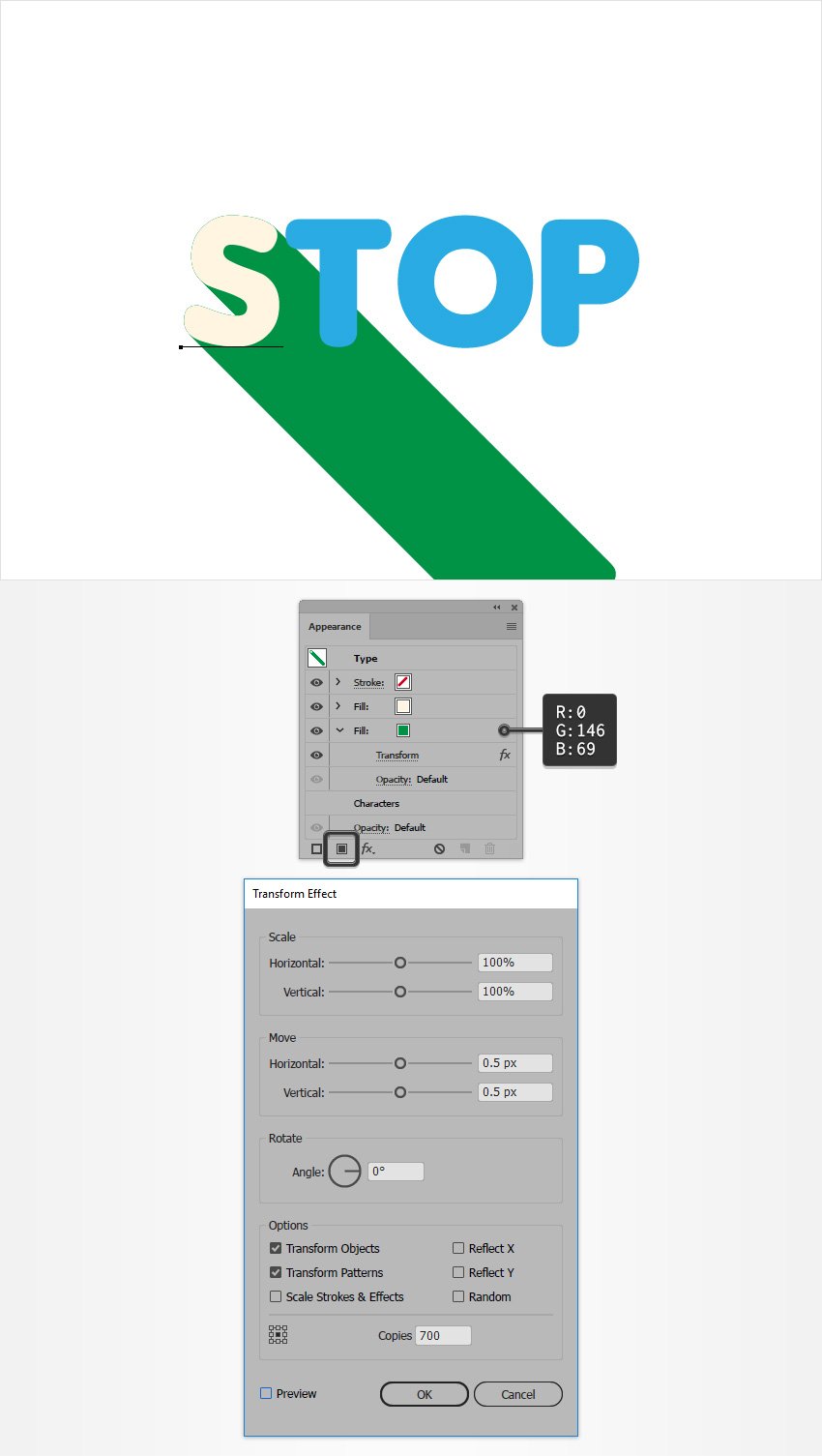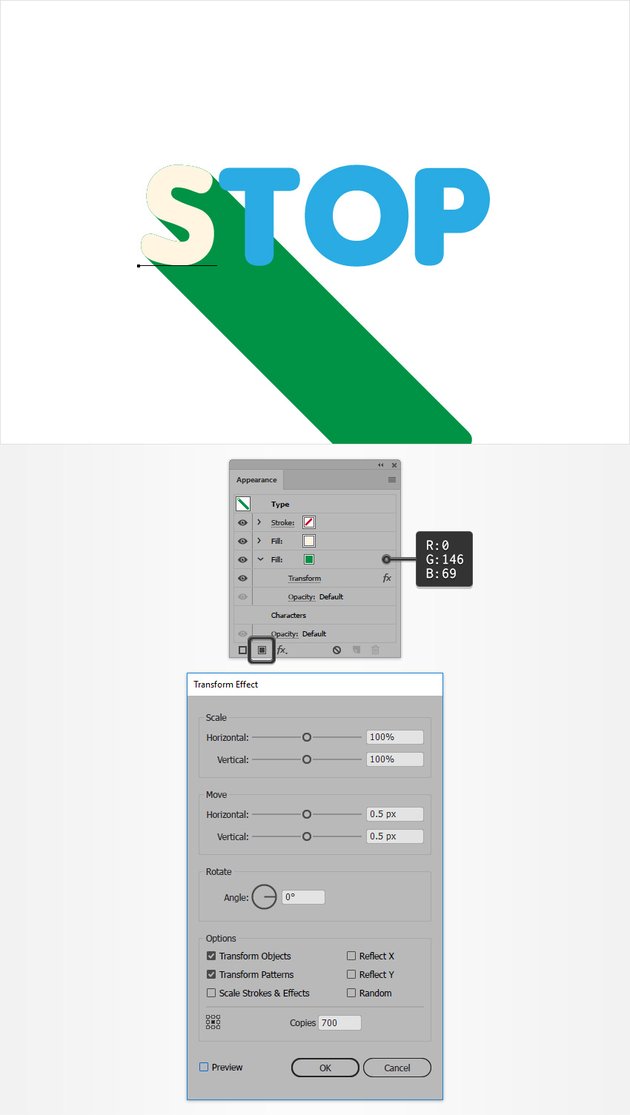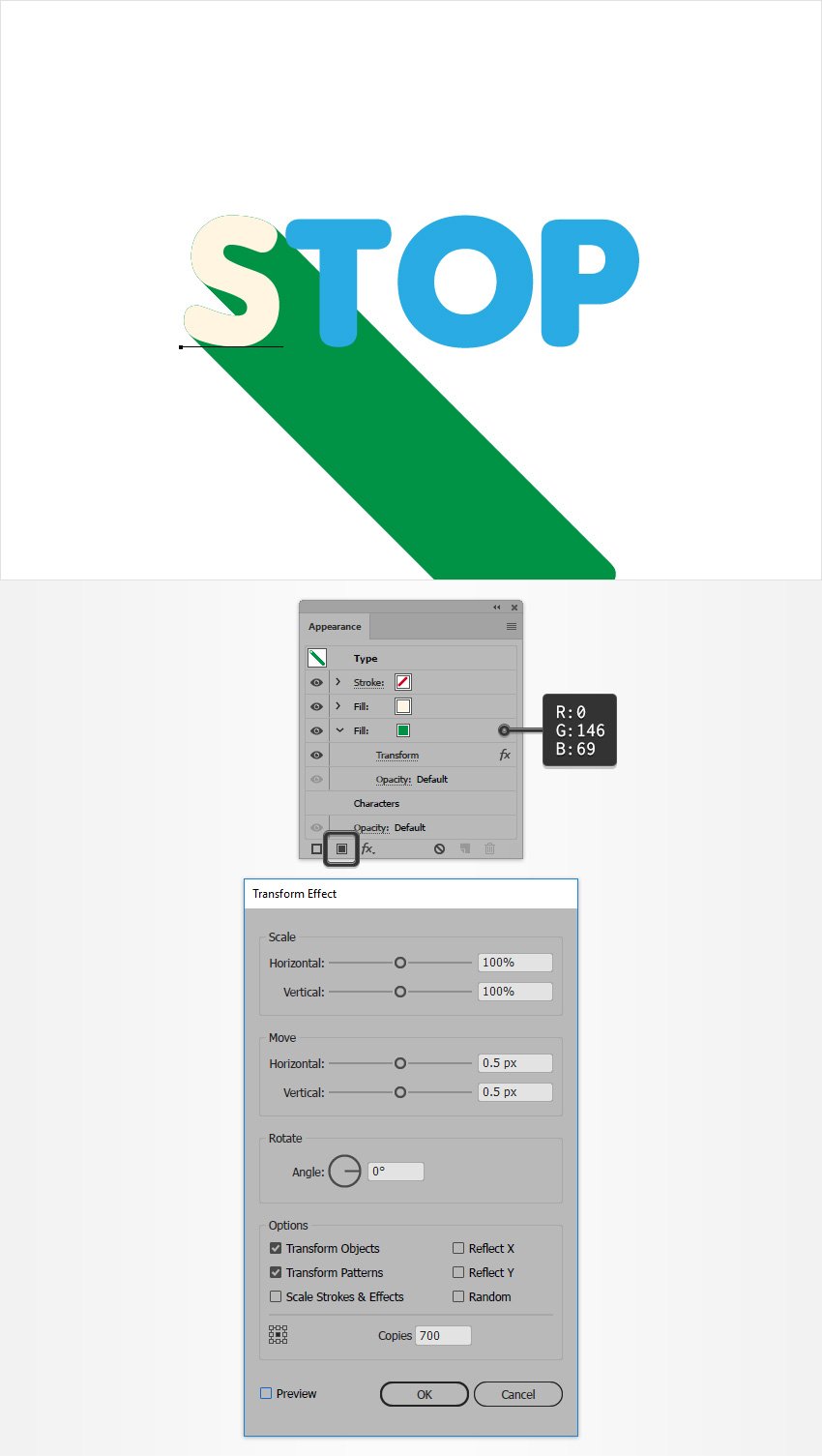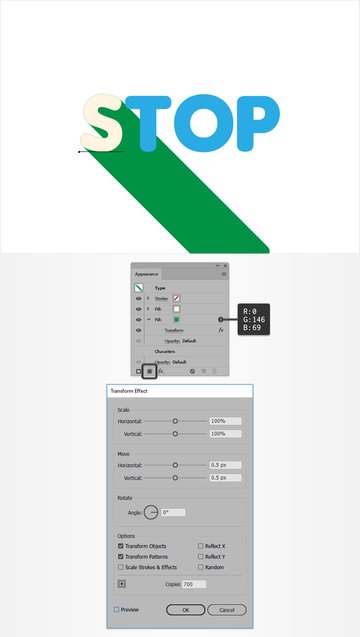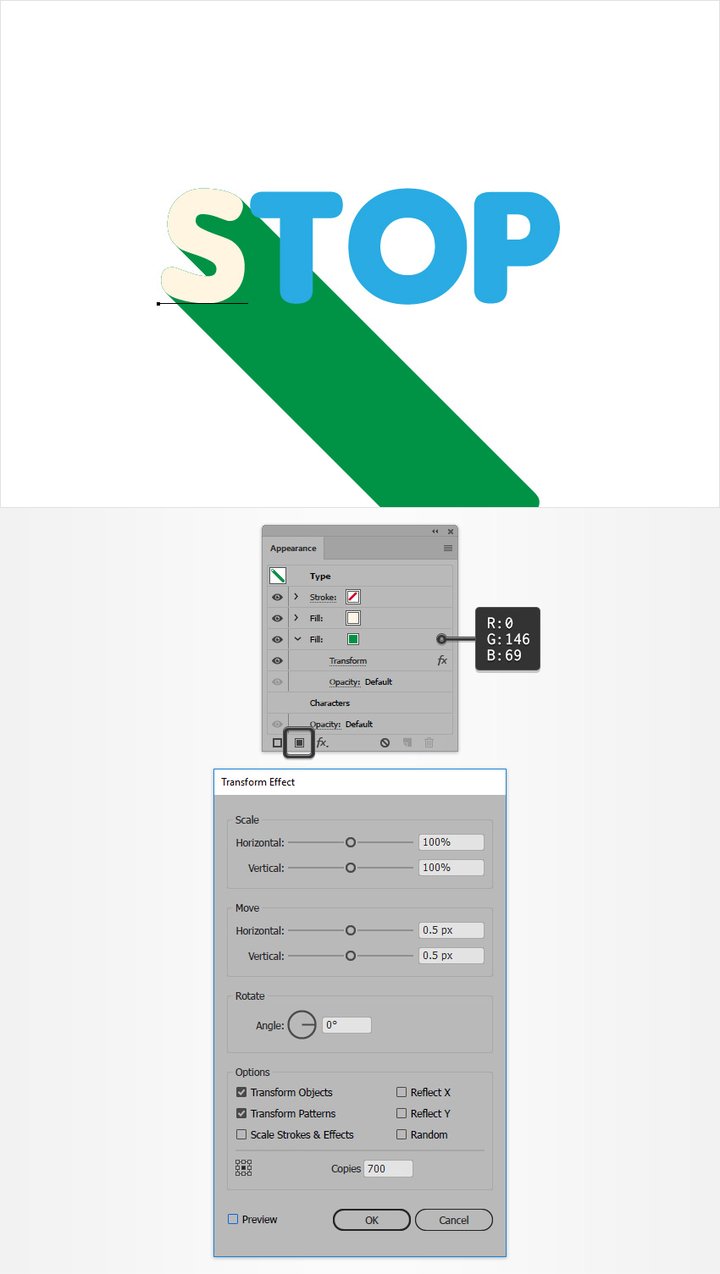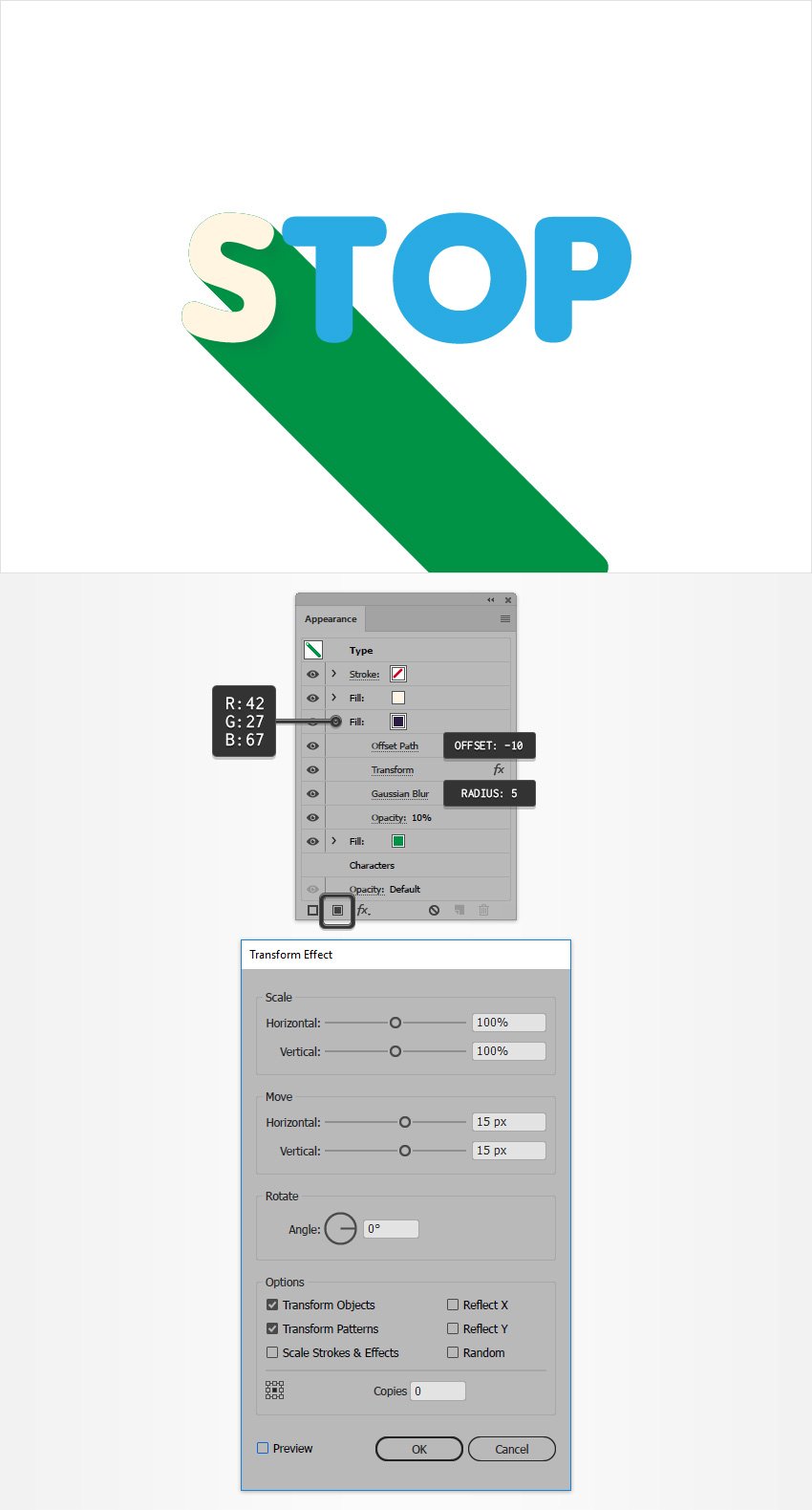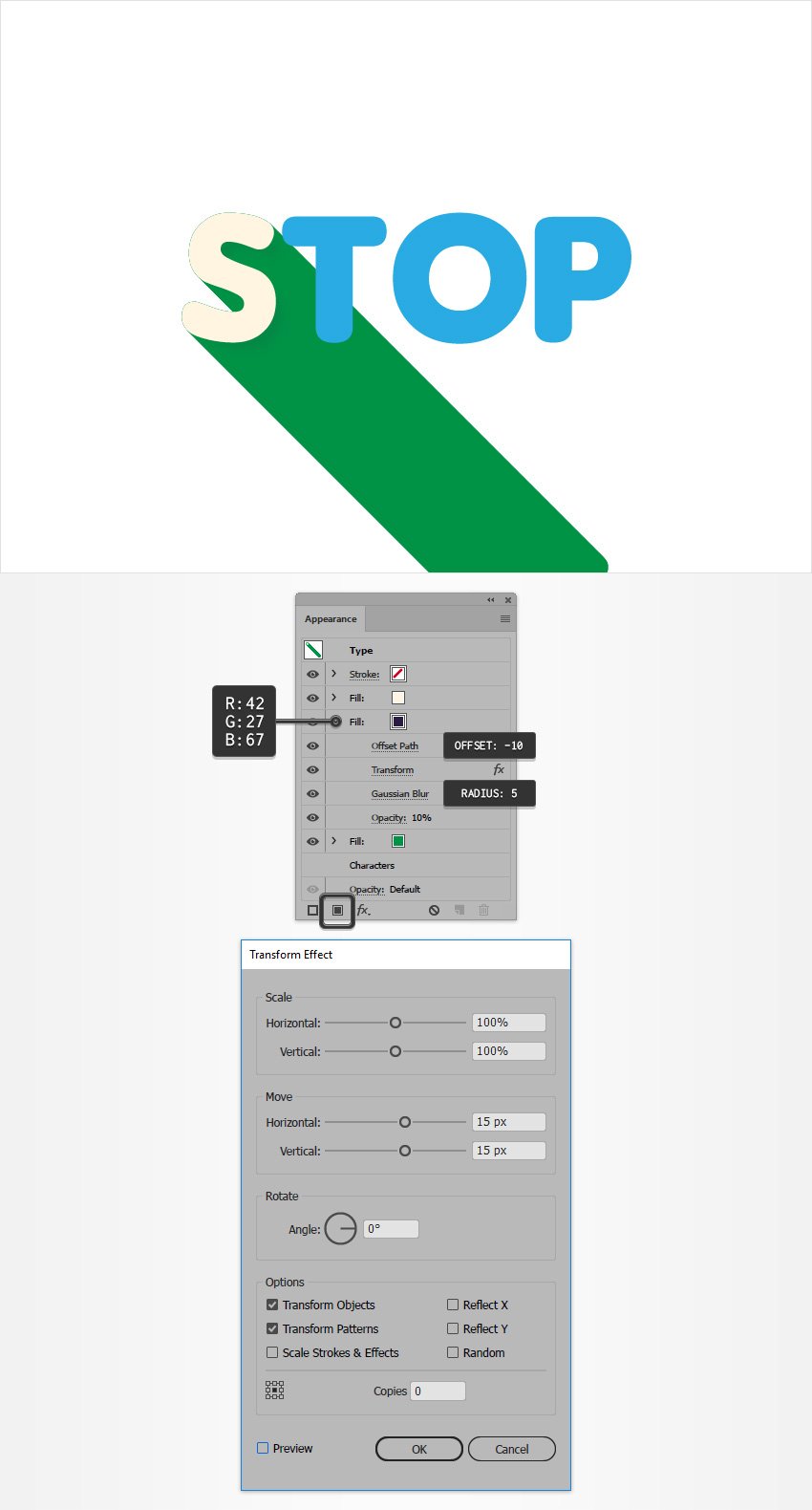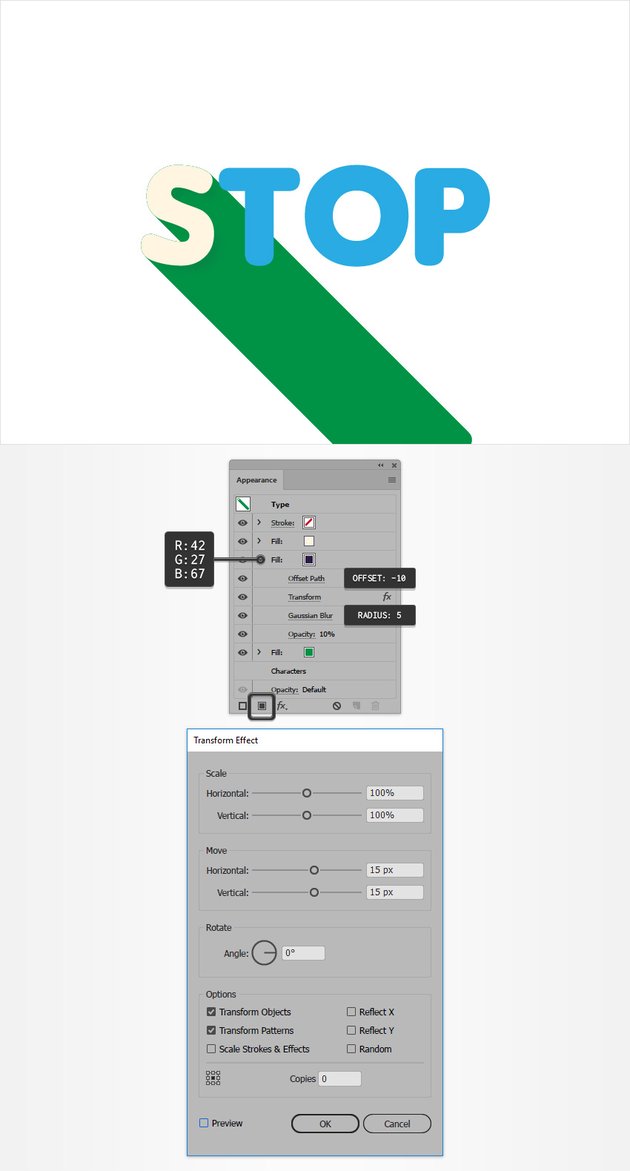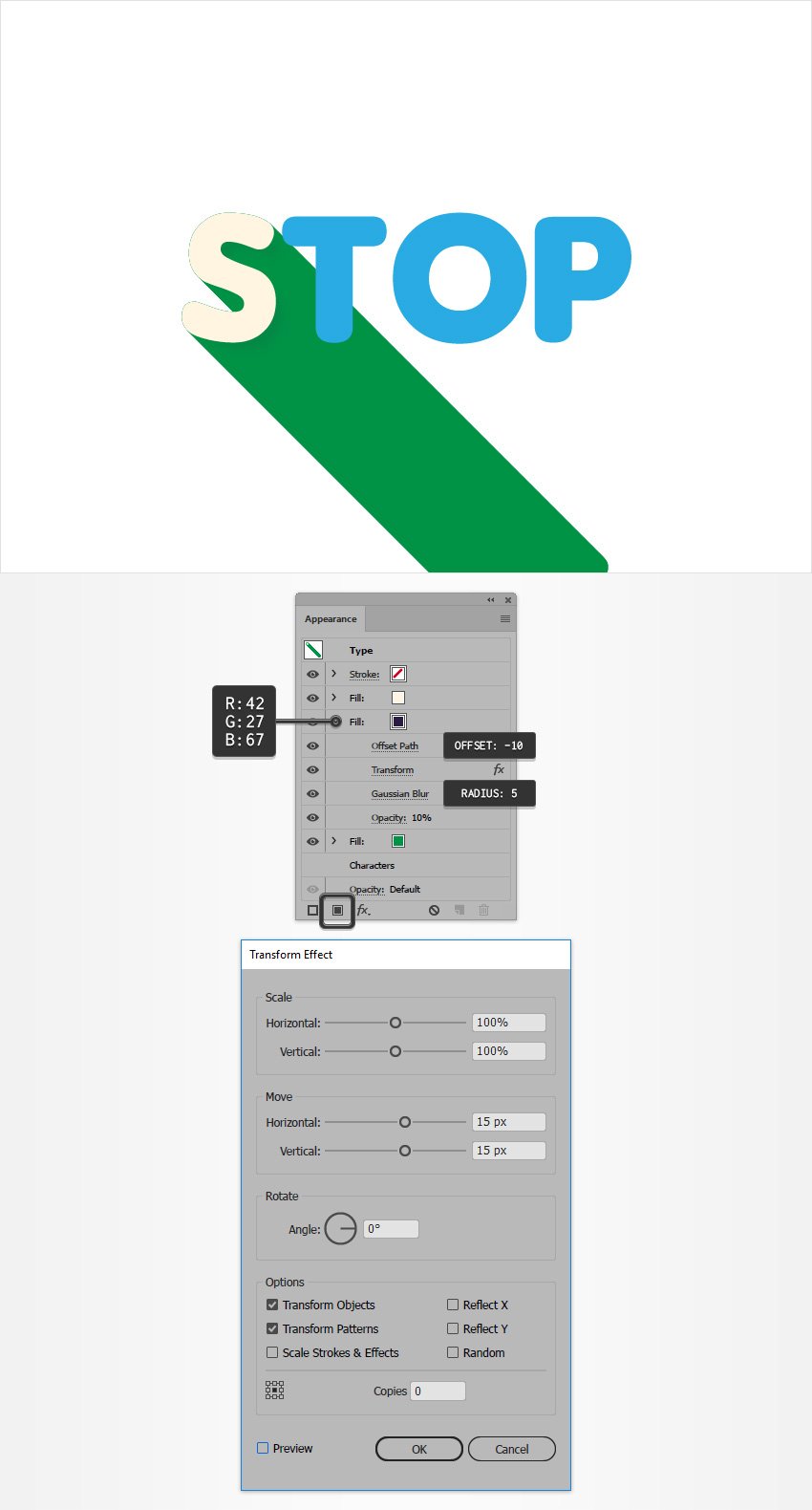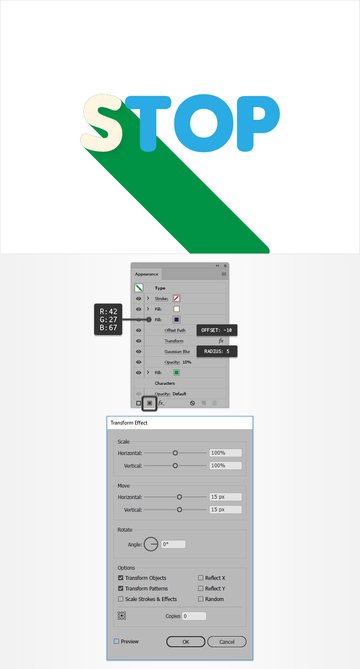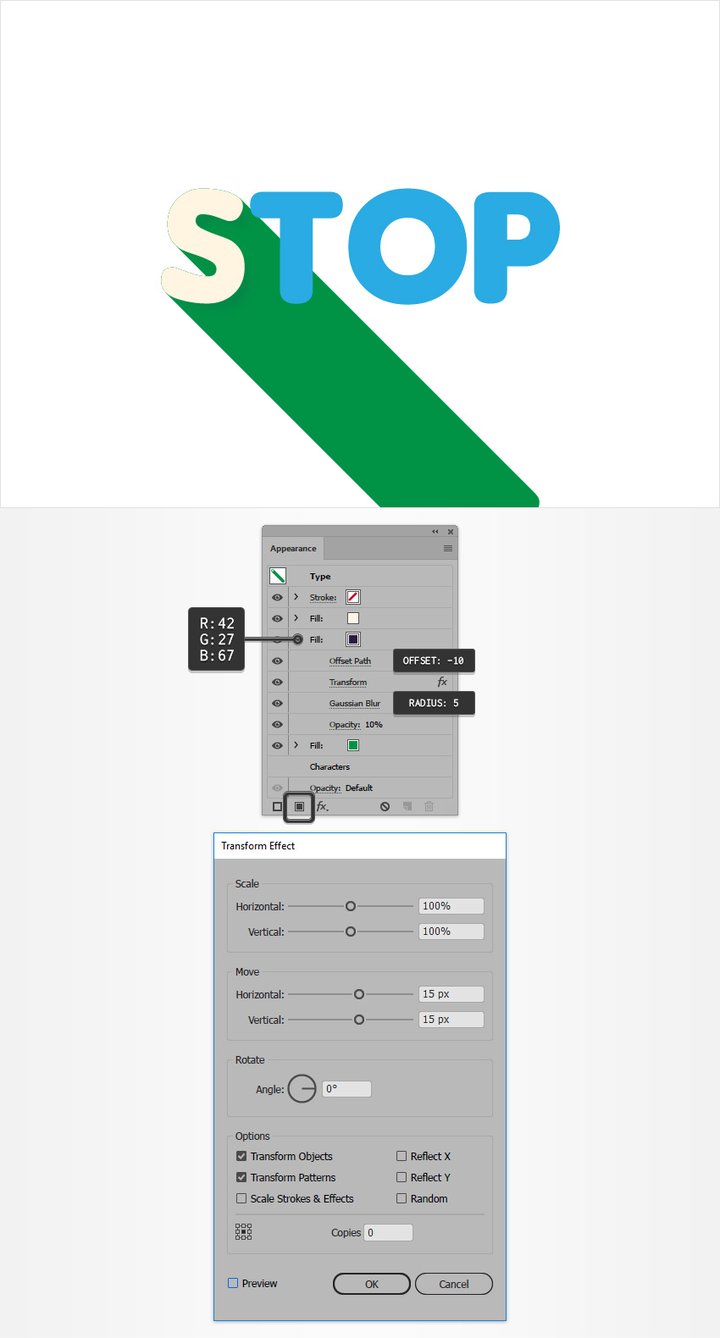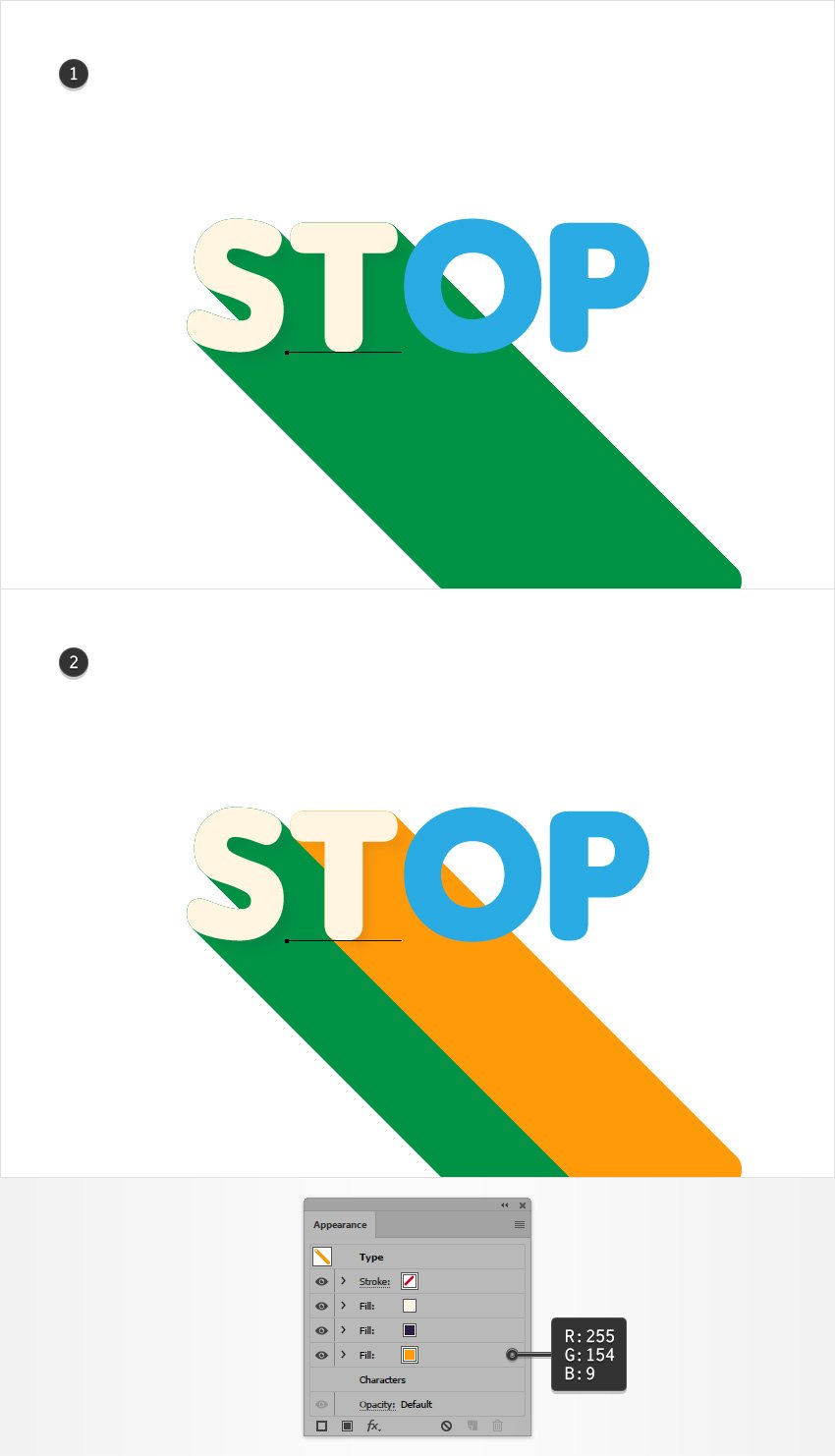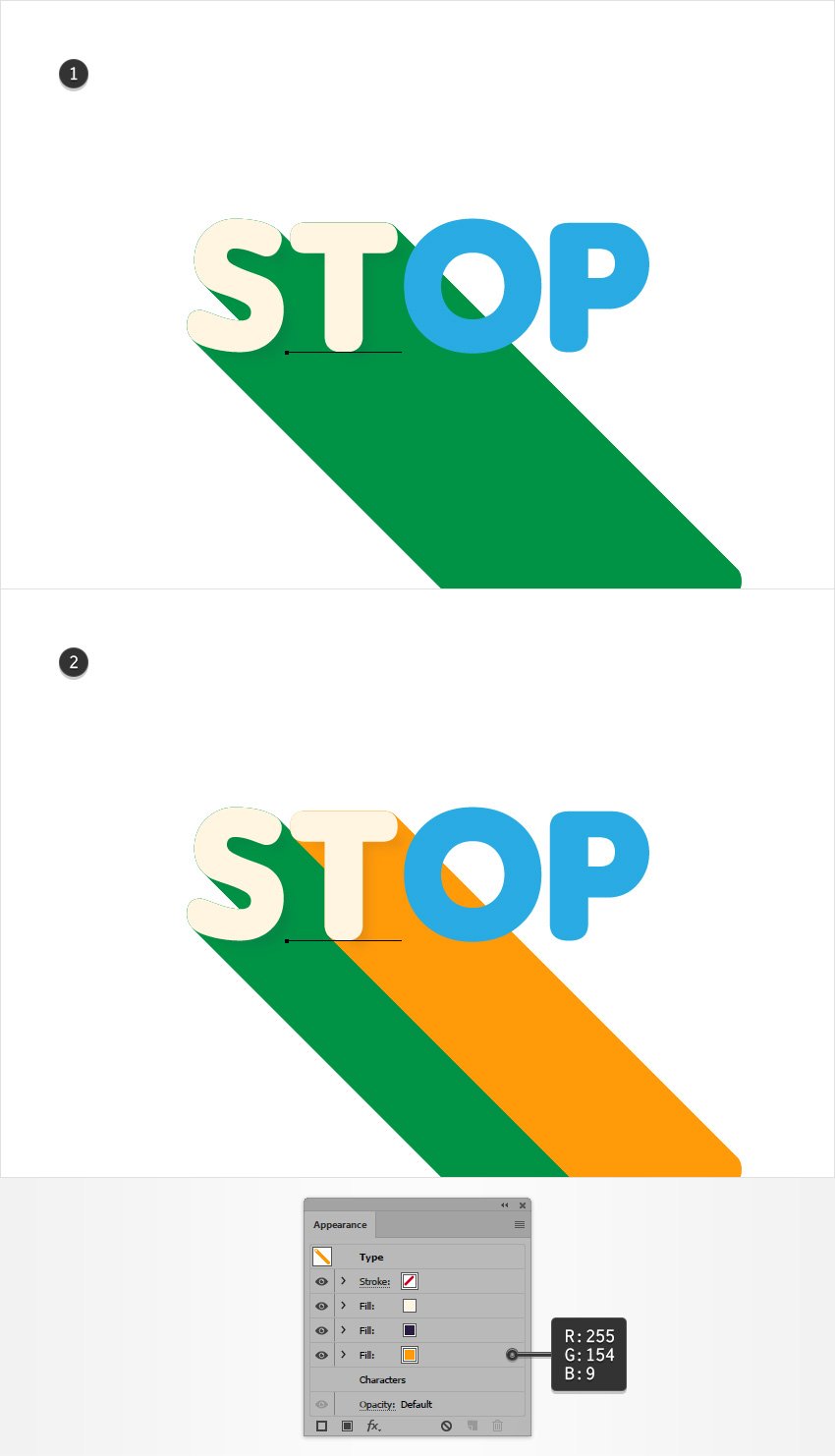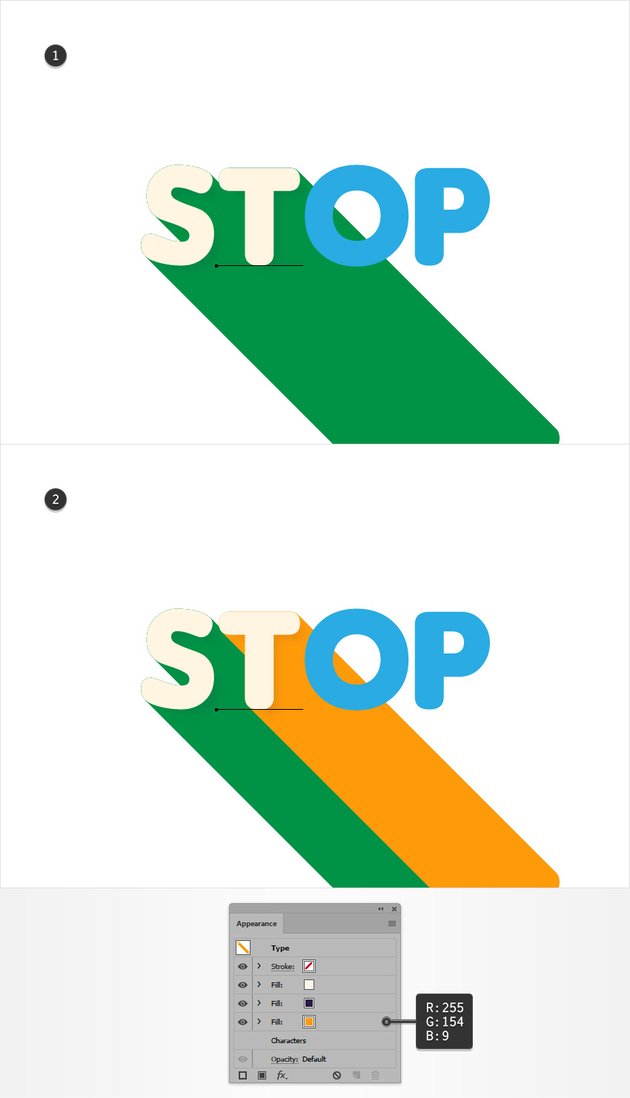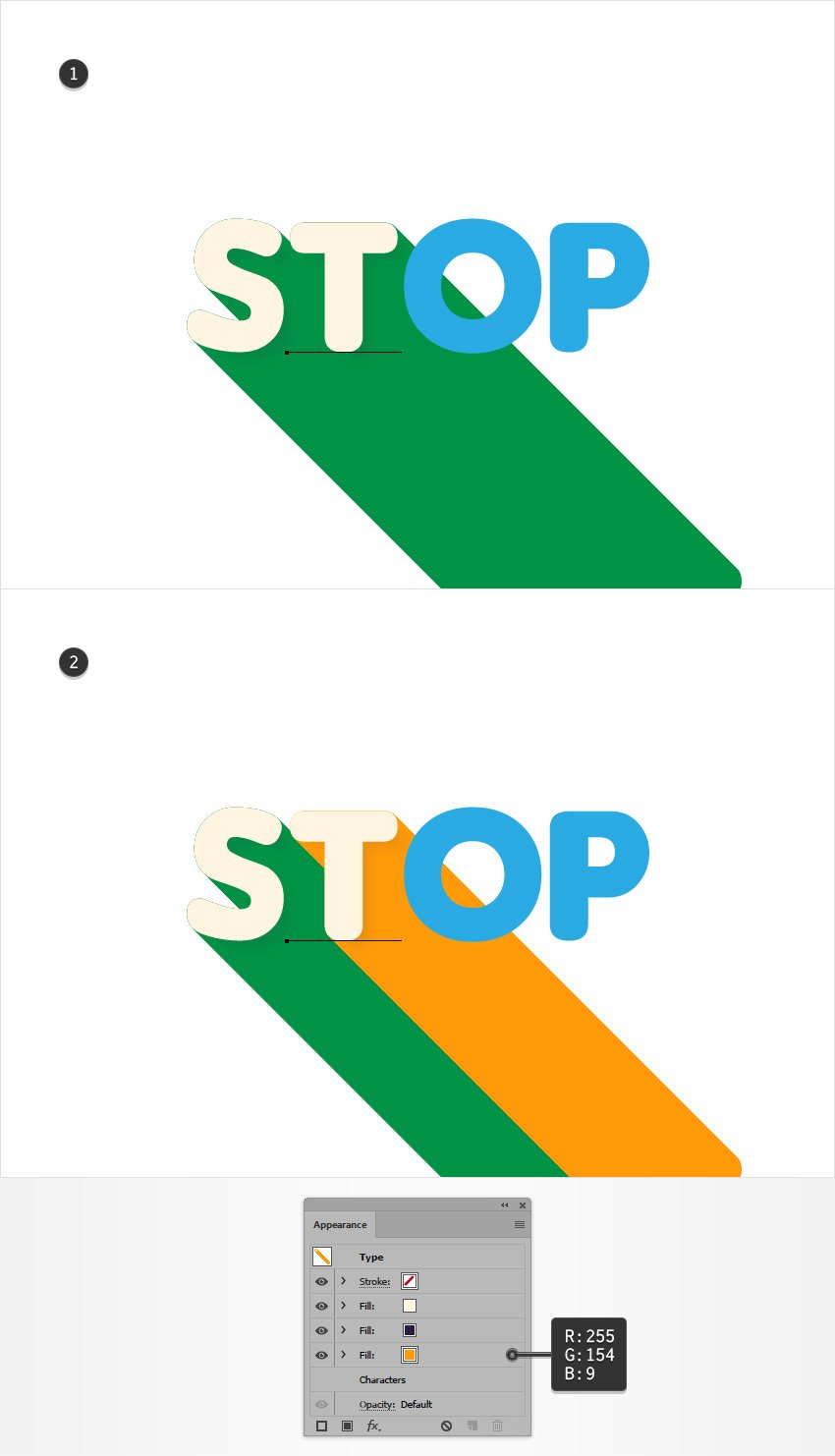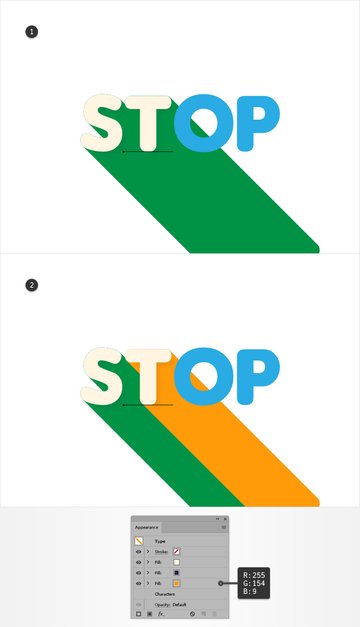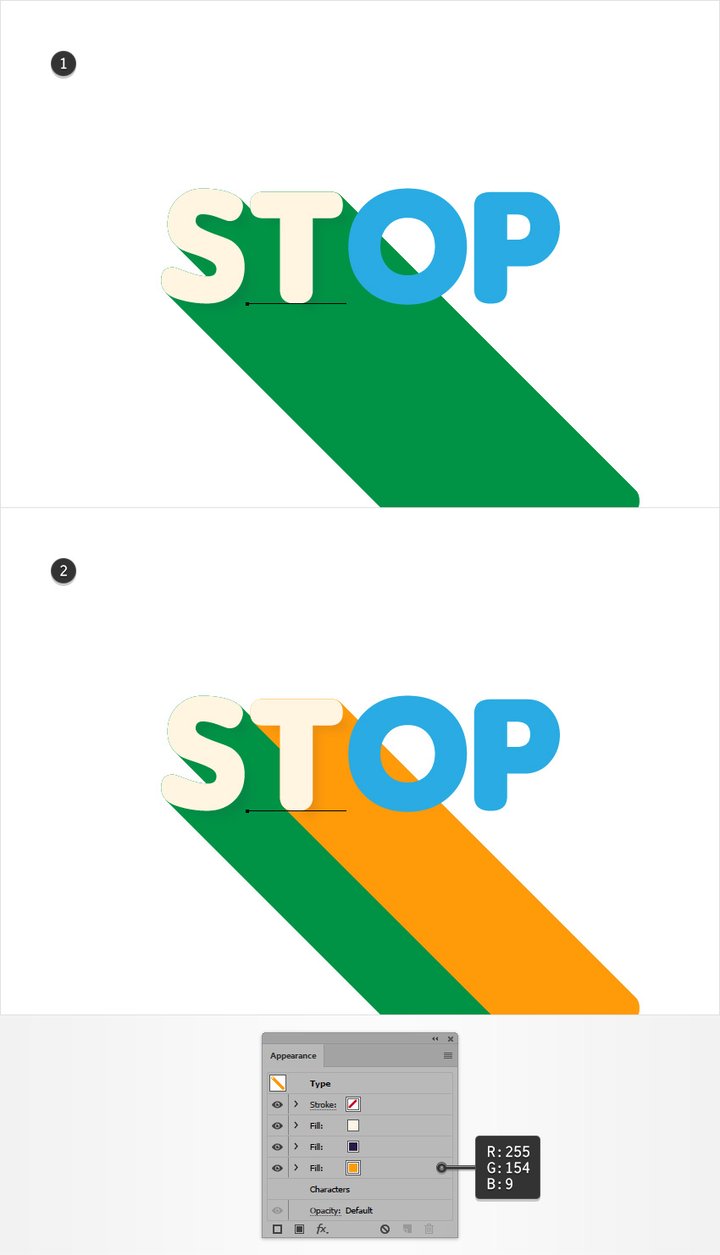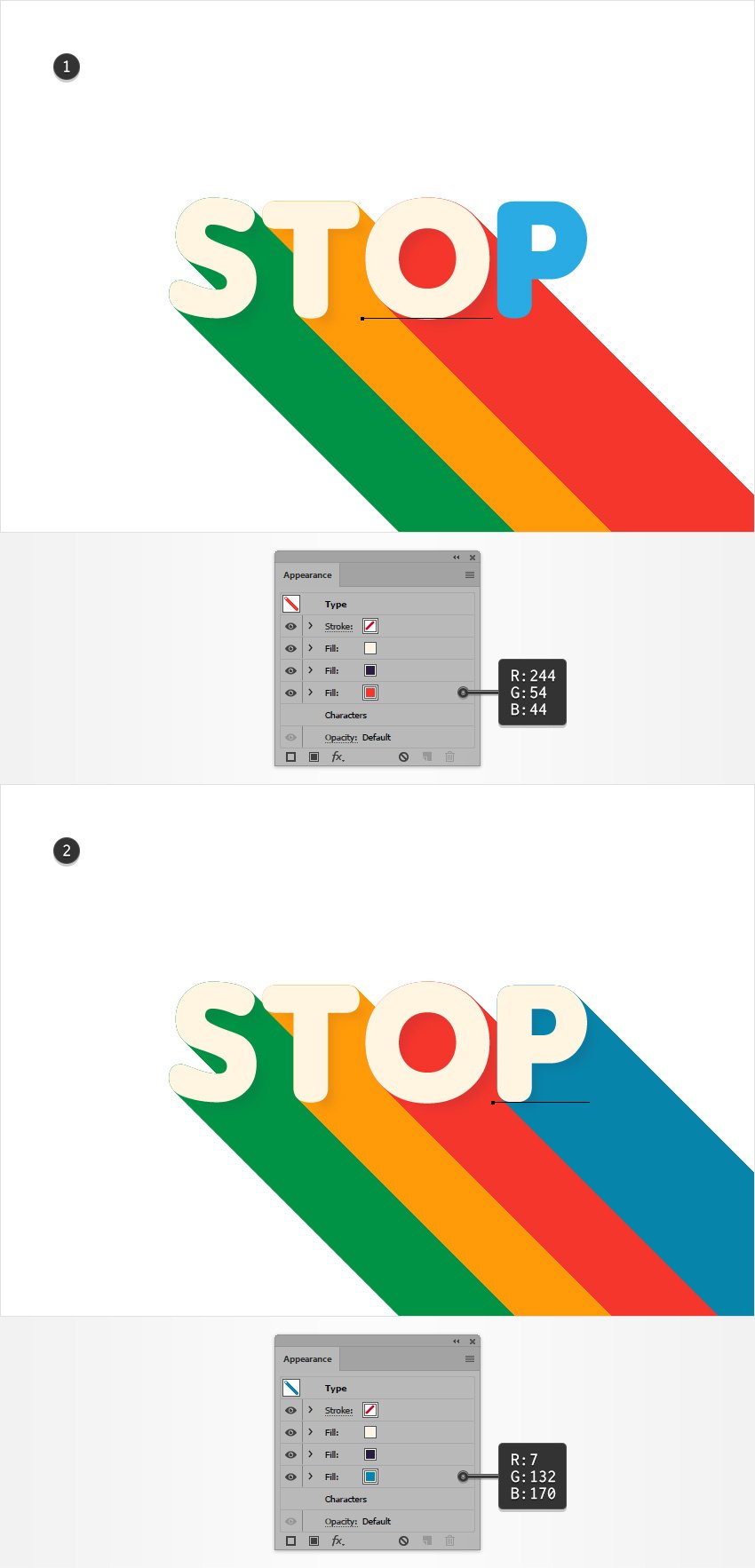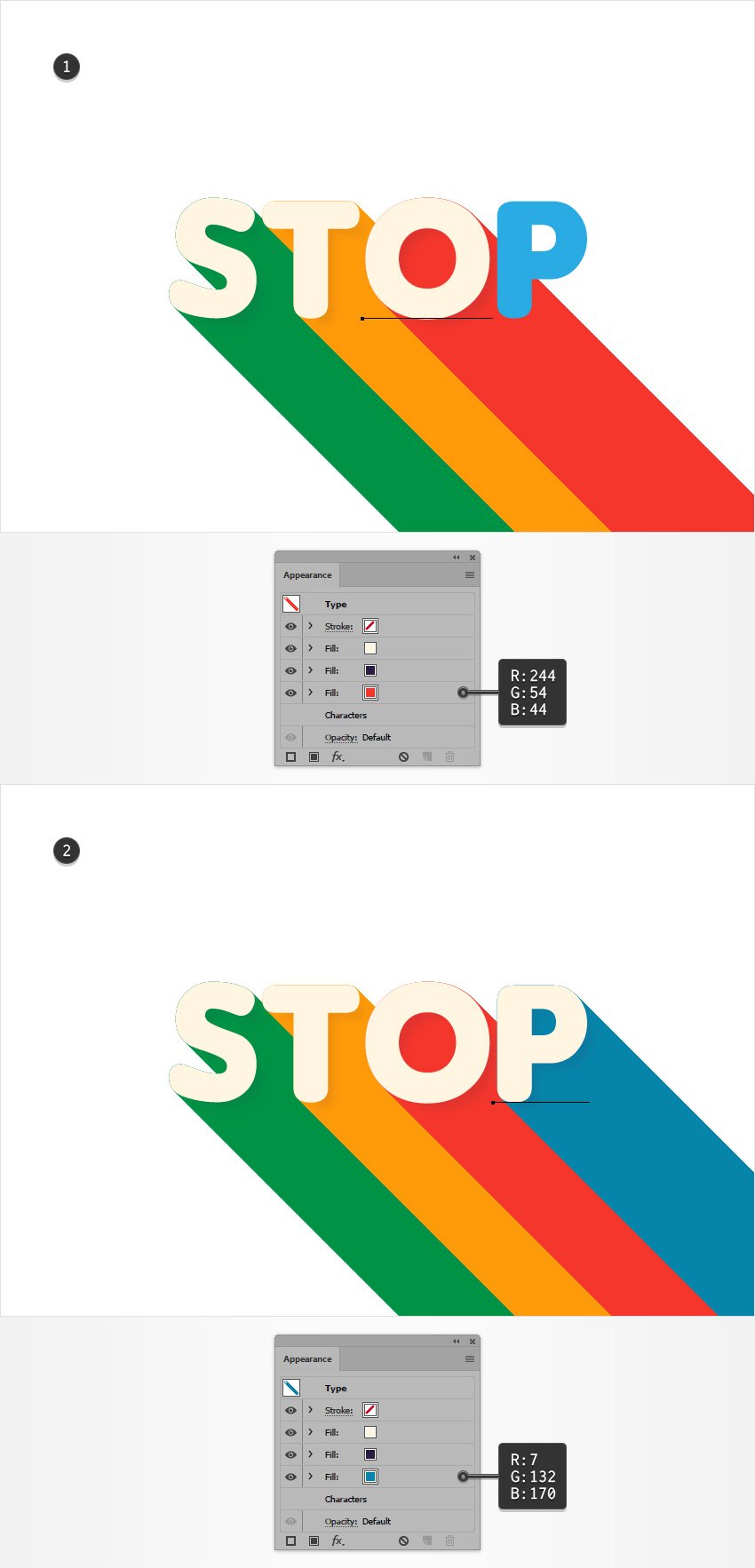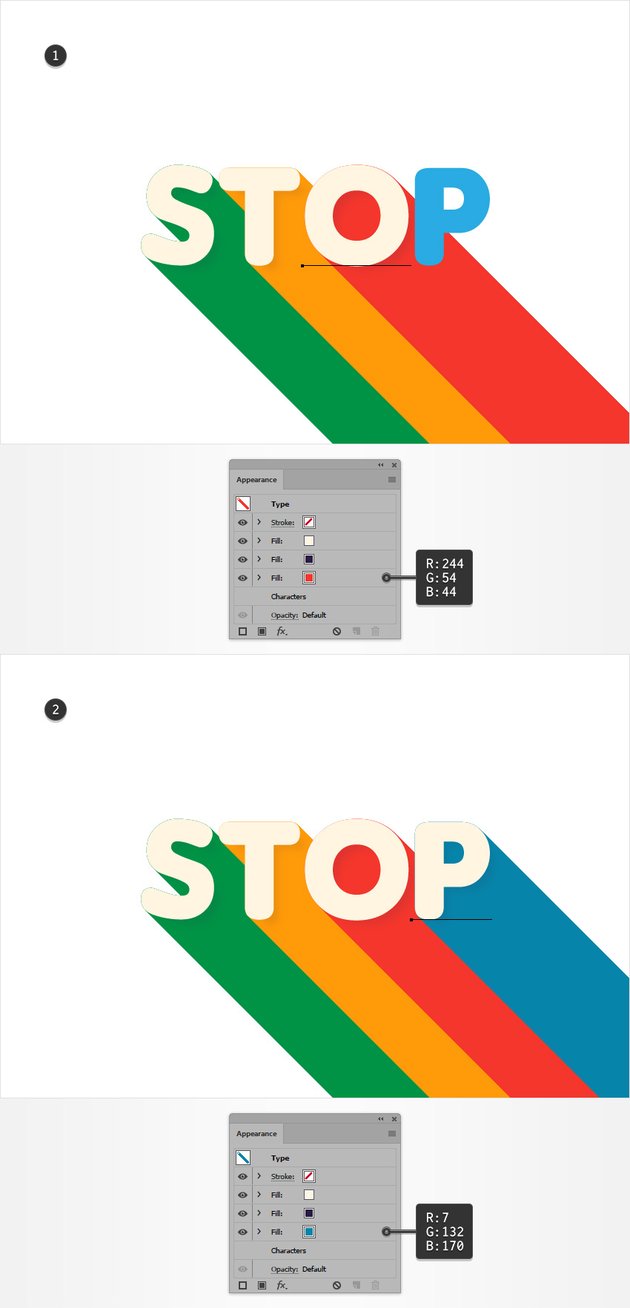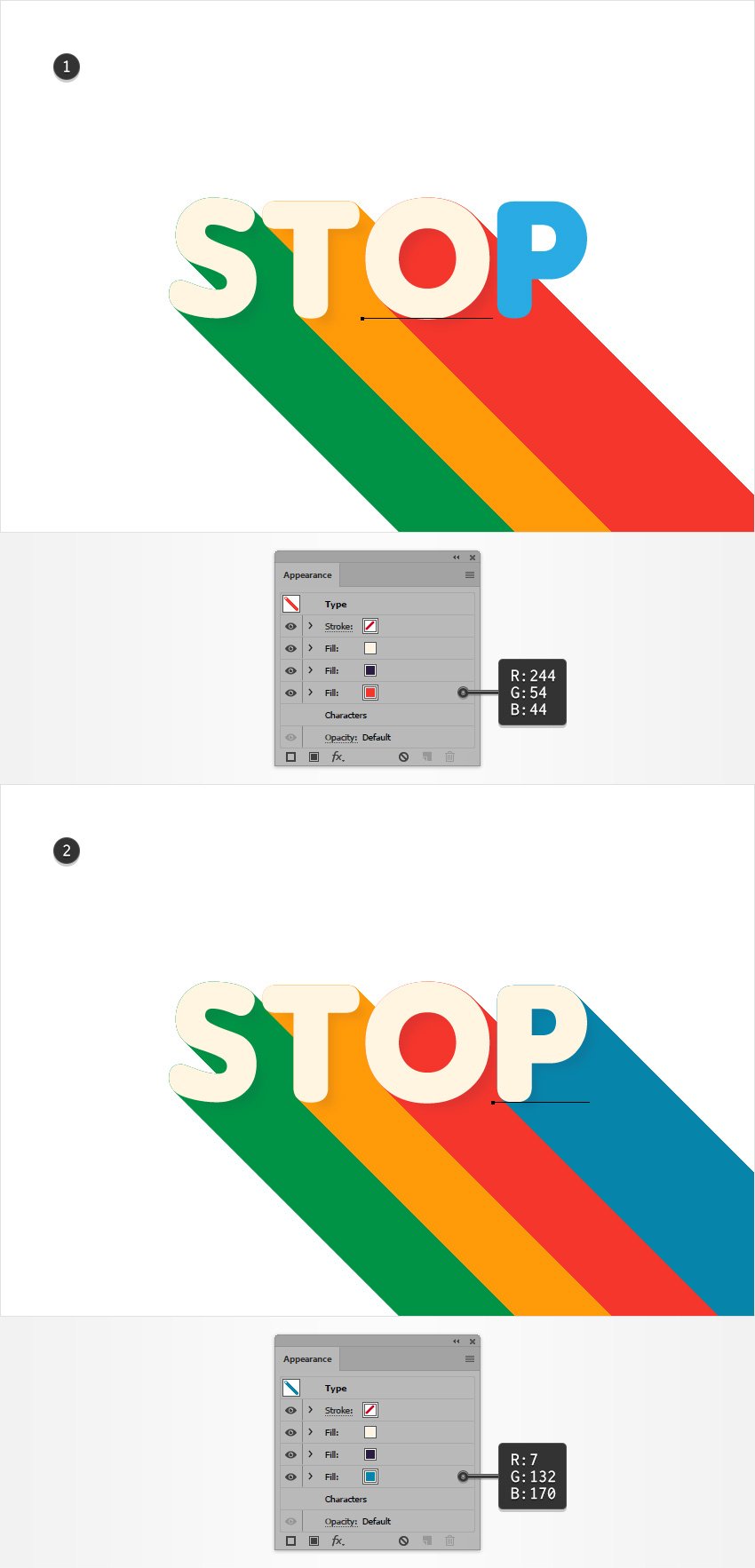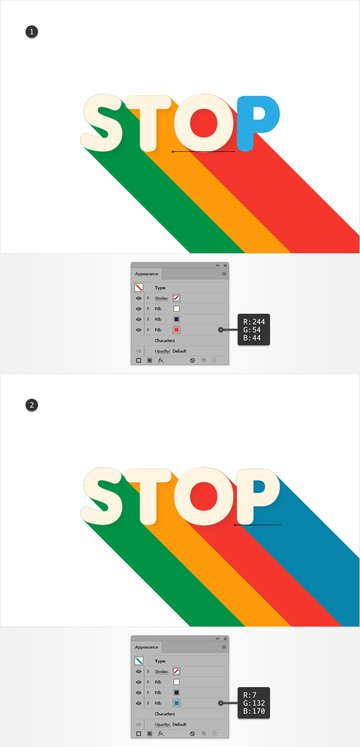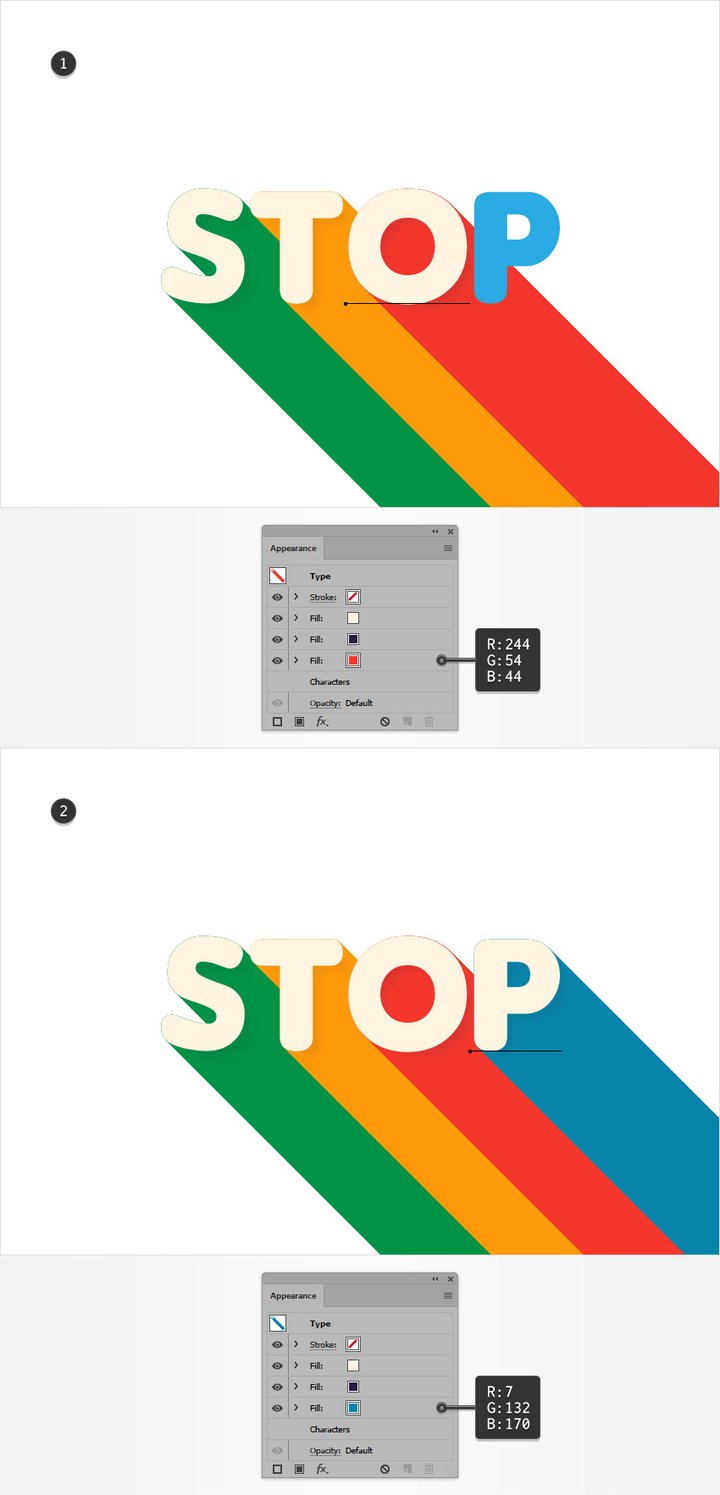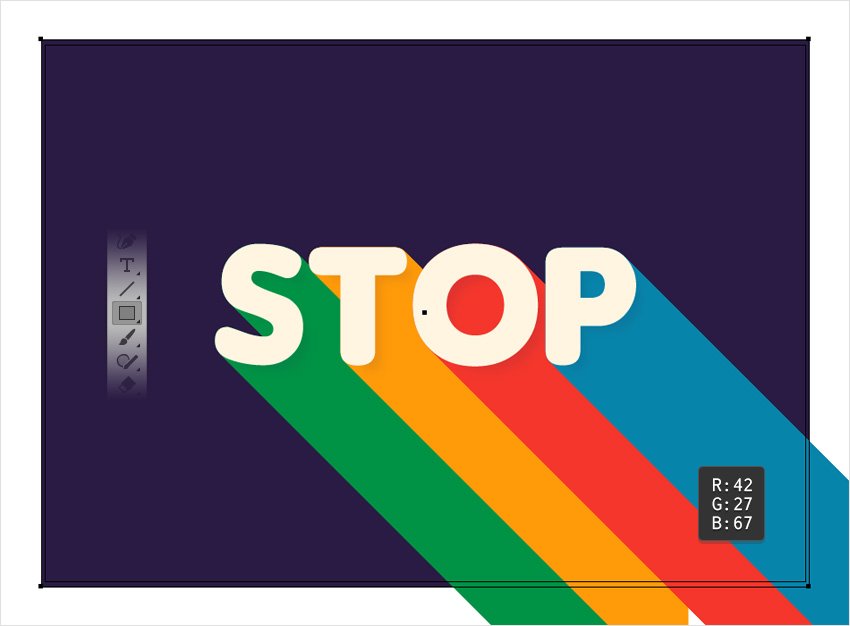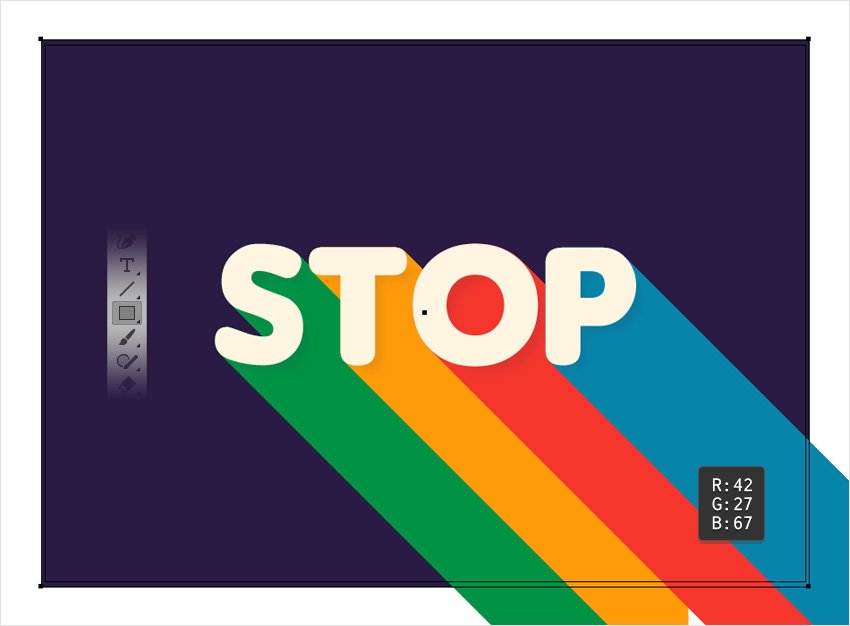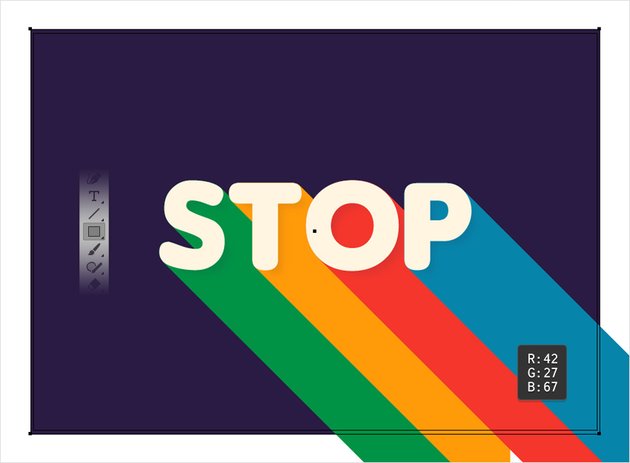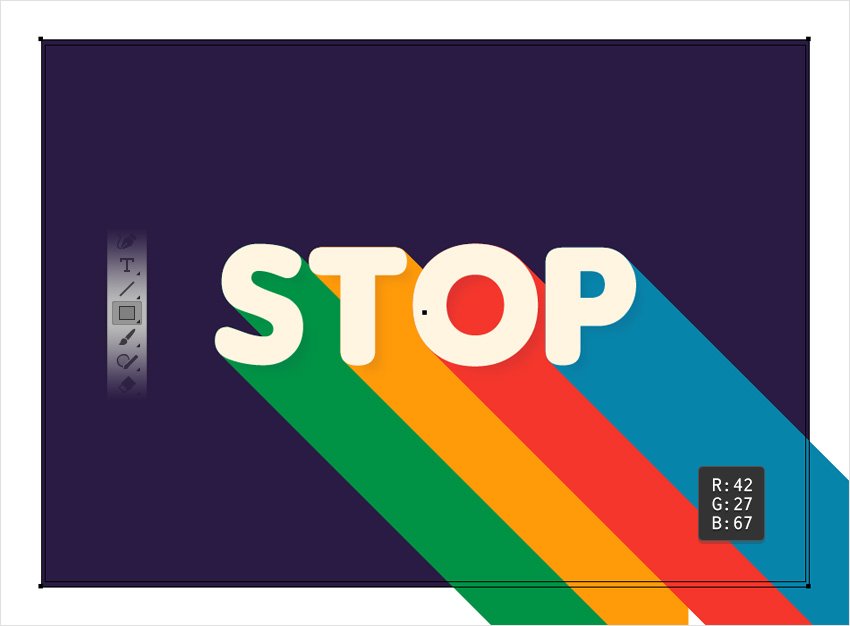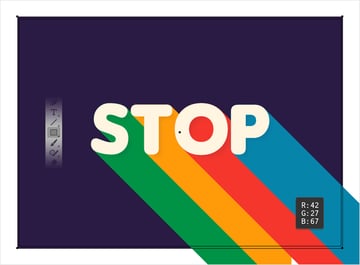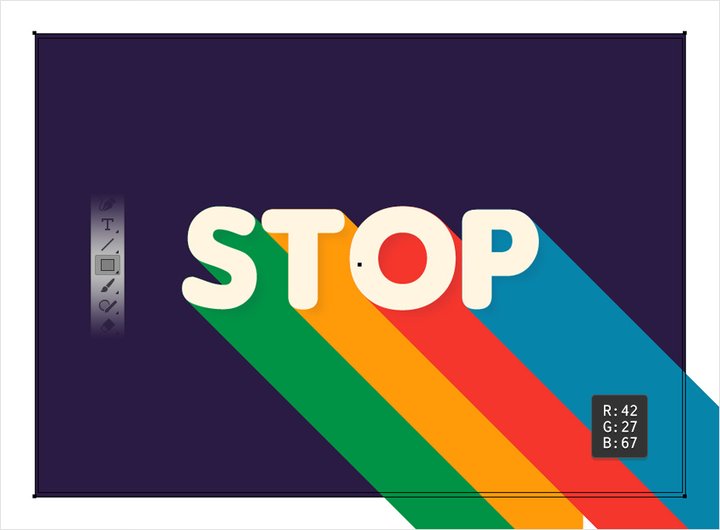How To Make Long Shadow In Illustrator
Video Cách tạo bóng dài trong Illustrator Trong hướng dẫn sau, bạn sẽ học cách tạo văn bản bóng dài trong Illustrator và một số kỹ thuật đơn giản có thể được sử dụng để thêm bóng văn bản trong Illustrator. Tận dụng toàn bộ lợi thế của bảng điều khiển Appearance và sử dụng hiệu ứng Transform gọn gàng, bạn sẽ học cách thêm bóng đổ vào văn bản trong Adobe Illustrator. Một số kỹ thuật hòa trộn cơ bản và hiệu ứng Gaussian Blur đơn giản sẽ là những bước hoàn thiện cuối cùng cho hiệu ứng bóng dài của bạn.
Những gì bạn sẽ học trong Hướng dẫn vẽ minh họa bóng dài này
Contents
- Cách thêm văn bản trong Illustrator
- Cách thêm bóng đổ vào văn bản trong Adobe Illustrator
Nếu bạn không có thời gian để học cách thêm bóng vào văn bản trong Adobe Illustrator, bạn luôn có thể thử Envato Elements, nơi bạn có thể tìm thấy một bộ sưu tập lớn các hiệu ứng văn bản, bao gồm cả hiệu ứng bóng dài. Kiểm tra hiệu ứng văn bản hoàn toàn có thể chỉnh sửa này và áp dụng hiệu ứng bóng dài chỉ với một cú nhấp chuột đơn giản.
Những gì bạn sẽ cần
Bạn sẽ cần phông chữ sau để hoàn thành hiệu ứng bóng dài này:
1. Cách tạo văn bản
Đánh Control-N để tạo một tài liệu mới. Điểm ảnh từ Các đơn vị menu thả xuống, nhập 850 trong hộp chiều rộng và 610 trong hộp chiều cao và sau đó nhấp vào đó Cài đặt khác cái nút. Lựa chọn RGB cho Chế độ màuđặt Hiệu ứng Raster đến Màn hình (72 ppi) và sau đó nhấp vào đó Tạo tài liệu cái nút. Đừng quên đặt đơn vị đo lường thành pixel từ Chỉnh sửa> Tùy chọn> Đơn vịBây giờ bạn đã thiết lập, hãy xem cách bạn có thể thêm bóng vào văn bản trong Illustrator.
Bước 2
Chọn Gõ công cụ (T) và mở Tính cách bảng điều khiển (Window> Type> Character). Chọn phông chữ Insaniburger và đặt kích thước thành 200 pxDi chuyển đến bảng vẽ của bạn, nhấp vào nó và thêm đoạn văn bản của bạn vào như được hiển thị bên dưới. Làm cho nó đen.
Bước 3
Sử dụng cùng một công cụ và các thuộc tính ký tự để tạo chữ cái cuối cùng trong văn bản của bạn. Làm cho nó màu xanh lam và đặt nó ngay trên cái màu đen, tiếp tục thêm các chữ cái màu xanh lam riêng biệt cho đến khi bạn che hết văn bản màu đen của mình. Khi bạn đã hoàn tất, hãy chuyển đến Lớp bảng điều khiển (Cửa sổ> Lớp) và xóa văn bản màu đen của bạn.
2. Cách Thêm Hiệu ứng Bóng dài trong Illustrator
Bước 1
Chọn một trong các chữ cái của bạn, tập trung vào Swatches bảng điều khiển (Window> Swatches) và nhấp vào đó [None] swatch để loại bỏ màu văn bản màu xanh. Đọc thêm: Dán ngực: Dây đai dễ dàng ngay cả khi bạn chưa bao giờ sử dụng dây trước đó Vẻ bề ngoài bảng điều khiển (Window> Appearance) và thêm một phần điền mới bằng cách sử dụng Thêm Điền mới cái nút. Chọn màu tô mới đó và đặt màu thành R = 255 G = 245 B = 225.
Bước 2
Đảm bảo rằng chữ “S” của bạn vẫn được chọn và tập trung vào Vẻ bề ngoài bảng điều khiển. Thêm điền thứ hai và chọn nó. Kéo nó vào cuối bảng, đặt màu thành R = 0 G = 146 B = 69 và sau đó đi đến Effect> Distort & Transform> Transform. Kéo cả hai Di chuyển thanh trượt tới 0,5 pxđi vào 700 trong đó Bản sao hộp, bấm vào ĐƯỢC RỒIvà đó là cách bạn thêm bóng dài trong Illustrator.
Bước 3
Đảm bảo rằng chữ “S” của bạn vẫn được chọn và tiếp tục tập trung vào Vẻ bề ngoài bảng điều khiển. Thêm một màu tô thứ ba và chọn nó. Kéo nó vào giữa hai màu tô hiện có và đặt màu thành màu đen. Hạ nó xuống Độ mờ đến 10% và sau đó đi đến Hiệu ứng> Đường dẫn> Đường dẫn bù đắp. Nhập -10 px Chênh lệchbấm vào đó ĐƯỢC RỒI và sau đó đi đến Effect> Distort & Transform> Transform. Kéo cả hai Di chuyển thanh trượt tới 15 pxbấm vào đó ĐƯỢC RỒI và sau đó đi đến Hiệu ứng> Làm mờ> Gaussian Blur. Nhập Bán kính 5 pxnhấp chuột ĐƯỢC RỒIvà đó là phương pháp thứ hai mà bạn có thể sử dụng để thêm bóng cho văn bản trong Illustrator.
Bước 4
Tập trung vào Lớp mở lớp của bạn và sử dụng các biểu tượng mục tiêu đó để dễ dàng áp dụng Vẻ bề ngoài các thuộc tính được sử dụng cho chữ cái đầu tiên của bạn cho các chữ cái còn lại của bạn. Biểu tượng mục tiêu là các biểu tượng tròn nhỏ được hiển thị ở ngoài cùng bên phải của từng lớp hoặc hình dạng riêng lẻ. Alt từ bàn phím của bạn, nhấp vào biểu tượng đích đại diện cho chữ “S” của bạn, sau đó kéo nó vào biểu tượng đích đại diện cho chữ “T” của bạn. Chọn “T” của bạn, tập trung vào Vẻ bề ngoài bảng điều khiển và thay thế màu xanh lá cây được sử dụng cho phần điền dưới cùng đó bằng R = 255 G = 154 B = 9.
Bước 5
Di chuyển đến chữ “O”, áp dụng tương tự Vẻ bề ngoài nhưng thay thế màu xanh lá cây bằng R = 244 G = 54 B = 44Chọn “P” đó, áp dụng tương tự Vẻ bề ngoài và thay thế màu xanh lá cây bằng R = 7 G = 132 B = 170.
3. Cách tạo nền và thêm bóng văn bản khác trong Illustrator
Bước 1
Chọn Công cụ hình chữ nhật (M) và tạo một hình dạng bao phủ toàn bộ bảng vẽ của bạn. Điền vào nó với R = 42 G = 27 B = 67 và gửi nó trở lại (Shift-Control-[[).
Bước 2
Chọn Gõ công cụ (T) và tập trung vào Tính cách bảng điều khiển. Đảm bảo rằng phông chữ Insaniburger vẫn được chọn và đặt kích thước thành 50 pxThêm đoạn văn bản “KHÔNG NÊN” và đặt nó như thể hiện trong hình ảnh sau đây. Một lần nữa, loại bỏ màu văn bản và sau đó tập trung vào Vẻ bề ngoài bảng điều khiển. Thêm điền bằng cách sử dụng Thêm Điền mới chọn nó và đặt màu thành R = 255 G = 245 B = 225.
Bước 3
Đảm bảo rằng văn bản “KHÔNG NÊN” của bạn vẫn được chọn, hãy tập trung vào Vẻ bề ngoài bảng điều khiển và thêm màu tô thứ hai. Đọc thêm: cách tạo tấm che nắng cho ô tô Chọn màu tô dưới cùng, đặt màu của nó thành R = 255 G = 80 B = 145 và sau đó đi đến Effect> Distort & Transform> Transform để thêm hiệu ứng đổ bóng trong Illustrator. Nhập các thuộc tính được hiển thị trong hình ảnh sau, rồi bấm vào đó ĐƯỢC RỒI cái nút.
Bước 4
Đảm bảo rằng văn bản “KHÔNG NÊN” của bạn vẫn được chọn và tiếp tục tập trung vào Vẻ bề ngoài bảng điều khiển. Thêm tô màu thứ ba và chọn nó để thêm bóng chữ tinh tế trong Illustrator. Kéo nó giữa hai tô màu hiện có và đặt màu thành đen. Hạ nó xuống Độ mờ đến 10% và sau đó đi đến Hiệu ứng> Đường dẫn> Đường dẫn bù đắp. Nhập -2 px Chênh lệchbấm vào đó ĐƯỢC RỒI và sau đó đi đến Effect> Distort & Transform> Transform. Kéo cả hai Di chuyển thanh trượt tới 5 pxbấm vào đó ĐƯỢC RỒI và sau đó đi đến Hiệu ứng> Làm mờ> Gaussian Blur. Nhập Bán kính 3 px và sau đó nhấp vào đó ĐƯỢC RỒI cái nút.
Bước 5
Chọn Gõ công cụ (T) và thêm dòng chữ “BELIEVING”. Đặt màu văn bản thành R = 255 G = 245 B = 225 và đặt nó như thể hiện trong hình ảnh sau đây. Đảm bảo rằng đoạn văn bản mới này được chọn và lần này đi tới Hiệu ứng> Tạo kiểu> Đổ bóng để thêm hiệu ứng đổ bóng tinh tế trong Illustrator. Nhập các thuộc tính được hiển thị bên dưới, nhấp vào ĐƯỢC RỒIvà với lần chạm cuối cùng này, hiệu ứng văn bản bóng dài trong Illustrator của bạn đã hoàn thành.
Xin chúc mừng! Bạn đã hoàn tất!
Đây là hiệu ứng bóng dài của bạn trông như thế nào. Tôi hy vọng bạn thích hướng dẫn này và có thể áp dụng những kỹ thuật này trong các dự án tương lai của bạn. Đừng ngần ngại chia sẻ kết quả cuối cùng của bạn trong phần nhận xét. Thoải mái điều chỉnh hiệu ứng bóng dài cuối cùng và biến nó thành của riêng bạn.
Hiệu ứng văn bản phổ biến từ phần tử Envato
Envato Elements là một nguồn tài nguyên tuyệt vời cho các hiệu ứng văn bản, bao gồm cả các hiệu ứng đổ bóng trong Illustrator. Dưới đây là danh sách ngắn một số hiệu ứng văn bản phổ biến nhất mà bạn có thể tìm thấy.
Hiệu ứng văn bản cổ điển cho Illustrator (AI, EPS)
Nếu bạn không có thời gian để học cách thêm bóng vào văn bản trong Adobe Illustrator, bạn có thể sử dụng một trong sáu hiệu ứng văn bản cổ điển này cho Adobe Illustrator.
Hiệu ứng chữ đổ bóng dài của Illustrator (AI, EPS)
Cắt giảm rắc rối khi học cách thêm bóng đổ vào văn bản trong Illustrator và sử dụng hiệu ứng văn bản bóng dài hoàn toàn có thể chỉnh sửa trong Illustrator này. Tất cả những gì bạn phải làm là nhập văn bản của mình và hiệu ứng sẽ được áp dụng.
Phong cách cổ điển và cổ điển Vol.1 (AI)
Bạn không có thời gian để học cách tạo văn bản bóng dài trong Illustrator? Với gói mười kiểu đồ họa cổ điển và cổ điển này, bạn có thể thêm bóng đổ vào văn bản trong Illustrator chỉ bằng một cú nhấp chuột.
Kiểu đồ họa những năm 1980 (AI, EPS)
Tạo hiệu ứng văn bản của bạn trông giống như những năm 80 bằng cách sử dụng phong cách đồ họa tuyệt vời này. Chỉ cần nhập văn bản của bạn và áp dụng kiểu đồ họa mong muốn. Gói này bao gồm 15 kiểu có thể dễ dàng thu nhỏ hoặc chỉnh sửa mà không làm giảm chất lượng.
Hiệu ứng bóng dài (AI, EPS)
Nếu bạn đang vội hoặc đơn giản là bạn không thể bận tâm để tìm hiểu cách thêm bóng đổ vào văn bản trong Adobe Illustrator, thì hiệu ứng bóng dài hoàn toàn có thể chỉnh sửa này là giải pháp hoàn hảo.
Muốn tìm hiểu thêm?
Chúng tôi có rất nhiều hướng dẫn về Envato Tuts +, từ trình độ sơ cấp đến trung cấp. Hãy xem! Đọc thêm: cách làm trang phục gấu trúc
Last, Wallx.net sent you details about the topic “How To Make Long Shadow In Illustrator❤️️”.Hope with useful information that the article “How To Make Long Shadow In Illustrator” It will help readers to be more interested in “How To Make Long Shadow In Illustrator [ ❤️️❤️️ ]”.
Posts “How To Make Long Shadow In Illustrator” posted by on 2021-11-15 13:45:39. Thank you for reading the article at wallx.net