How To Make A Filipina Fall In Love With You
If you have chosen a Filipina girl as your girlfriend, you are in luck. Filipinas is the best choice if you want a happy love life. They are kind, beautiful people and have shown time and time again the virtues of patience, loyalty, and honesty. If you’re tired of shallow relationships and want some deep commitment, it’s important to know how to make Filipina fall in love with you to help you hit a precious kick. Attractions and flirting are culture dependent. You should understand that your Filipina girl will have different values than western girls. It might surprise you a bit, but you just need a little tweaking. If you are really serious about owning your girl’s heart, you will go through any difficulty just to win the affections of your woman. make a filipina fall in love with you
Flirting with Filipina- how to make Filipina fall in love with you
Contents
Any guy would be challenged to put a smile on their girl’s face. When you’ve made someone smile, you’re one step closer to winning their heart. When you see the corners of your girl’s lips curl up, you’ve elicited a smile from her, and she’s probably going through a bad moment with you. There is no direct translation to kilo. The best approximation of this word is a romantic delight. It’s the giddy feeling you experience when you first fall in love. Kilig is exactly the emotion you want to elicit from your girl. Here, a man is judged by the degree of romantic pleasure he can elicit. This is the best way to make a Filipina love you. Make your efforts unique and stand out. Come up with something out of the ordinary to get her to agree with you. It may seem like a lot of effort, but in the end winning a Filipina is worth it. Of course, there are ways to get your girl to say yes by engaging them with conversations, but before you can dive into the conversation, you should know that some cultural differences Will apply. ligawan. This is the key in making a Filipina fall in love with you. It can take a long time, and it’s a process that really confuses Western guys. Filipina girls are considered their elders to be indirect when it comes to love. If you like a challenge, a girl who isn’t too easy will excite you. Filipina girls are taught to be conservative or mahinhin in Tagalog, and in most cases, they really are. It is not merely an act but their nature. Filipinas were raised from an early age to have self-respect and take matters of the heart seriously. Therefore, you will find a little twist with romantic publicities where you have to do some intrepid work. Filipinas tend to keep their feelings a secret from their suitors.
How to Make a Filipina Love You — Top Needs to Know
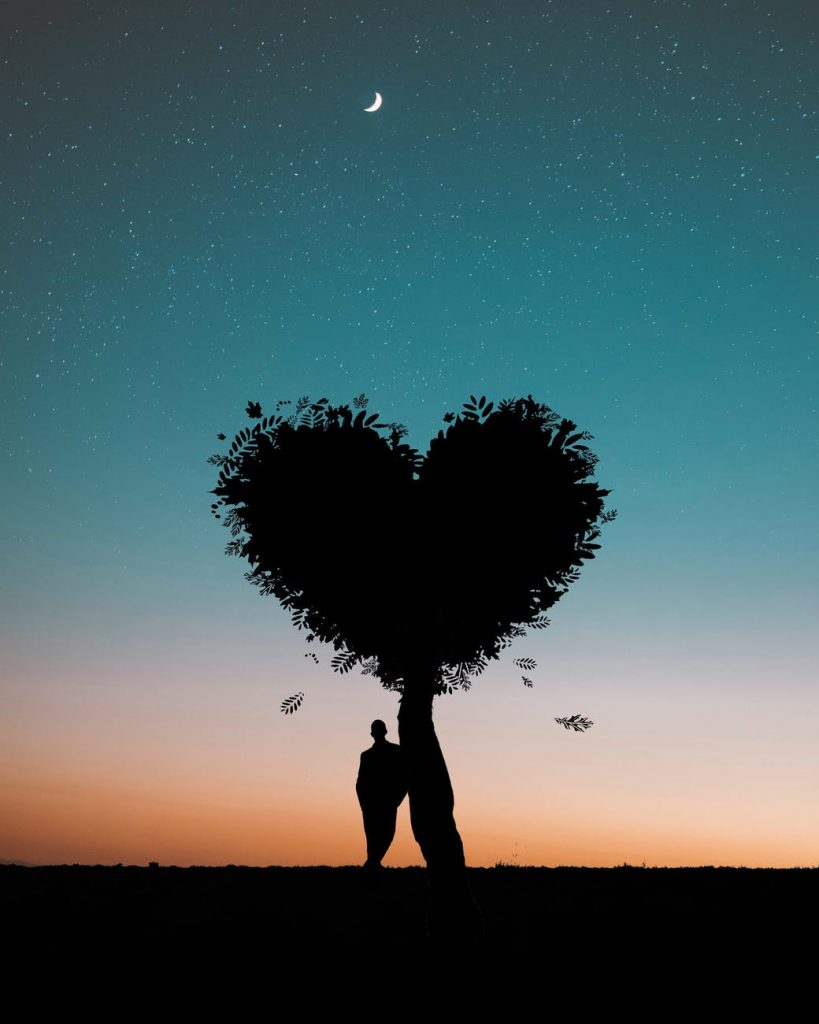
The bride’s parents
When you visit the girl’s house, you will usually be treated in the living room. You may be intimidated by the presence of your parents and family members. You might be confused why her family is around, even when she’s an adult. Filipino culture is very protective of girls even at a certain age. The family wants to make sure they can trust you with their girl. If you feel like you’re being grilled on the hot seat, you have to understand that you’re being tested if you mean to be honest. This is part of how to make Filipina fall in love with you. The rest of the family. Pastries or chocolates are good enough and not too expensive. If you want to bring something expensive, you might be seen as too arrogant. A gift is proof of thoughtfulness and respect. Gifts show that you have sincere and pure intentions. Your gifts should show that you are thoughtful and kind. You don’t have to bring anything too expensive, just one visit is not enough So you’ve probably gone through a panlliligaw session. If you think that seals the deal, you’re wrong. You have to visit the house many times. In some cases, you may even have to be enslaved. Yes, you will do housework for the girl’s family. If the girl lives in the province or the countryside, prepare to cut firewood and collect water. Your day job will depend on what your family asks of you. This may seem laborious, but you must understand that your Filipina woman takes this tradition very seriously. You have to prove your sincerity by overcoming this challenge, and you have to do manual labor to prove that you can raise a family. You will not only win a lover but also a whole family. They have a constant and sure relationship with each other. Filipinos love each member of their family deeply. Family gatherings are always desired. If a Filipino has to travel to a remote place as in the case of OFWs, communication is maintained through texting and internet messaging. If Filipinos were a boy or a girl, their parents would feel deeply concerned for their safety. Family ties to the nuclear family are maintained even after marriage. Usually, there will be two or three families living in the same house. If children have to live alone with their parents, it is common to visit their biological parents’ home.
Final thoughts
Love doesn’t come easy, but when it does, it’s really fun and satisfying, especially when you’ve chosen a Filipina girl. You should know how to make Filipina love you so that you can win that special someone who will be with you for a long time and go through the ups and downs. Go far in finding true love and embrace your Filipina girl’s culture, family, and beliefs. Go out of your comfort zone and establish a deep relationship with a Filipina girl. You will get a new home, a new family and a new country to cherish and enjoy. Read more: how to remove invisalign attachments at home
Last, Wallx.net sent you details about the topic “How To Make A Filipina Fall In Love With You❤️️”.Hope with useful information that the article “How To Make A Filipina Fall In Love With You” It will help readers to be more interested in “How To Make A Filipina Fall In Love With You [ ❤️️❤️️ ]”.
Posts “How To Make A Filipina Fall In Love With You” posted by on 2021-10-31 22:53:28. Thank you for reading the article at wallx.net





