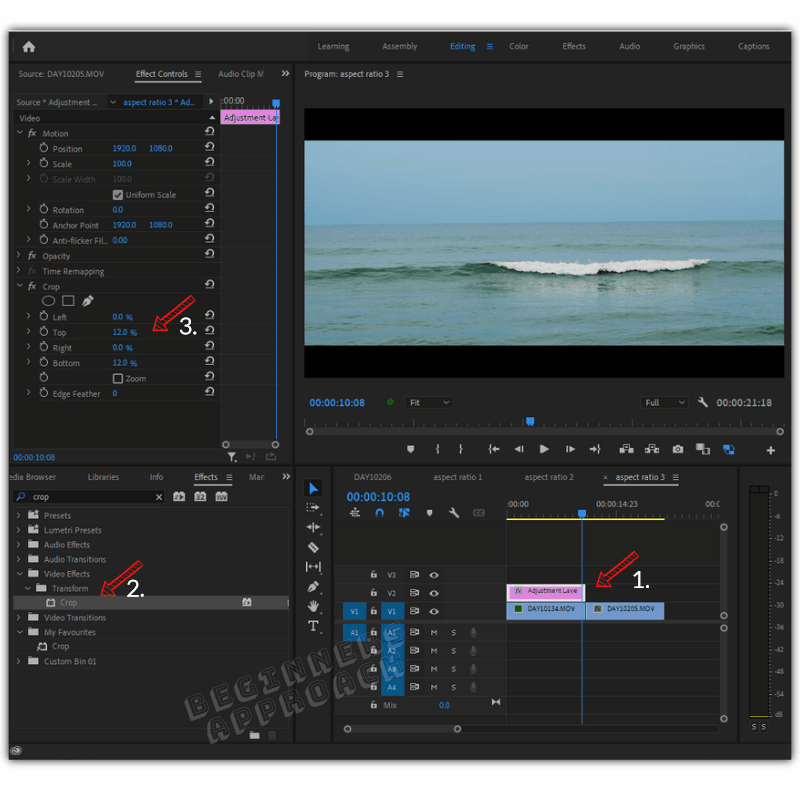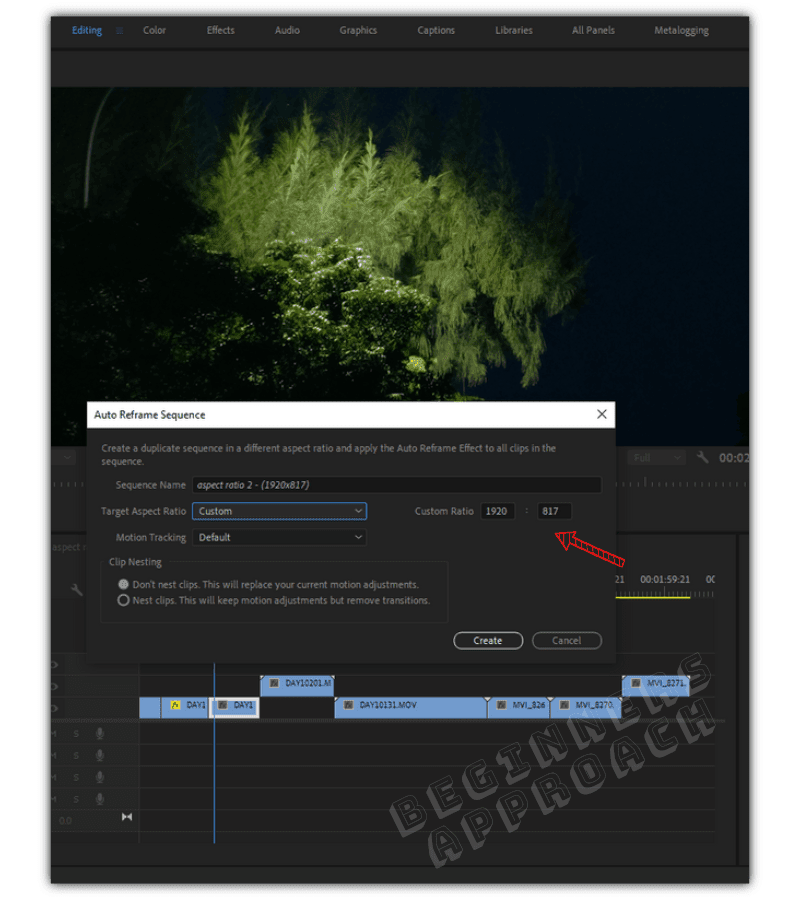Quickly Change Resolution & Aspect Ratio in Premiere Pro (in 1 Min)
Video How to Change Resolution in Premiere One of the fundamentals of editing is knowing how to change the resolution and aspect ratio of an image in Premiere Pro.You should know the frame size (resolution) and shape of the frame (aspect ratio) before starting a project (even before shooting).Read: how to change resolution in early show This is essential for your final distribution like YouTube, Vimeo, Instagram, Film Festival, Theater etc. Resolution and aspect ratio can close relationship with each other.Today, we’ll see how to quickly change aspect ratio and resolution on the fly inside Premiere Pro…… For completely new and existing sequences. Take no time… Let’s get started! You can change the resolution: 1. While creating a new string – when you’re about to start a new timeline for editing. 2. For an already existing sequence – when you are in the editing process.
How to change resolution in Premiere Pro for a new sequence?
Contents
- Create a new Sequence by going to “File” -> “New” -> “Sequence”. (Shortcut for new string is “Ctrl + N” or “Cmd + N”).
- The “New sequence“The window will open.
- Click the button “Setting” (next to “Preset Sequence”).
- Option “Edit mode” arrive “Tradition“.
- Against “Frame Size“, Change the horizontal and vertical resolution to, for example, “ 3840 ” and “ 2160 ” for a 4K UHD project.
- Click the button “Okay” button.
- You have successfully changed the resolution!
How to change resolution in Premiere Pro for existing sequence?
- Inside “Edit“Workspace, go to”Project Dashboard“.
- Right-click the sequence that needs to be updated and select “Install Sequence”.
- The “Sequence Settings” window will be displayed.
- Against “Frame Size“, Change the “horizontal” and “vertical” resolutions to, for example, 1920 and 1080 for a 1080p HD project.
- Click “Okay“. Accomplished!
To create a 1920 x 1080 video in Premiere, you need to set the “Horizontal” and “Vertical” values to “1920” and “1080” respectively from the “Frame Size” in the “Sequence Settings” window. (To get sequence settings, right-click on an existing sequence and click “Setup sequence” or go to “File” -> “New” -> “Sequence”, for a new sequence) .You can update the resolution in between your edits through the steps above. Changing the resolution of your timeline is easy. Next thing you should know is aspect ratio, you have to know what aspect ratio is needed for your final delivery.
Why is Aspect Ratio important?
Read more: for honor how to get fame | Top Q&AThe aspect ratio determines the shape of your video – square, rectangular, vertical, wide, extra-wide, cinema glass, etc. You have to know what shape you’re going to deliver. Knowing this before you shoot will help you frame your key action accordingly and set the right resolution while creating a new sequence in Premiere Pro.To find the aspect ratio of your footage, divide the height by the width of your footage resolution. If your resolution is HD 1920 x1080p, then 1920 divided by 1080 is 1.78. In aspect ratio terms, it’s called 1.78:1 (also known as 16:9/horizontal/wide, etc.)This is how your camera, smartphone or screen recording captures your footage. Next, you’ll have to determine the aspect ratio for your final delivery (widescreen like cinema or vertical YouTube short or square video). This is something you should know yourself or get information from your customers. for width (or horizontal).
How to Find Height or Vertical Value Based on Aspect Ratio?
The width (or horizontal) value divided by the aspect ratio gives you the height (or vertical) value for your video.Let me explain. If your footage was originally shot at 4K UHD 16:9, which is 3840 x 2160 …… and you intend to deliver at the widescreen cinema standard of, say, 2.35:1 …… then look for required height, divide 2.35 from 3840, ie, 3840 / 2.35 = 1634.Width / Aspect Ratio = HeightTherefore, your resolution should be landscape – 3840 and portrait – 1634 to get a cinema look on widescreen of 2.35:1.Refer to the table below for different aspect ratios depending on your final look or delivery. (Resolution – width and height – just to give you an example. Each aspect ratio can have multiple resolutions based on the source scene and final delivery. It is important to find the height. by dividing the aspect ratio by the Width) Source: Wikipedia, Lynda Courses
How to change aspect ratio in Premiere Pro?
To change the aspect ratio in Premiere Pro, go to “File” -> “New” -> “Sequence” and click the “Settings” tab. In the “Video” section, update the “vertical” value, which should be the “horizontal” value divided by your aspect ratio, such as 2.35, for a wide, cinema-like look. film. Horizontal / Aspect Ratio = Vertical. The aspect ratio can only be updated by changing the vertical (or horizontal) value of your footage.This is useful when you are going to create a new string. What if you’ve created a sequence and are in the final stages of delivery and want to modify the aspect ratio? Read more: how to tell if an older woman likes you effectively for that, will be discussed in a few seconds.
What Horizontal and Vertical Frame Size Values should I Set for 1.85:1 Aspect Ratio in Premiere Pro?
For an aspect ratio of 1.85:1, for 4K UHD delivery enter “3840” in “Horizontal” and “2075” in “Vertical” and for 1080p HD delivery enter “1920” in “Horizontal” and “1038” in “Vertical” in “Sequence Settings” in Premiere Pro. When you drop a 16:9 (or 1.78:1) aspect ratio movie scene into the 2.35:1 aspect ratio timeline with the same resolution, Premiere Pro throws a “Clip mismatch warning“Turn on. Click “Continue exiting settings“To follow the timeline aspect ratio (as defined in “Sequence Settings”).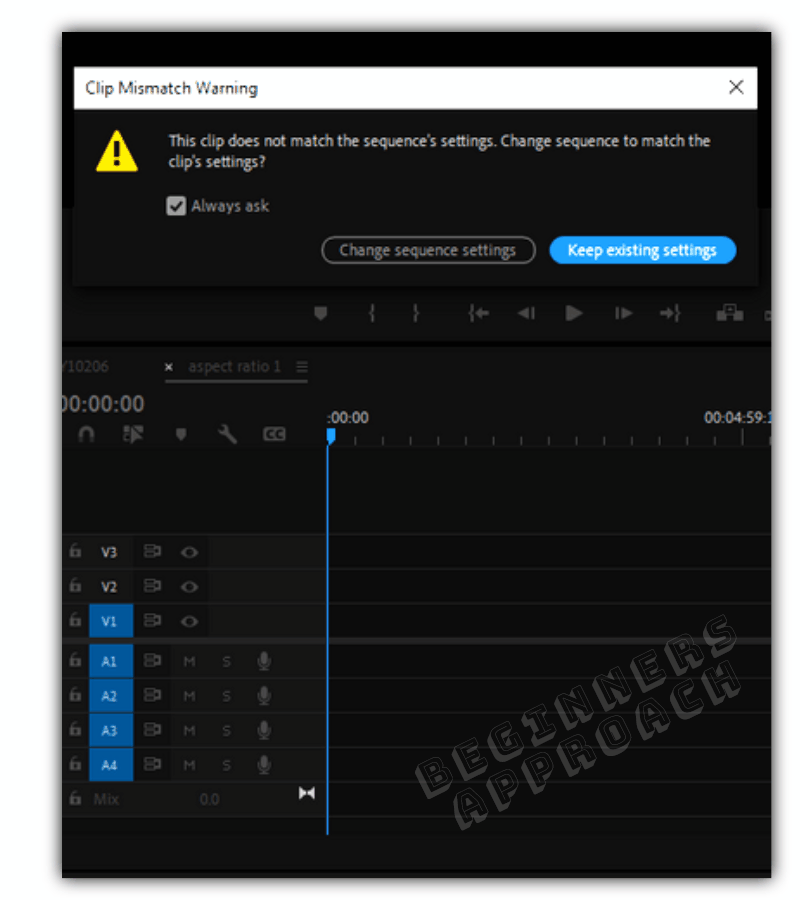
How to add horizontal black bars to multiple clips in Premiere Pro?
- Go “Project DashboardAnd click on the new item from the bottom right.
- Click “Adjustment layer“. Leave the resolution the same as the timeline resolution.
- Drag the adjustment layer and drop it on top of your clip in another video.
- Go to “Effects” and search for “Crop”. It will be under “Video Effects” -> “Transform” -> “Crop”.
- Drag and drop the effect on the adjustment layer.
- Now go to the “Effect control“.
- Change the “Top” and “Bottom” clipping values to 12% for a cinematic mailbox look. (You can try with different crop values to get the look you want.)
- Drag the adjustment layer into multiple clips!
Can I change aspect ratio in between editing in Premiere Pro?
You can change the aspect ratio of your timeline while editing in Premiere Pro. You have to use Premiere Pro’s feature called “Auto Render Sequence”, which offers different aspect ratios to choose from, such as 1:1 square, 9:16 vertical, 16:9 and custom width. you will have to choose “Tradition“right to buy.
How to change aspect ratio in between editing in Premiere Pro instantly?
- From the “Project Dashboard”, right click on the required sequence with your timeline and select “Automatic Reframe sequence…“
- Select “Target Aspect Ratio” as per your requirement, say vertical 9:16.
- Leave “Motion Tracking” at “Default”.
- Leave the clip nested at the default value.
- Click “Create“.
- Premiere Pro will automatically analyze and create a duplicate sequence with the updated aspect ratio!
- Now go through the clips. Premiere Pro does a great job of keeping the main action in frame.
- You can still go ahead and click each clip to adjust the frame using “Move“In the “Effect Controls” panel.
“Motion” effects may be disabled due to “Auto Rendering Sequence”. Just click “fx” to enable the effects. Now go ahead and play with the “Position” and “Scale” parameters to adjust the frame. There are movies like Interstellar, Transformers, etc., that have more than one aspect ratio. And if your project requires multiple aspect ratios in the same timeline, that needs to be addressed.
How to have multiple aspect ratios in the same timeline in Premiere Pro?
- Create a timeline with the aspect ratio that most clips share.
- Then choose which clips need different aspect ratios.
- Go “Effect“And find”Crop“. (It will be under “Video Effects” -> “Transform” -> “Crop”).
- Now go to the “Effects Panel”.
- Change the “Top”, “Bottom”, “Left” or “Right” clipping values to get the letterbox or column box (vertical bars on the sides) black bars.
- Follow the same method for clips that need different aspect ratios.
- Accomplished.
You may also be interested in the following articles:7 reasons why Premiere Pro is GOOD for audio editingIs Premiere Pro good for YouTube? (For the beginners)Can Premiere Pro record screen? (Quick Tips & Techniques!)Read more: How to hit the ball farther in baseball
Last, Wallx.net sent you details about the topic “Quickly Change Resolution & Aspect Ratio in Premiere Pro (in 1 Min)❤️️”.Hope with useful information that the article “Quickly Change Resolution & Aspect Ratio in Premiere Pro (in 1 Min)” It will help readers to be more interested in “Quickly Change Resolution & Aspect Ratio in Premiere Pro (in 1 Min) [ ❤️️❤️️ ]”.
Posts “Quickly Change Resolution & Aspect Ratio in Premiere Pro (in 1 Min)” posted by on 2021-08-15 20:10:11. Thank you for reading the article at wallx.net