Quick Fixes For Different Devices
Find out the common reasons why you hear static in your headphones. And the best ways to help you get rid of that annoying buzz.One of the most annoying inconveniences is when you want to sit down and listen to some great music, but only hear static noises or intermittent audio playing.Reading: why are my headphones staticyWhat’s worse is that no matter how much you fiddle with your headphones or audio device, you just can’t seem to understand what’s causing the problem. How will you be able to make the annoying static and buzzing sounds go away?Luckily for you, we’ve made a comprehensive guide covering all the possible causes and solutions for getting rid of static in your headphones for different devices. Each method is dependent on the cause of the problem, so it’s important that you understand what exactly is going on before you proceed in troubleshooting.
Why Do I Hear Static In My Headphones?
Contents
It’s important for you to know that there are a few possible causes or reasons as to why there is static noise coming from your headphones. Knowing the initial cause of the problem can change the way you address the issue with your DIY repair solutions.Below are some of the possible causes of static noise and how you can troubleshoot this problem accordingly.
- Wrong Audio Settings
- Loose or Disconnected Wires
- Auxiliary Port Issues
- Damaged Headphones Speaker
- Static Noise From Wireless Headsets
Loose or Disconnected Wires
The weakest link in the cable is the joint between the plug and cable.Although most headphones are generally well-built, there is a possibility that the internal wiring of the headphones may be damaged. This can be another reason why you hear static in your headphones. The internal headphone wires are weakest at the connecting point with the 3.5mm audio jack.Some people tend to tug on the area just below the plastic casing of the jack and this can put unnecessary stress on the internal wires causing them to become loose or disconnected. When connecting or disconnecting your wired headphones to a device, always hold it on the audio jack. Do NOT tug on the wire.If you have the proper tools at hand and want to know how to fix the static noise due to your headphone wires, refer to this detailed guide on fixing headphone wires to make the necessary repairs.
Auxiliary Port Issues
Another issue that can occur is that the audio port of your playback device is the one causing the static noise. This usually happens when the inside of the auxiliary port of the device is dirty and oxidized which affects the quality of audio of your headphones.To fix the problem all you have to do is clean the auxiliary port until the dirt is gone and the scratchy static noise can’t be heard anymore. Follow our guide on how to fix a loose headphone jack for the different ways to do this efficiently.
Damaged Headphone Speaker
Checking headphone’s hardware should be the first step when troubleshooting so that you don’t waste time fiddling with your audio device’s settings. To know if damaged headphone speakers are the reason why you hear static in your headphones, simply plug it in a trusted audio playback device that you know is working properly and see if the static noise can still be heard.If the sound persists, then it is most likely a hardware issue with your headphones. It may be best to find replacement headphones or make use of your headphone’s warranty if it is still available.
Static Noise From Wireless Headsets
Hearing static on your wireless headphones are more common than you think. It’s worth noting that using wireless headphones makes you more susceptible to hearing static or buzzing sounds due to interferences from other devices or objects in the area.You can solve this by making sure that there are no barriers between your Bluetooth headphones and the audio device. Things like a metal desk or using the headphones in the other room can affect the connectivity and overall sound quality.
Wrong Audio Settings
In some cases, the main reason why there is static in your headphones is not because of the headphones itself, but rather the incorrect audio settings set up on your playback device.So if you were able to determine that the headphone static isn’t caused by loose wiring, faulty headphone speaker hardware, aux port issues, or Bluetooth frequency interferences, then the problem may be solved by changing your audio playback device’s settings.
How to Fix Headphone Static Noise Issue on Your Mac
Read more: why does avast use so much cpu | Top Q&AExperiencing static noise and other audio problems is more likely to happen right after a MacOS update. A quick fix for this problem would be to simply restart your computer, but if restarting is not an option or if it doesn’t seem to work, then the following steps may work.
 Headphones plugged on Mac
Headphones plugged on Mac Mac Sound Effects tab
Mac Sound Effects tab Your headphones as the select output device
Your headphones as the select output device Play feedback when volume is changed
Play feedback when volume is changedOther Troubleshooting Options for Mac:
If the above steps don’t work, try this.
 Audio MIDI Setup on your MAC computer
Audio MIDI Setup on your MAC computerHow to Fix Headphone Static Noise Issue on Your PC
There are several approaches and methods you can try in order to fix static noise on your headphones when using it with a Windows 10 computer.
- Fix Corrupted Drivers or Update Them
- Replace CPU Fan and/or Power Supply
- Change the Current Audio Format
- Disable All Sound Enhancements
- Try the Windows’ Audio Troubleshooter
Fix Corrupted Drivers or Update Them
Sometimes, the main cause of static noise on your headphones could be having corrupt or outdated drivers. Follow these steps in order to fix the problem:
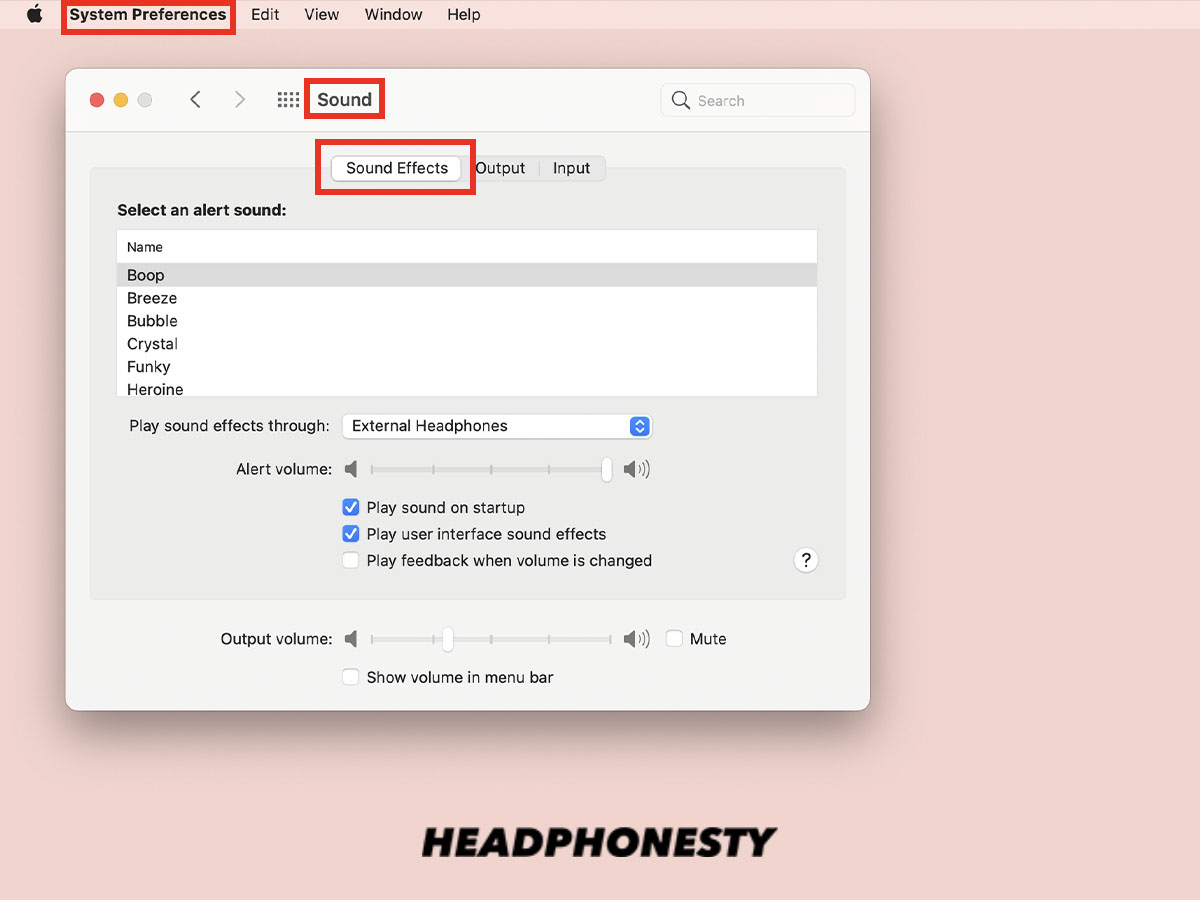 Open the Windows registry editor
Open the Windows registry editor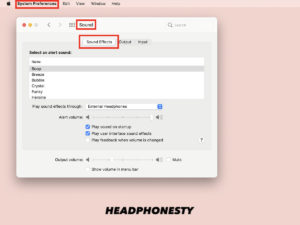 Navigate to Current Control Set
Navigate to Current Control Set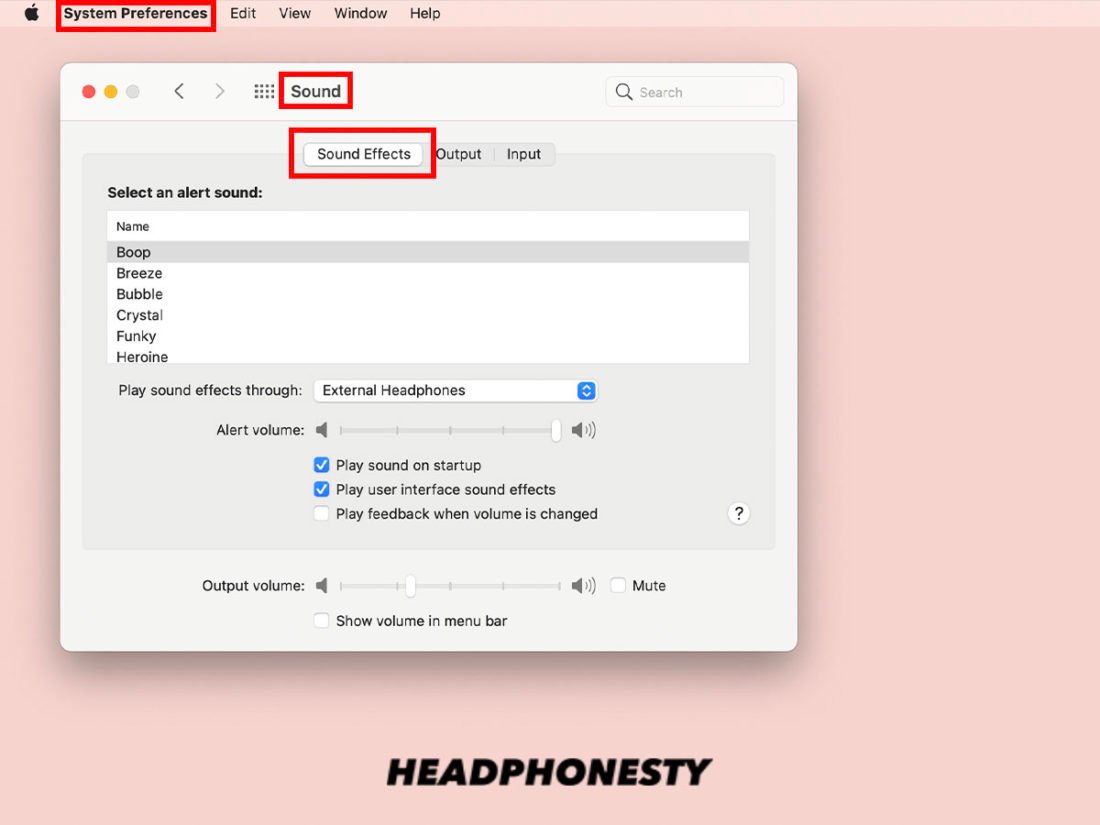 Windows Registry Editor Upper Filters
Windows Registry Editor Upper Filters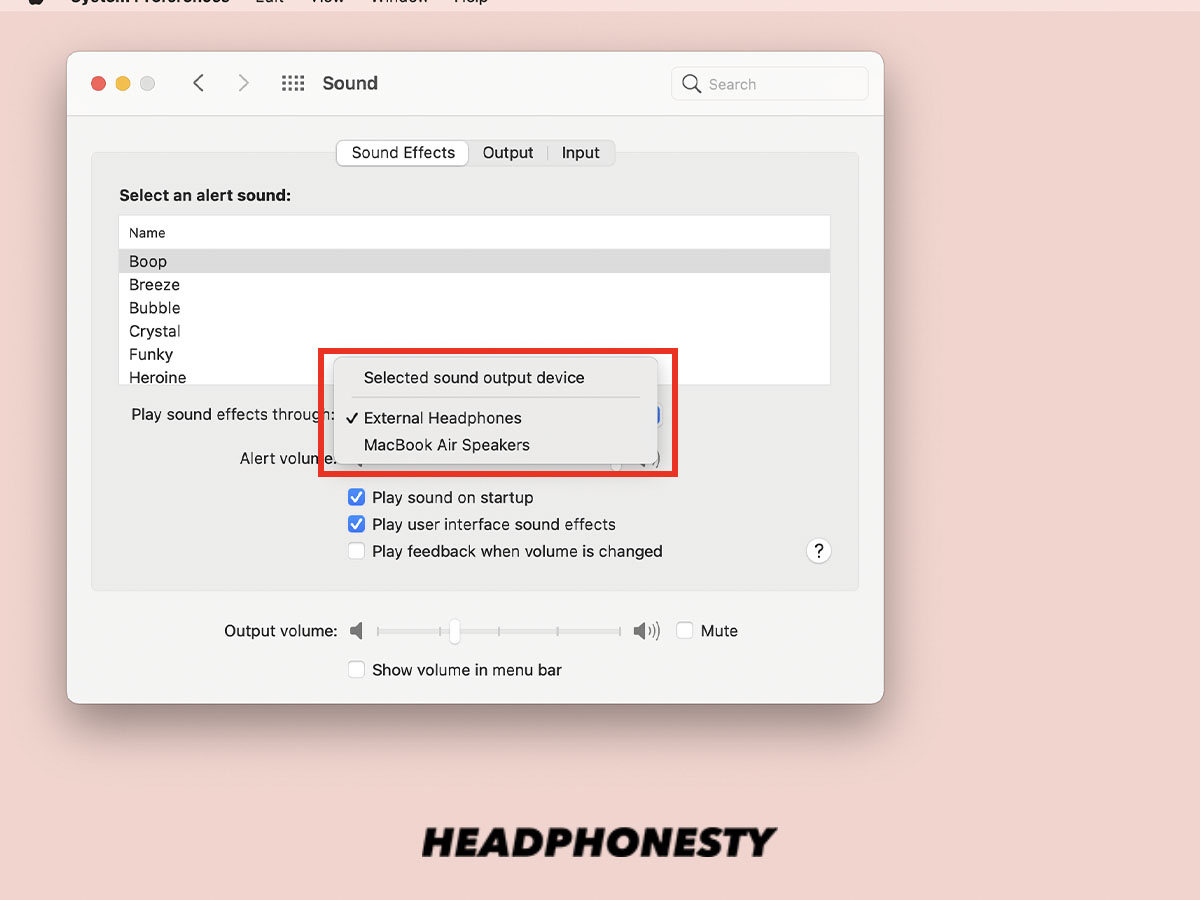 Restart PC
Restart PCIf that doesn’t fix the problem and the static noise still won’t go away, follow these steps:
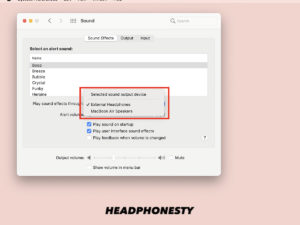 Go to Device Manager
Go to Device Manager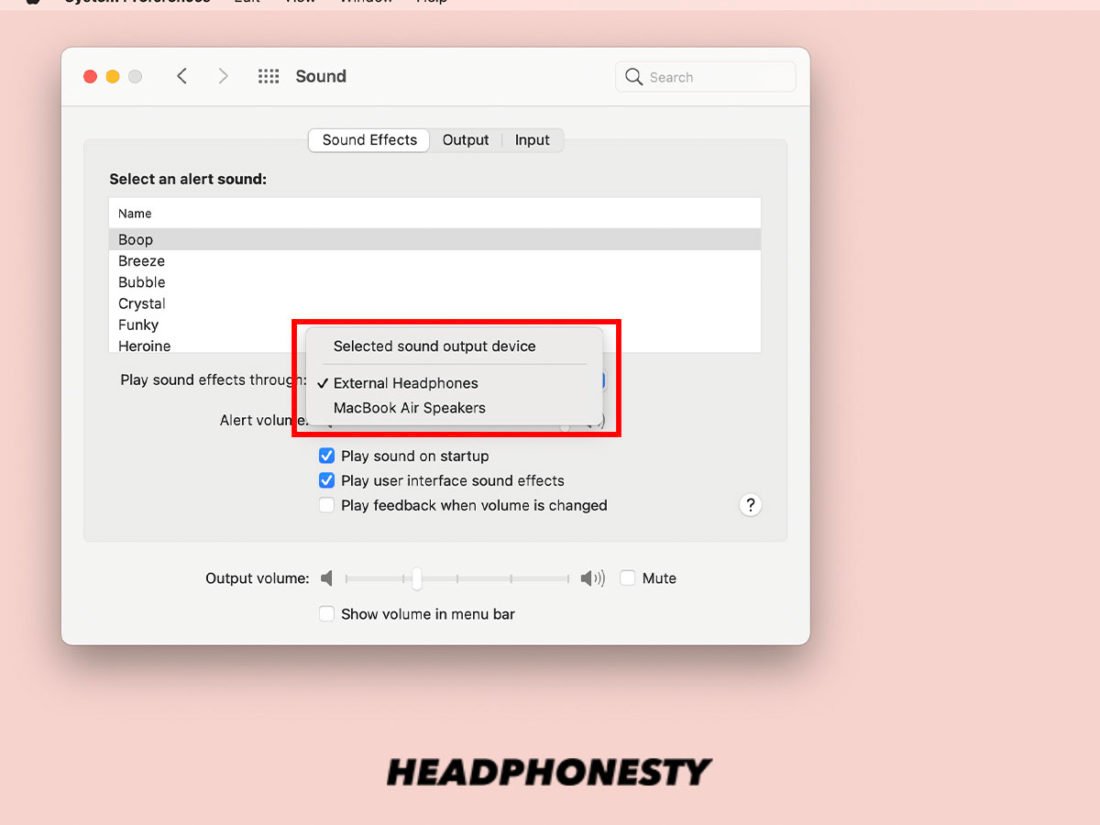 Uninstall Controllers
Uninstall ControllersReplace CPU Fan and/or Power Supply
Static noises can occur when your computer becomes too hot and requires more power to operate than usual.That’s why replacing your old CPU fan to provide more effective cooling and/or replacing the power supply to provide your computer with more overall power can be a viable solution to getting rid of the buzzing or static noises from your headphones.Replacing the CPU Fan
Replacing the Power Supply
Change the Current Audio Format
There’s also a chance the current audio output format is not optimal for the headphones you’re using. Simply change the audio format using these easy steps.
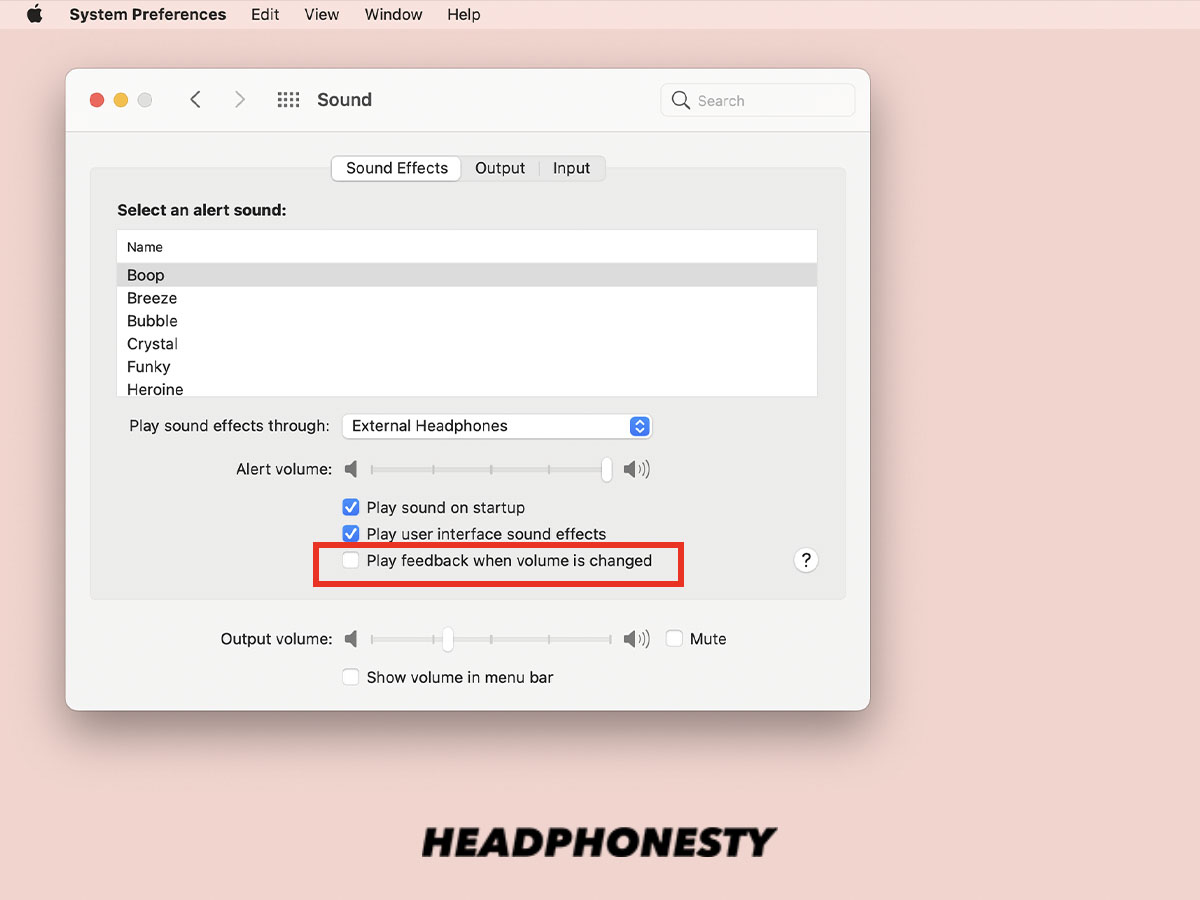 Open the Control Panel
Open the Control Panel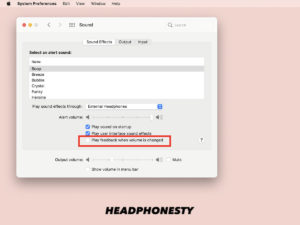 Go to Sound Settings
Go to Sound Settings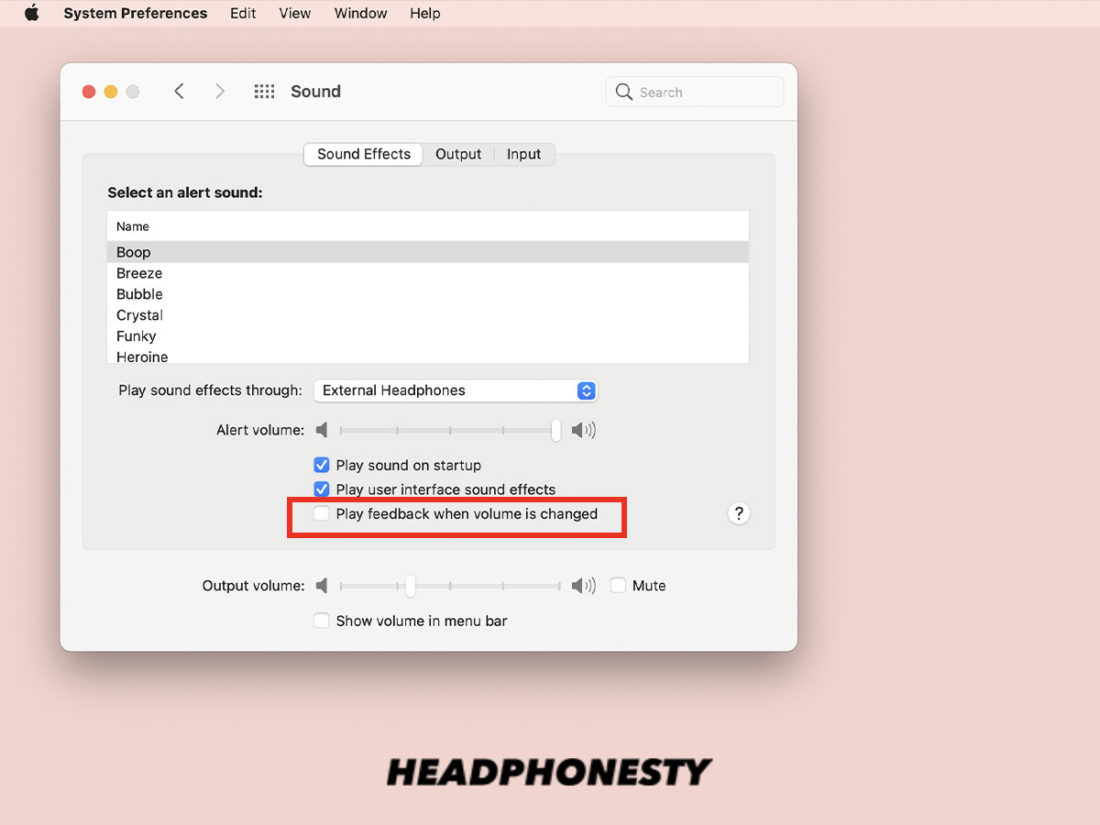 Speaker Properties
Speaker Properties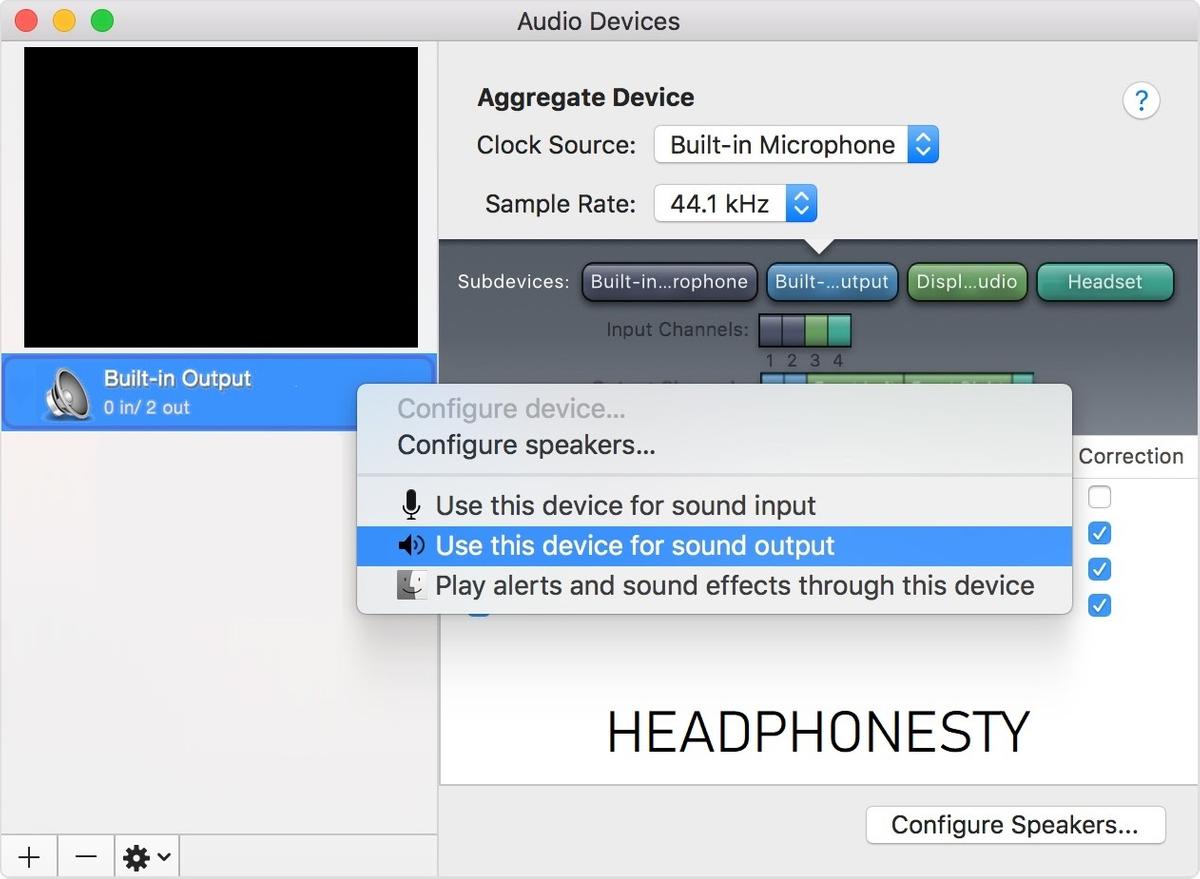 Changing the Audio Format on a Windows 10 Computer
Changing the Audio Format on a Windows 10 ComputerDisable All Sound Enhancements
Sound enhancements can also contribute to the static noise in your headphones. Disabling them will allow you to get rid of the crackling or buzzing sounds altogether.
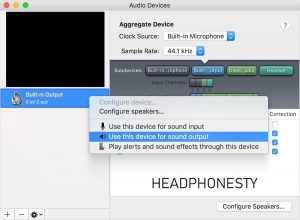 Enhancements tab on speaker Properties
Enhancements tab on speaker PropertiesTry the Windows Audio Troubleshooter
Windows also comes with its own troubleshooter to try and solve specific problems. Simply launch the corresponding troubleshooter and it will address the problem on its own.
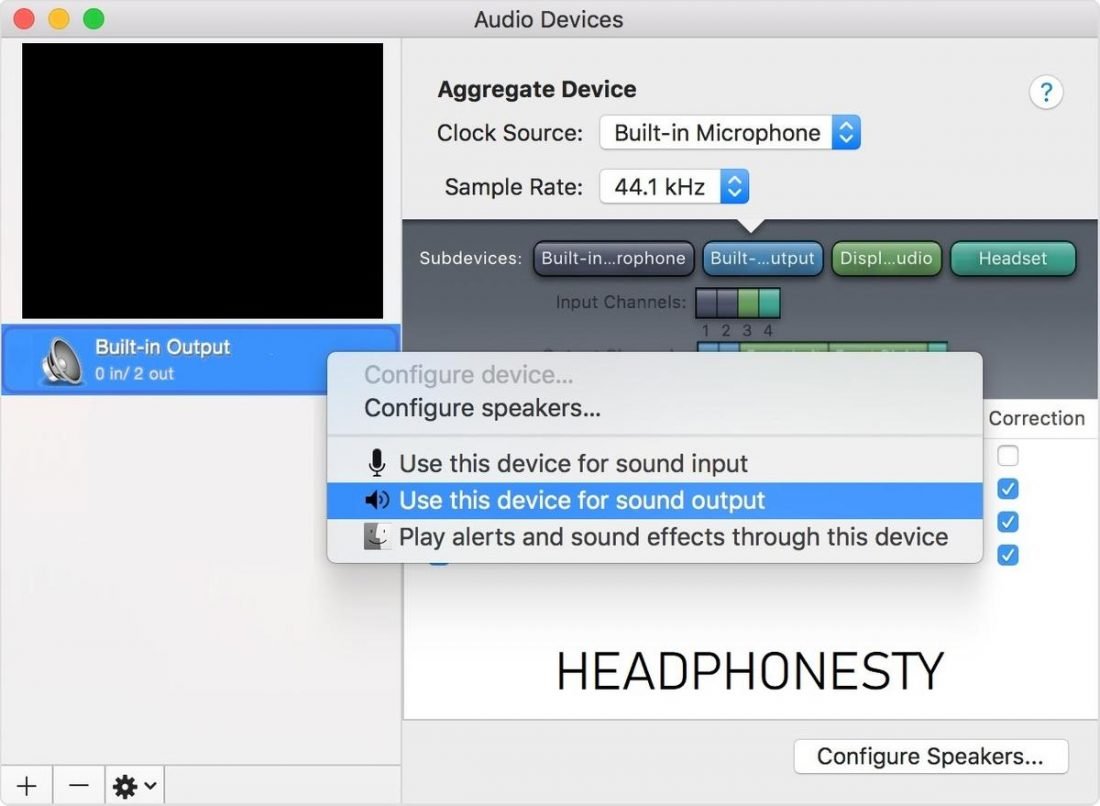 Go to Settings
Go to Settings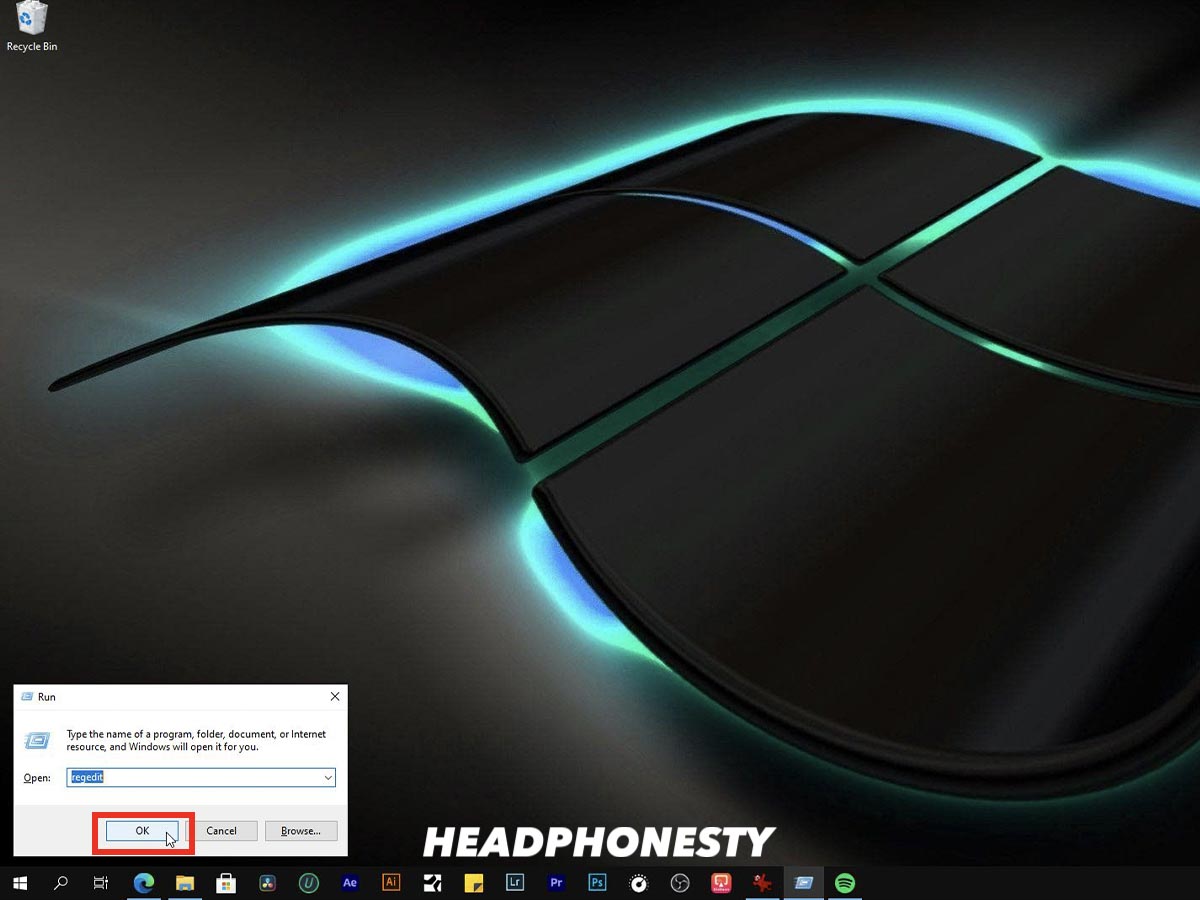 Update and Security Troubleshoot option
Update and Security Troubleshoot option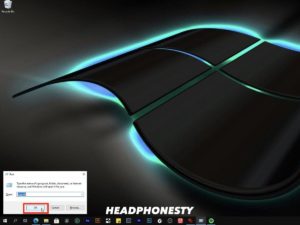 Run the troubleshooter
Run the troubleshooterHow to Fix Headphone Static Noise Issue on Your iPhone
Experiencing static noises using iPhones is very uncommon (with the exception of iPhone 8), with most users having no problems after being able to install the latest iOS patch. If you still experience this problem, here’s what you should do in order to get rid of the static noise on your iPhone.
- Do a Soft Reset
- Check for Debris
- Turn the “Do Not Disturb” Feature Off
- Close All Running Apps in the Background
- Restore the iPhone
Do a Soft Reset
Turning your iPhone on and off is a simple, yet effective solution to solving the problem. Here’s how you do it:
Check for Debris (for iPhones With Headphone Jack)
With extended use, your headphones or earphones can have a buildup of dirt and debris which can affect the overall sound that you hear. It’s always best to keep your devices clean in order to avoid this specific problem.
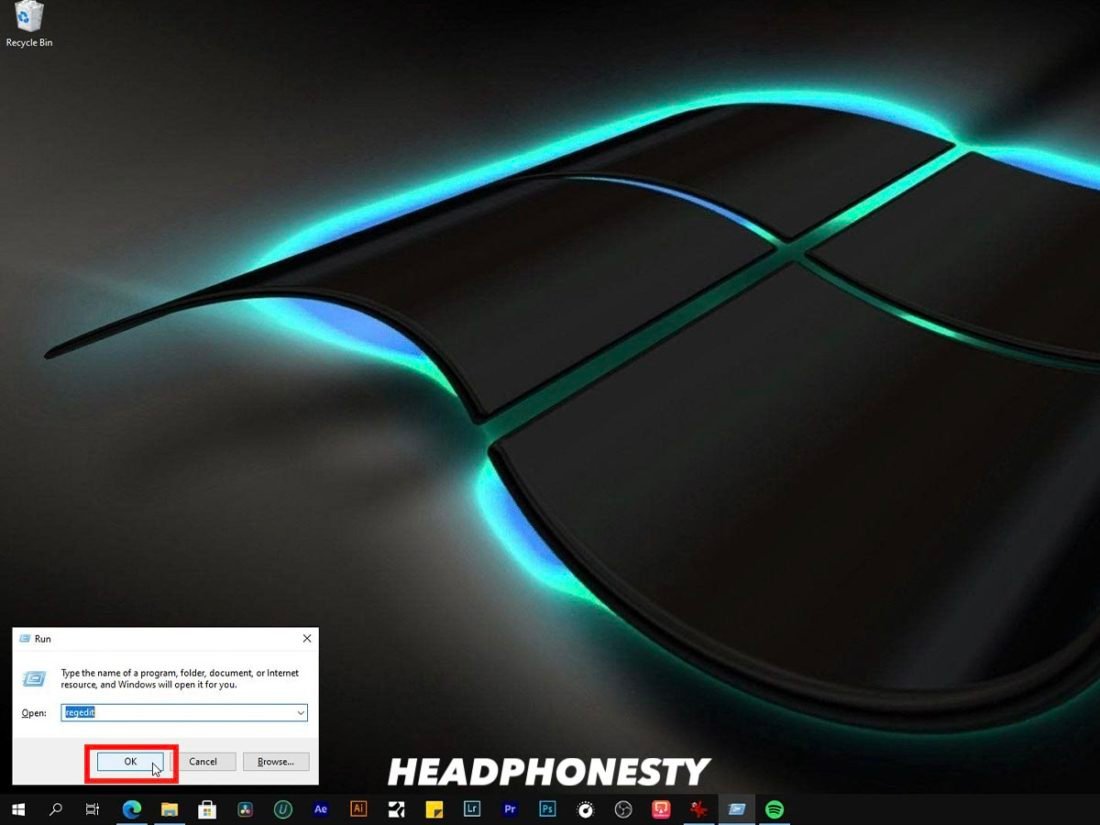 Checking the headphone port
Checking the headphone portTurn the “Do Not Disturb” Feature Off
The Do Not Disturb feature (DND) is a really useful feature that people mostly use in order to mute calls, notifications, and sounds that you would usually receive while your iPhone is locked. It can be used to put a scheduled timeframe on when you can receive calls and notifications.However, there are times when your iPhone may act differently with DND turned on. If you experience static noises while DND is on, then it may be best for you to turn the feature off. Here’s how you do it:
Close All Running Apps in the Background
Having multiple apps running in the background may be great if you want to multitask, but it can cause problems, especially if any of those apps’ processes gets corrupted or crashes.That’s why it’s best to quit all apps that you aren’t using in standby mode to prevent this from happening. Here’s how to do that:
Restore the iPhone
This option is usually reserved for the more complex software issues with your iPhone such as a faulty software update. There are 3 types of iPhone software restoration that you can do and here are instructions for each of themStandard iOS Restore
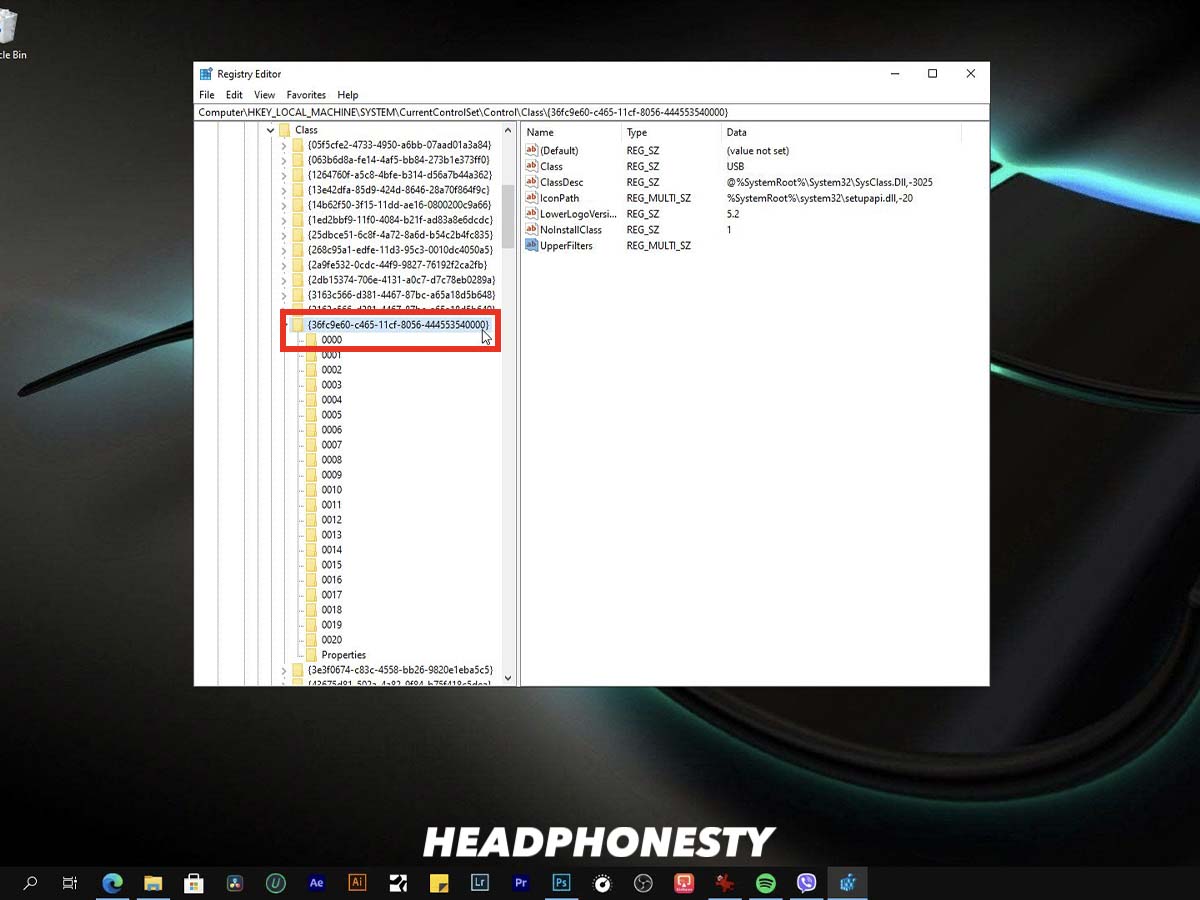 The device button on the iTunes window (From: topqa.info).
The device button on the iTunes window (From: topqa.info).Recovery Mode RestoreRead more: Why did josiah kidnap jessTo do Recovery Mode Restore, you simply have to put your iPhone in recovery mode before proceeding with the same steps as the standard iOS restore. Here’s how to put your iPhone in recovery mode:
DFU Mode RestoreThe DFU mode restore is the most in-depth type of restore and is usually only performed by Apple technicians and professionals. Your iPhone can communicate with iTunes without having to load up its operating system when put in DFU mode.
How to Fix Headphone Static Noise Issue on Your Android Device
If your Android device has been dropped or has gotten wet (if the phone isn’t water-resistant) recently and you noticed a static noise that just won’t go away, then it is most likely a hardware issue that needs to be addressed.However, if none of those happened and you’ve properly taken care of your device, then proceed with the following fixes.
- Install the Latest Software Updates
- Turn Wi-Fi Off and Switch to Mobile Data
- Do a Factory Reset
Install the Latest Software Updates
Software bugs are not uncommon and they can sometimes affect the overall performance of your Android device and cause static noises on your audio. It’s always best to install the latest software updates on your Android device in order to avoid such instances. Here’s how to do it.
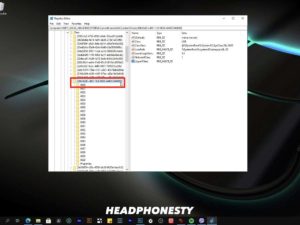 Android’s Settings
Android’s Settings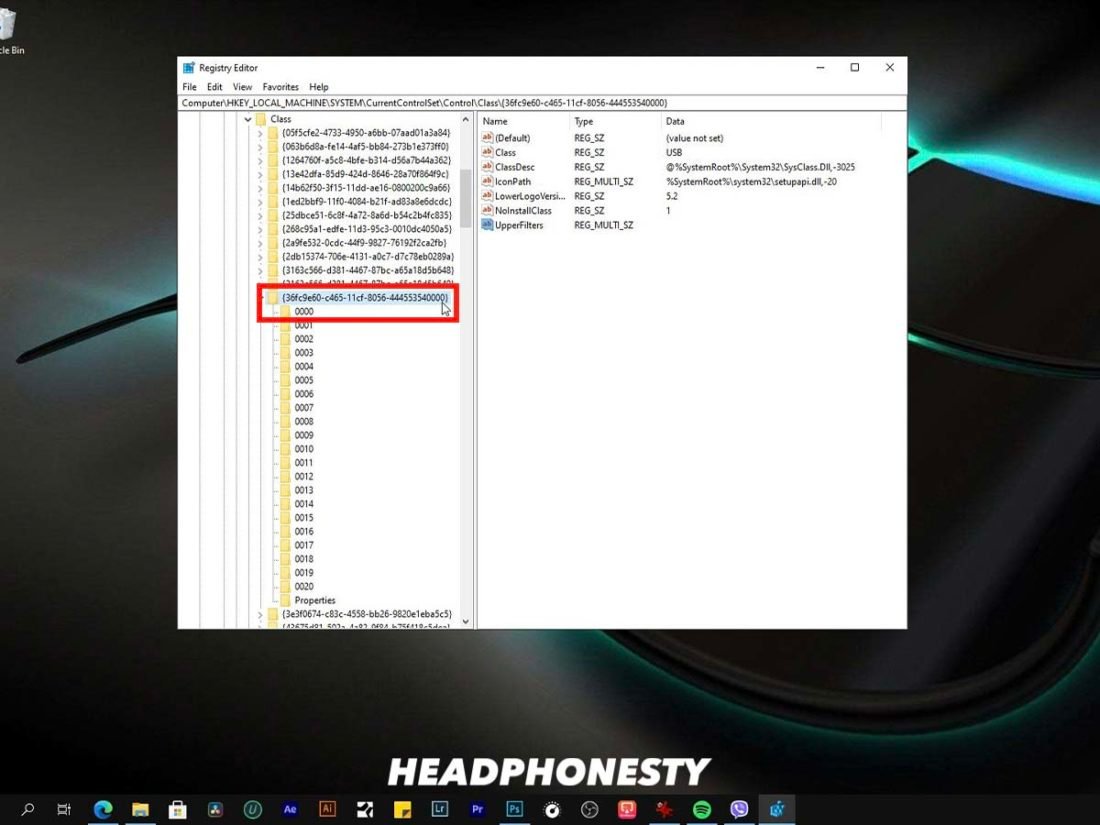 About Phone
About Phone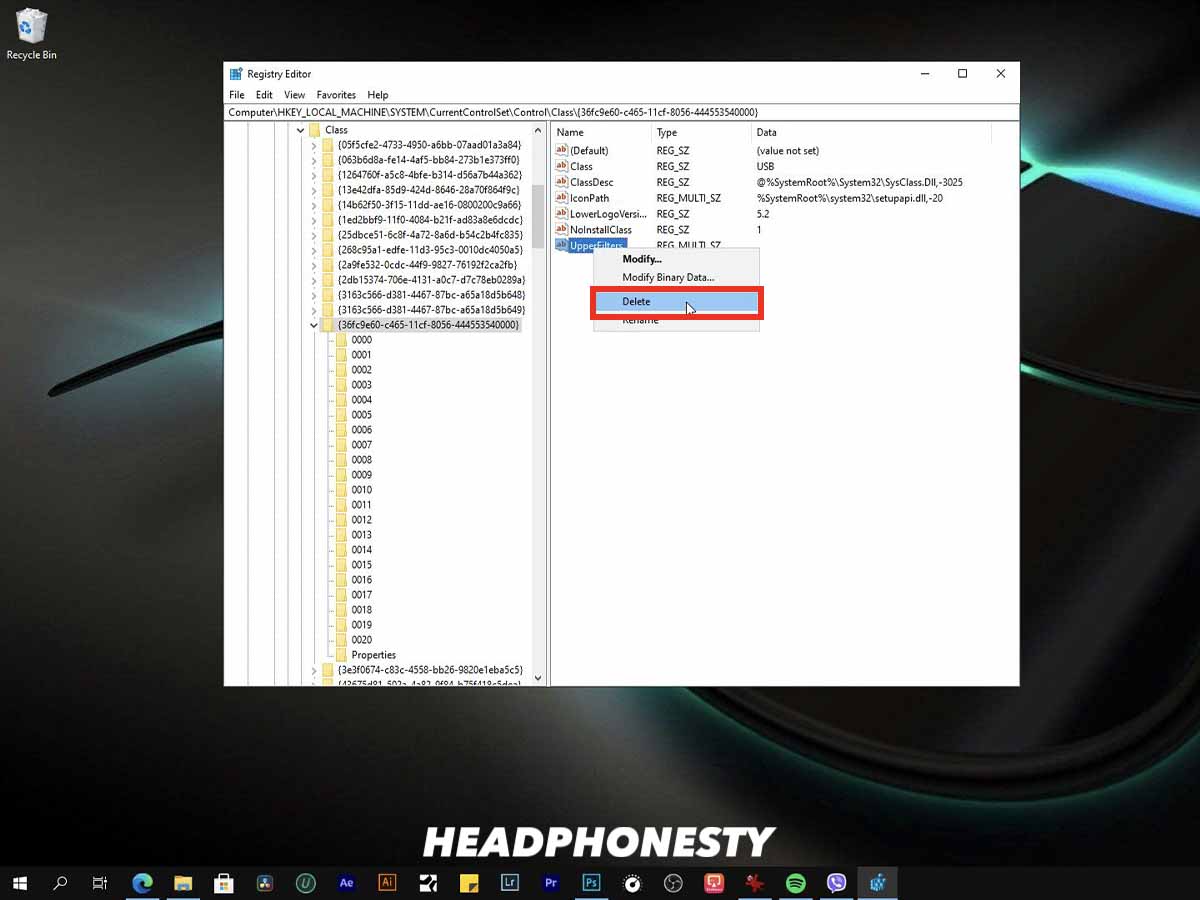 System Update
System UpdateTurn Wi-Fi Off and Switch to Mobile Data
If you experience the static noise problem when you’re streaming videos online, then the problem may be due to overloaded Wi-Fi. Simply switch over to mobile data if possible.
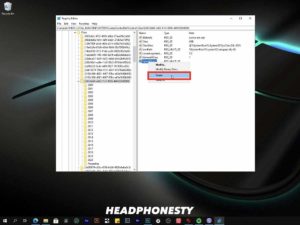 Go to Android Settings
Go to Android Settings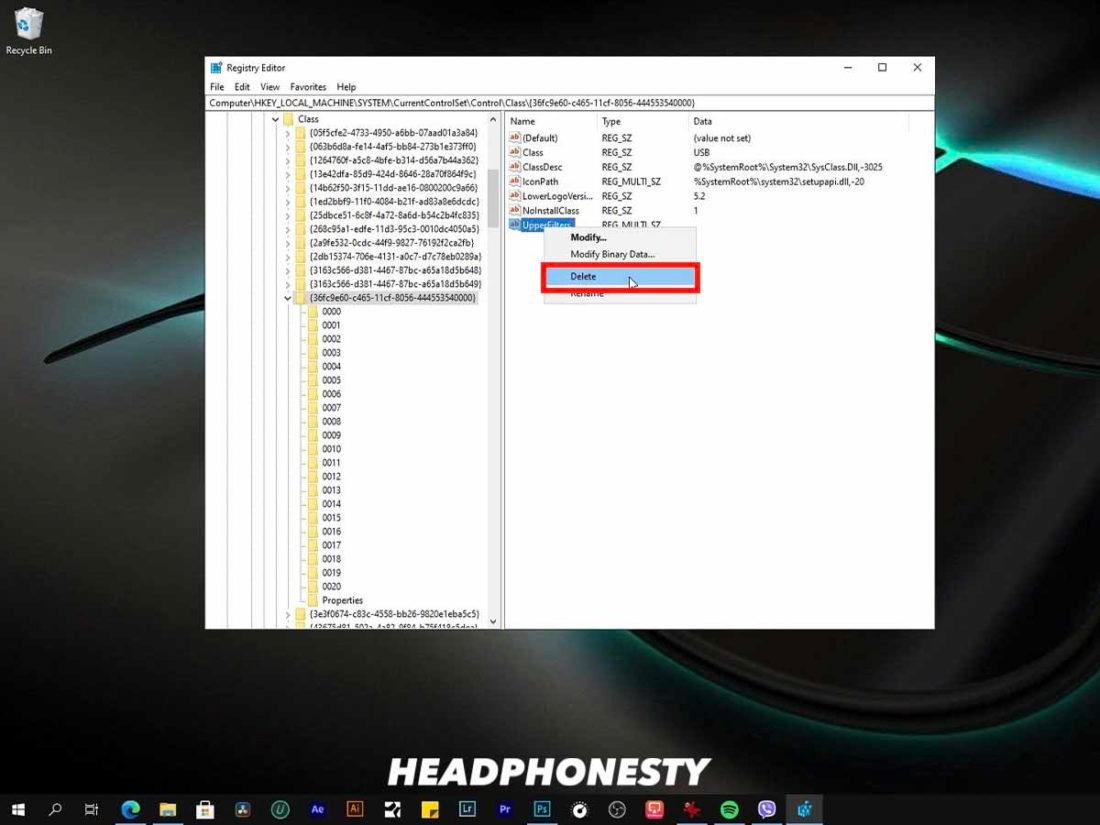 Connections Settings
Connections Settings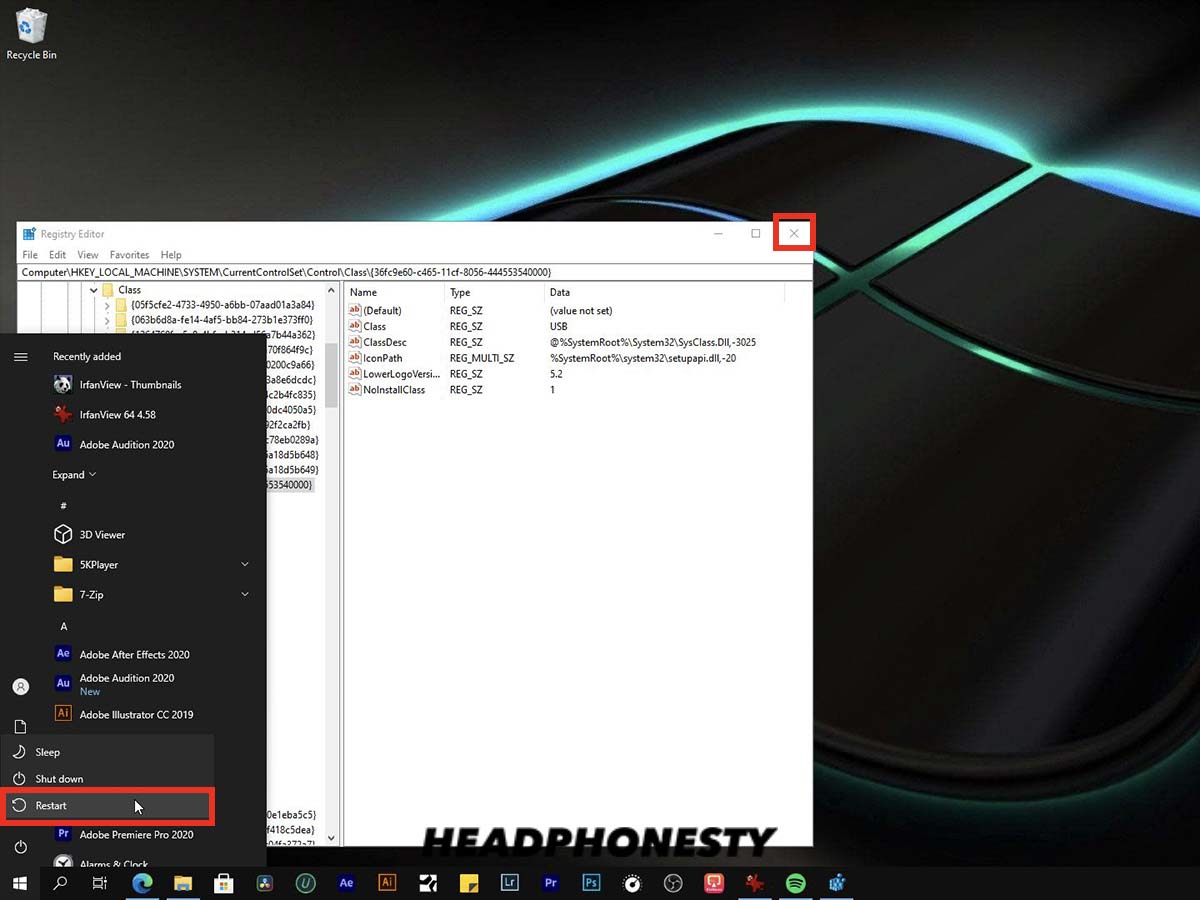 Disable WiFi
Disable WiFi Data Usage
Data Usage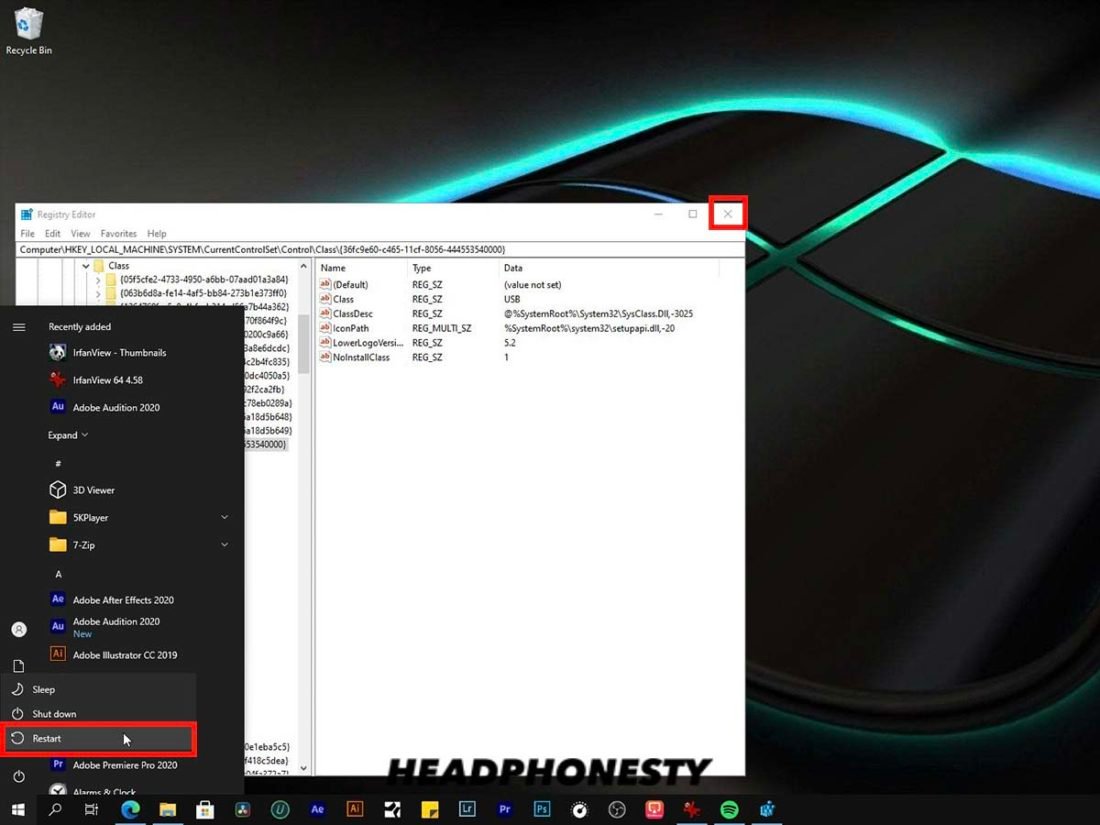 Turn on Mobile Data
Turn on Mobile DataDo a Factory Reset
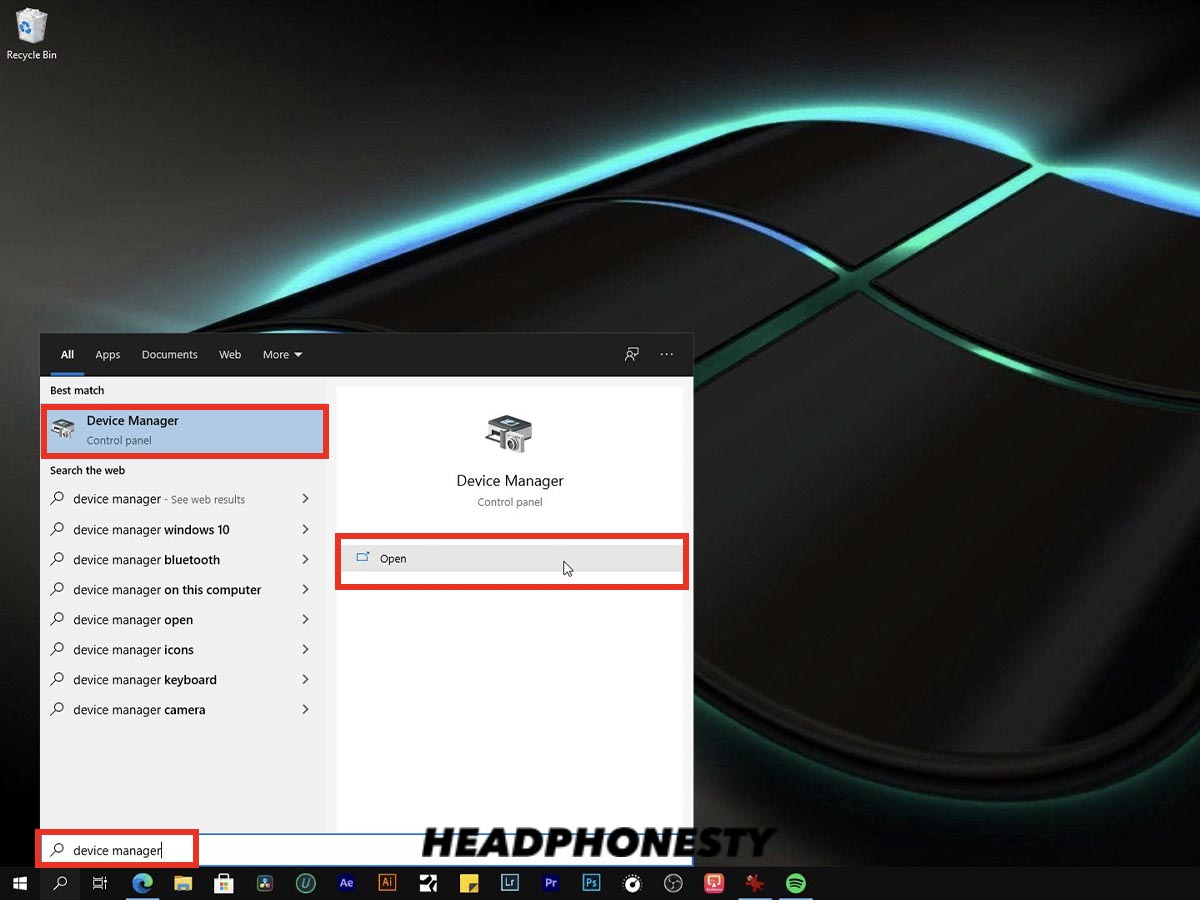 General Management Settings
General Management Settings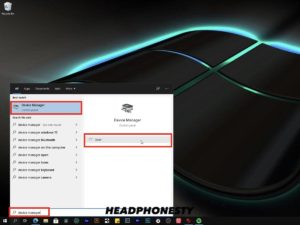 Backup & reset
Backup & reset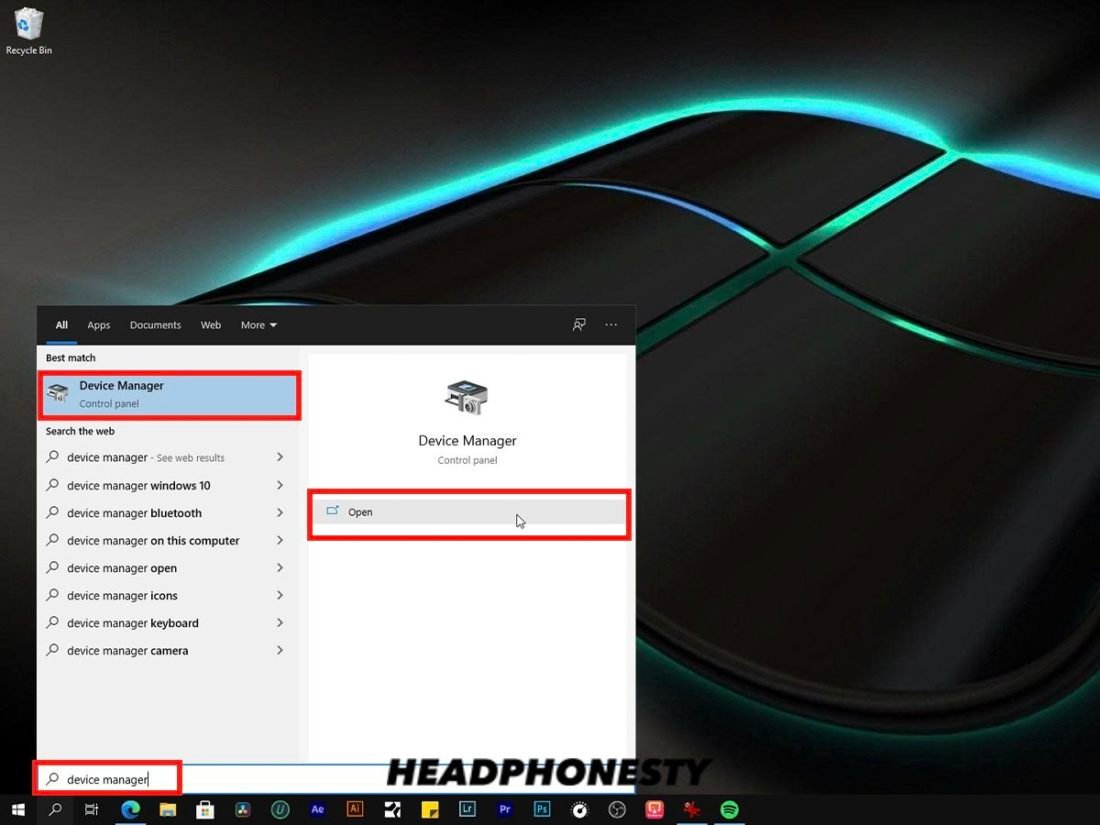 Erase all data
Erase all dataHow to Prevent Static Noise in Your Headphones
While software glitches and hardware issues with the audio source can often happen without warning, there are some preventative measures and best practices you can do in order to minimize the occurrence of static noise in your headphones.
Clean your headphones jack and port regularly
Regularly cleaning the headphone’s audio jack and your audio device’s auxiliary port can help prevent the buildup of dust and debris, which is actually one of the more common causes of static noises.Simply take a cotton bud or Q-tip and slightly rip off the excess cotton until the wad is small enough to fit inside the auxiliary port of your audio device. Lightly soak the cotton bud with isopropyl alcohol (preferably use control/contact cleaner/lubricant if you have it) then clean the inside of the auxiliary port of the playback and audio jack of your headphones.
Always check your headphone wires
Headphone wires are susceptible to loosening or getting damaged over time with continued use, which can lead to static noise. Check sections of the wire for damage, especially on the connection with the 3.5mm audio jack of the headphones. Always grab the wire by the headphone jack and not the wire itself when inserting or removing it from the aux port.This way, your headphones can be safe from different potential problems. Some of these problems include headphones not working on one side, or short circuits in headphones.
Consider an upgrade
If you’ve been using the same pair of headphones for several years now, then it may be possible that it is simply time for you to consider upgrading into a newer device.Experiencing audio problems such as static noise is normal for headphones that have been in use for a long time. It is the natural degradation of the product, and if you don’t want to deal with such issues, then it might be best to just get a new pair of headphones.Make sure to follow the recycling protocols when replacing broken headphones, though
Conclusion
With this guide, you can now quickly fix your problem and get rid of static noises on your headphones. Whether you’re using your headphones on your mobile phone or computer, you can rest easy knowing what the root causes of the static noises are and how you can address those specific problems.Hopefully, this guide has helped you say goodbye to headphone static issues. However, if you start experiencing any other headphone problems, feel free to bookmark our ultimate guide to fixing broken headphones.Were you able to solve the problem and get rid of the static noise from your headphones? Do you need further help or assistance? Please feel free to let us know in the comments below! We’ll be glad to give you further insight on any problem that you may have.Read more: Thor: Love and Thunder: Why Jane Foster’s Cancer Storyline Should Be Adapted
Last, Wallx.net sent you details about the topic “Quick Fixes For Different Devices❤️️”.Hope with useful information that the article “Quick Fixes For Different Devices” It will help readers to be more interested in “Quick Fixes For Different Devices [ ❤️️❤️️ ]”.
Posts “Quick Fixes For Different Devices” posted by on 2021-09-08 04:08:55. Thank you for reading the article at wallx.net


