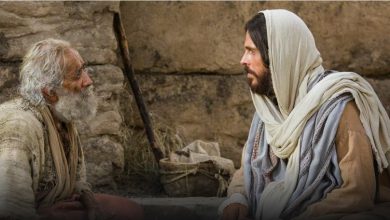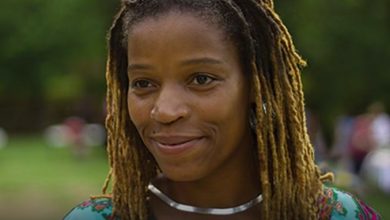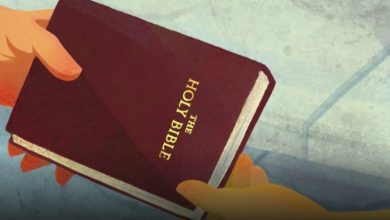Outdoor Warning Siren System | Top Q&A
Outdoor Siren System Trigger Criteria There are three basic criteria the Hamilton County EMHSA uses to trigger a siren:
Hamilton County has the ability to trigger all of the sirens at once or by activating one or more of the six siren zones. All of sirens are sounded unless the threat is clearly confined to an individual area (or zones). During a tornado warning, a siren will be sounded to three minutes duration for a ten-minute period (three minutes on, seven minutes off) as long as the tornado warning is in effect. There is NO “obvious” siren.
Monthly Test: The Outdoor Siren System will be tested on the first Wednesday of each month at 12 p.m., unless there is severe weather in Hamilton County. The siren test will consist of a single siren tone, lasting approximately 1 minute. The Hamilton County EMHSA will notify the public through press releases and social media posts when a siren inspection is scheduled, canceled or rescheduled, prior to the time the sirens are sounded. on a scheduled test day, the siren test may be postponed, until the specified replacement test date, which is the second Wednesday of the month, 12 p.m. Check for replacement date That would include a “Growl” test. The “snarl” test is a quick siren sound, lasting about six seconds, that tests the activation and rotation of each siren. If the siren inspection on the replacement date is also cancelled, the outdoor siren inspection will resume on the next scheduled monthly date. siren system. If there is an emergency during the winter months, sirens will be activated to notify people of the need to seek shelter. to inform the public through social media posts and press releases. Each siren is checked at least once every three years. The maintenance/inspection program approved by the Hamilton County EMHSA includes testing of siren operation, battery life, terminal connections, site conditions, and obstructions that could interfere with the siren. . During maintenance and inspection, the siren will “groan”. This short triggering can happen multiple times during our test. If you have questions regarding sirens in your neighborhood, please contact the Hamilton County EMHSA. The siren contractor, hired by Hamilton County EMHSA to perform siren maintenance, is documented and will carry identifying information.Information document about outdoor siren system
Last, Wallx.net sent you details about the topic “Outdoor Warning Siren System | Top Q&A❤️️”.Hope with useful information that the article “Outdoor Warning Siren System | Top Q&A” It will help readers to be more interested in “Outdoor Warning Siren System | Top Q&A [ ❤️️❤️️ ]”.
Posts “Outdoor Warning Siren System | Top Q&A” posted by on 2021-08-12 04:26:13. Thank you for reading the article at wallx.net