Mesh Parts – Importing Models
Insert grid
Contents
To insert a grid into your game, right click on it and select Insert. Additionally, if the grid contains location data, you can keep it when inserting by choosing Insert With Location. This will insert a MeshPart instance with your mesh applied: Read: how to create a roblox mesh
Apply texture
The mesh file can define the path to the texture for the mesh. If this is set and the path is valid, the texture will automatically be applied when the mesh is inserted. 
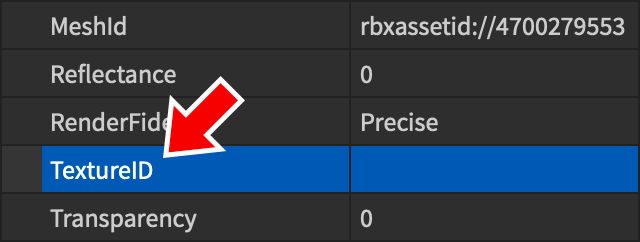
- Select any image (texture) that you have uploaded previously.
- Upload one New texture by clicking the Add Image… button near the bottom of the pop-up window.
- If you know the Roblox asset ID for the texture, such as rbxassetid://0123456789, you can paste it in URL field at the top of the pop-up window.
Collision geometry
Read More: How to Record Pokémon GO on Android and iPhone Like UnionOperation | UnionOperations, MeshPart | MeshParts has a CollisionFidelity property. This setting determines how the visual presentation of the object matches the physical limitations of the object. See MeshPart / CollisionFidelity | CollisionFidelity for more information.
Granularity
By default, meshes will always be rendered in correct fidelity, no matter how far away they are from the game camera. This improves their appearance when viewed from any distance, but if a location has a large number of detailed meshes it can reduce the overall writings of the game / Improve performance | efficiency. To dynamically control the granularity of a grid section, change the enum / RenderFidelity | RenderFidelity property to Automatic. This will cause the mesh to be rendered at different levels of detail depending on its distance from the camera: Distance from the camera Render Fidelity Less than 250 studs Highest 250-500 rivets Middle average 500 rivets or more Lowest
Resovle problem
With mesh imports, several problems can occur. Most of this is due to a misunderstanding of what Roblox allows when importing. Here are some common problems and an overview of how to fix them. [Pics] Scenarios for importing complex multi-grid files FBX complex .fbx files may be imported incorrectly, causing unexpected grid positions or rotations. An alternative is to use the Wavefront (.obj) format. If you are exporting from Blender, make sure each mesh is exported as a group:
- Uncheck the Objects as OBJ Objects check box.
- Check the Objects as OBJ Groups check box.
Models Containing Rigging or Animation Data Studio do not currently support animation or rigging data imports. If your mesh depends on an initial transformation based on animation/cheat data, it won’t be preserved and your mesh may look incorrect. To fix this, remove the animated/cheat buttons and re-upload the mesh. Extremely large FBX files exported from blender Blender may apply a scaling factor when exporting the mesh as a .fbx file, depending on its settings. This can lead to oversized meshes when importing into Studio. There are at least two ways to prevent Blender from applying a scale factor:
- Export as Wavefront (.obj) instead of .fbx. Blender won’t apply any scaling factors, so one unit in Blender will equal one rivet in Roblox.
- Use centimeters as the default unit instead of meters (this can be changed in Blender’s Scene properties).
Ultraviolet out of bounds UVs map the position of the texture to a location on the mesh. UV rays outside the bounds of the texture are drawn as if they were still within the texture, resulting in a tiled texture. This can be overcome by remapping the mesh with UVs inside the bounds of 0 and 1.
Last, Wallx.net sent you details about the topic “Mesh Parts – Importing Models❤️️”.Hope with useful information that the article “Mesh Parts – Importing Models” It will help readers to be more interested in “Mesh Parts – Importing Models [ ❤️️❤️️ ]”.
Posts “Mesh Parts – Importing Models” posted by on 2021-10-30 21:03:23. Thank you for reading the article at wallx.net





