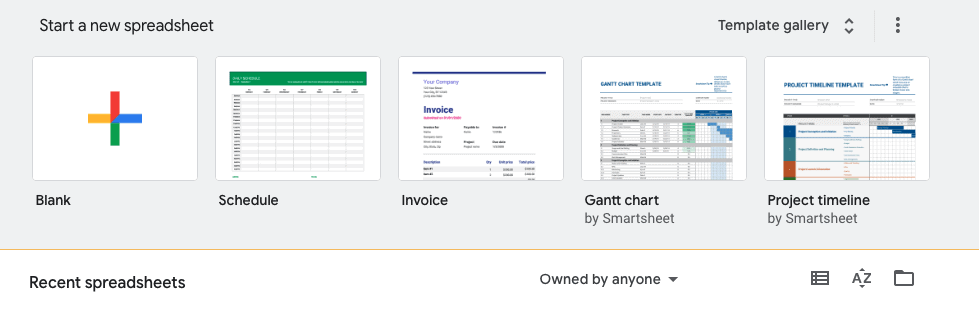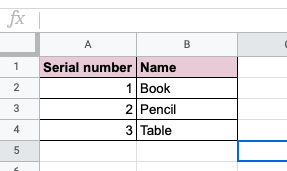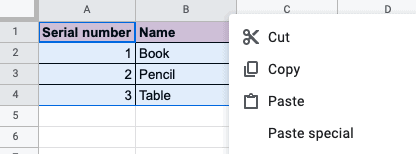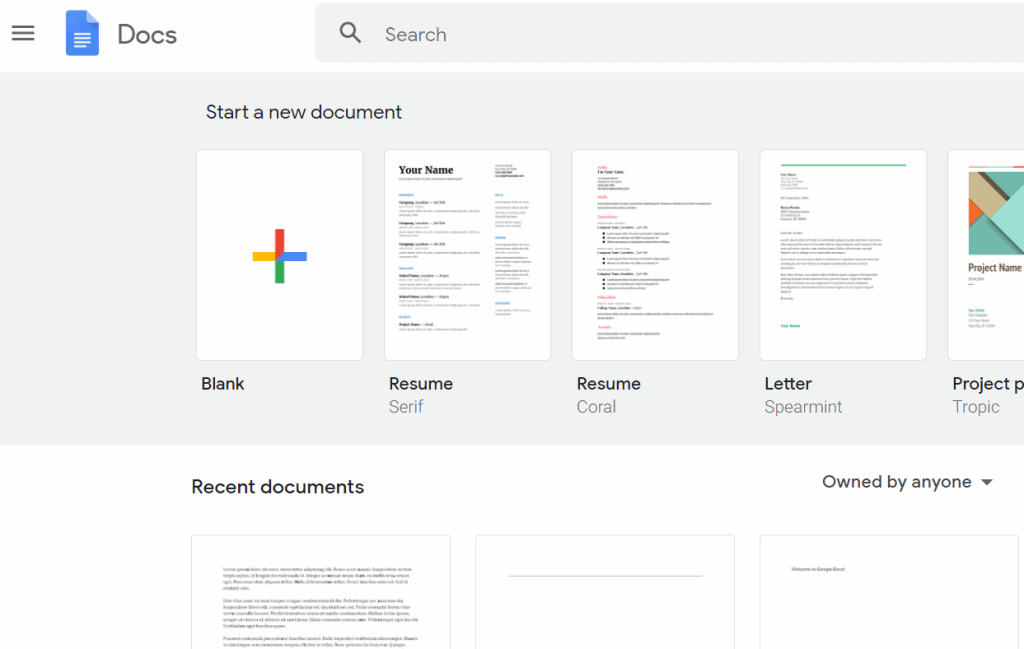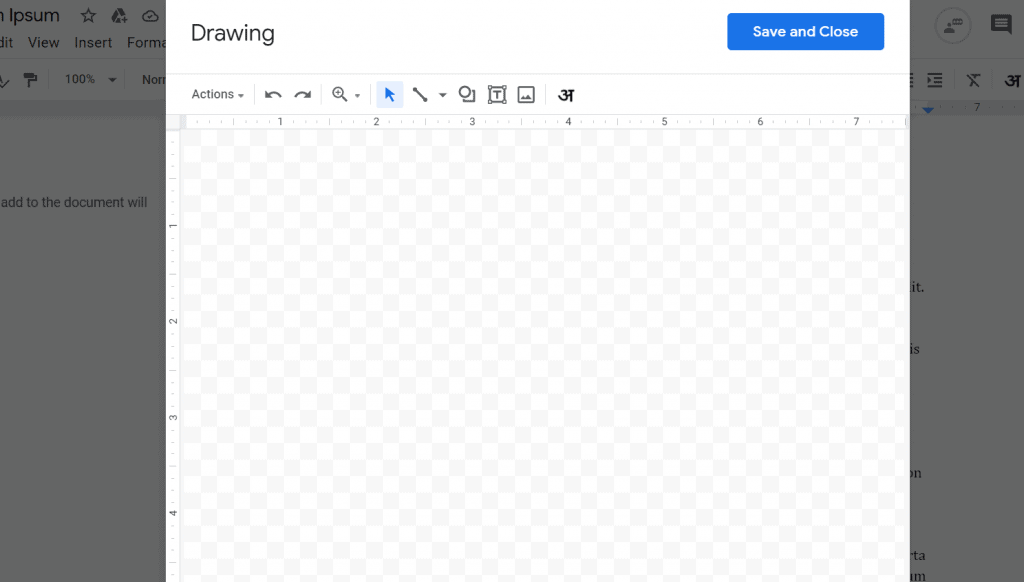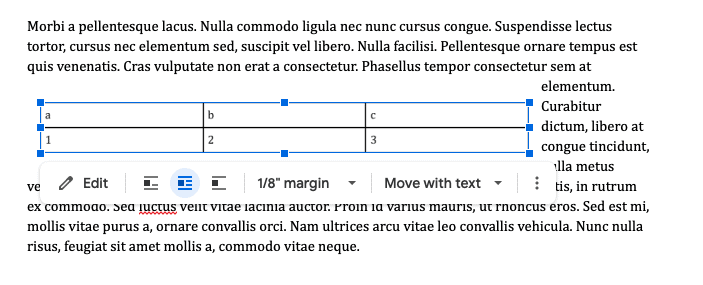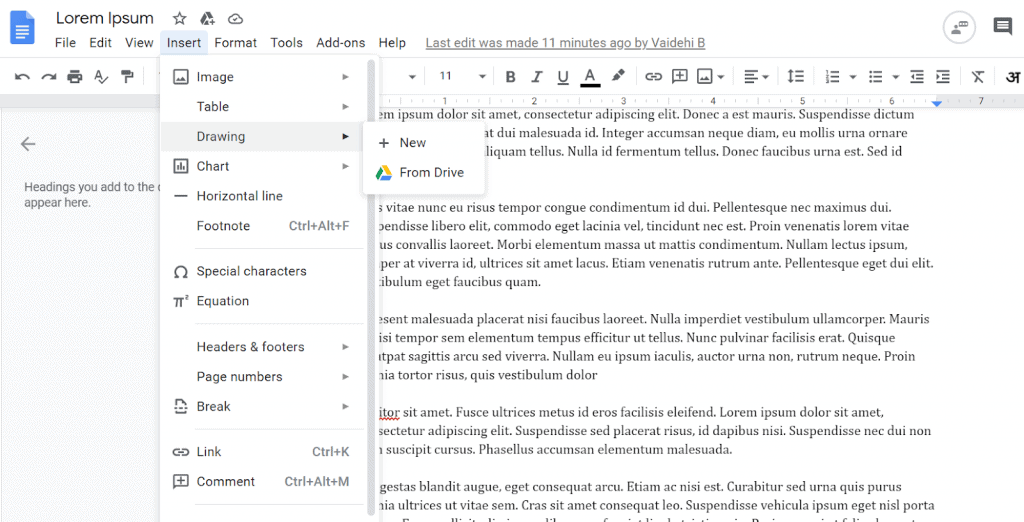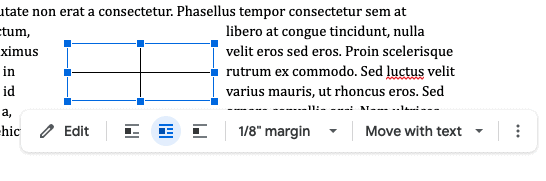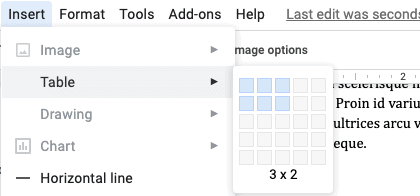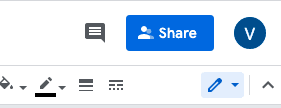how to wrap text around a table in google docs
Text wrapping is a way of positioning the text in your document. When you wrap text around an object, you surround it with text. Some examples of objects that you can wrap text around are images, charts and tables.Google Docs allows you to wrap text around some objects, like images. However, it doesn’t have the option of wrapping text around a table.Reading: how to wrap text around a table in google docsHence, you cannot directly wrap text around a table in Google Docs. However, there are some alternative methods you can use. In this article, we will be talking about five of these methods.
5 ways to wrap text around table in google docs
Contents
- Using Google Sheets
- Converting a table into an image
- Creating a table in the Drawing window using text boxes and shapes
- Creating a table within a table
- Using a column of a table for text
Also, this article is intended for beginners. So, you can follow along even if you have never used Google Docs before.Before we talk about the methods, let’s understand what text wrapping is.
What is text wrapping?
In Google Docs, there are 3 ways you can position text around an object. The first is ‘In line,’ which is the default mode in which text is placed around an object. This means that the object is placed on the same line as the text. Here’s what the ‘In line’ format looks like:The other option is the ‘Break text’ option. As the name suggests, this option places the object on a separate line from the text. This is what the ‘Break text’ option looks like: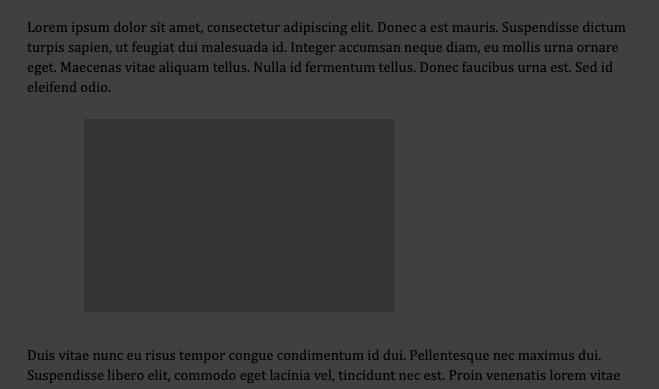 Lastly, we have the ‘Wrap text’ option. As we mentioned, this option places the text around the image. This is what the ‘Wrap text’ option looks like:
Lastly, we have the ‘Wrap text’ option. As we mentioned, this option places the text around the image. This is what the ‘Wrap text’ option looks like: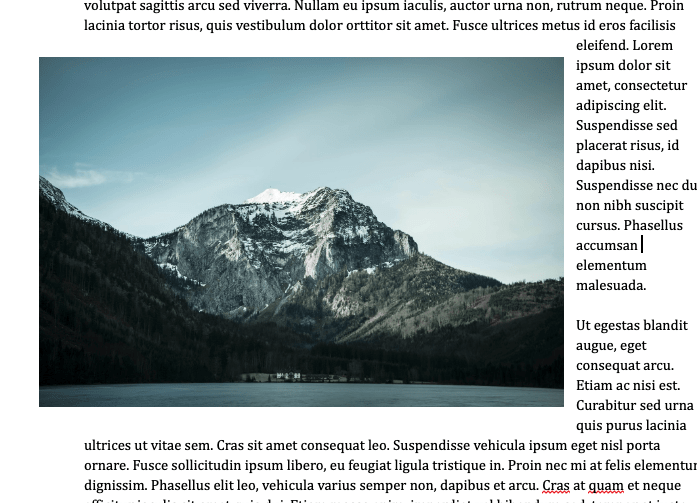 There are many benefits of the text wrapping feature. Firstly, it uses space more efficiently than the in-line and break text formats. Hence, if you want to print your document, you would need fewer pages. This saves you paper.Another benefit is that it improves your document’s readability. With the in-line and break text options, the object separates the text. This may distract you from the text. However, with the wrap text option, the text is continuous.
There are many benefits of the text wrapping feature. Firstly, it uses space more efficiently than the in-line and break text formats. Hence, if you want to print your document, you would need fewer pages. This saves you paper.Another benefit is that it improves your document’s readability. With the in-line and break text options, the object separates the text. This may distract you from the text. However, with the wrap text option, the text is continuous.
Method 1: Using Google Sheets
In this method, you first create your table in Google Sheets. Then, you copy it to Google Docs, make some edits and wrap text around it.This method works by converting your Google Sheets table into an image. This allows you to choose the ‘Wrap text’ option.The benefit of this method is that it is simple and convenient. However, if you don’t want to create a table in Sheets, you can go for one of the other methods.With that introduction, let’s start.
Step 1: Open your Google Sheets spreadsheet.
The first step is to open your Google Sheets spreadsheet. You can do this by typing topqa.info in your browser and pressing enter. Make sure that you are first signed into your Google account.This will open the Google Sheets homepage. To open an existing spreadsheet, select a file under ‘Recent spreadsheets.’You can also create a new spreadsheet in two ways. First, you can click on the plus sign at the top of the screen. This will create a blank spreadsheet for you. Second, you can choose one of the many templates for schedules, invoices, etc.
Step 2: Create a table in Google Sheets.
If you already have a table you would like to import to Google Docs, skip this step.However, if you don’t already have a table, you can create it in your Google Sheets spreadsheet.Just click on any cell and enter the relevant data. You can format the text and the table from the toolbar. You can change the font style and colour, colour of the cells, and borders of the table.Here’s an example.
Step 3: Copy the table.
The next step is to copy your table. To do this, simply select the cells you would like to copy to Google Docs. Then, press Control + C (or Command + C, if you’re using a Mac) to copy the table.You can also right-click on your selection and select ‘Copy’ from the drop-down menu.
Step 4: Open your Google Docs document.
To paste your table in Google Docs, you would first have to open your document. To do this, go to topqa.info in your browser. This will open the Google Docs homepage.If you already have a document, you can select it under ‘Recent documents’. If you don’t, you can create a new one using one of two methods. To create a blank document, click on the plus sign at the top of the screen. You can also select one of the many existing templates for notes, reports, etc.
Step 5: Convert your table into an image.
Next, you have to convert the table you copied from Sheets into an image. To do this, first click on the ‘Insert’ tab at the top right corner of your screen.Read more: How to connect iphone to ps3 via usbFrom the drop-down menu, click on or hover over the ‘Drawing’ option. Another smaller menu will appear, from which you have to select the ‘New’ option.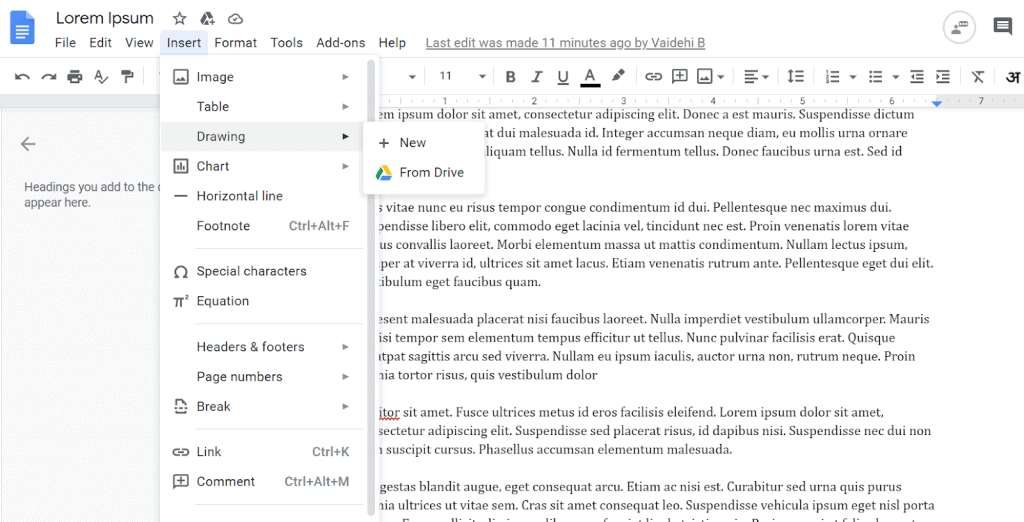
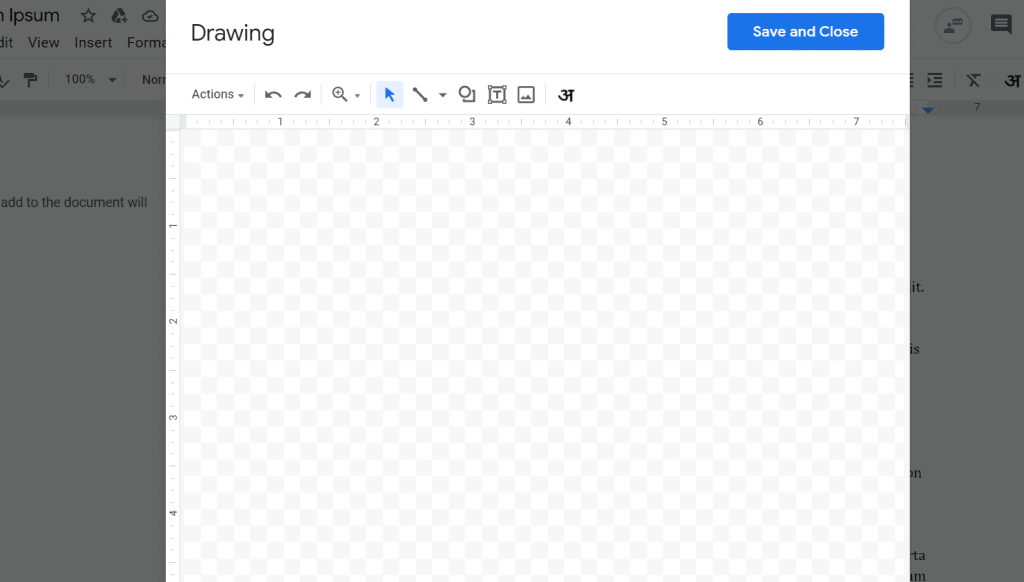
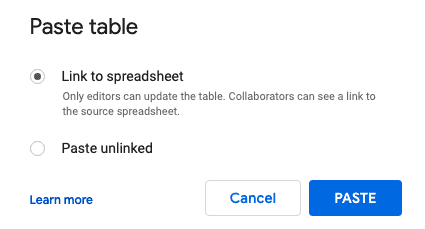
Step 6: Select the image and choose the ‘Wrap text’ option.
Click on the image to select it. This will open a small menu below the image. From here, click on the ‘Wrap text’ option. This will wrap the text around your table.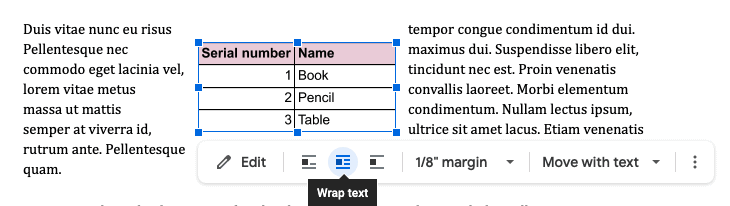
Method 2: Converting a table into an image
You can also apply the previous method to a Google Docs table. Instead of creating a table in Google Sheets, you can create it in Google Docs. Then, you can follow the steps above to convert it into an image and wrap text around it.One benefit of this method over the previous one is that you don’t have to go to Google Sheets.Here are the steps.
Step 1: Create a table in your Google Docs document.
First, you have to create a table in your Google Docs document. To do this, click on the ‘Insert’ tab at the top left corner of the screen. From the drop-down menu, click on ‘Table.’Next, choose the number of rows and columns you want your table to have on the diagram. This will insert the table in your document.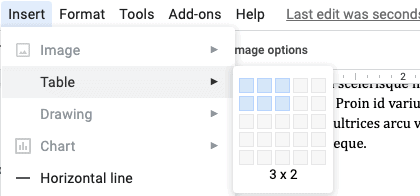
Step 2: Copy the table.
To copy the table, you first have to select it by dragging your cursor across the screen. Then, press Control + C (or Command + C).
Step 3: Open the Drawing window.
Next, you have to open the Drawing window, where you will paste your table. To do this, click on the Insert tab once again, then click on Drawing from the menu. This will open a new menu, from which you should select New.Doing so will open the Drawing window on the screen.
Step 4: Paste the table in the Drawing window.
To paste the table, press Control + V (or Command + V). The table will appear on the screen. You can format it (e.g. change the background colour) from the toolbar.
Step 5: Select the image and choose the ‘Wrap text’ option.
Click on the image to select it. This will open a small menu at the bottom of the image. From this menu, choose the ‘Wrap text’ option.
Method 3: Creating a table in the Drawing window using text boxes and shapes
You can also create a table in the Drawing window using text boxes and shapes. This will give you more creative freedom as you have more flexibility to edit your table.However, this method takes more effort and time than the other methods.Below are the steps.
Step 1: Open the Drawing window.
First, you have to open the Drawing window, like we did in the previous methods. To do this, click on the Insert tab then click on Drawing. From the menu that appears, click on ‘New.’ This will open the Drawing window.
Step 2: Use text boxes and/or shapes to create a table.
You can manually create a table using text boxes and shapes.Say you are using text boxes. To create a table, simply create multiple text boxes and organize them in the format of a table. You can change the border colour from the toolbar. Here’s an example: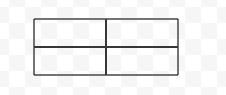
Step 3: Select your image and choose the ‘Wrap text’ option.
Google Docs will now treat your table as if it were an image. To wrap text around this image, click on it. Then, choose the ‘Wrap text’ option from the menu that opens below.
Method 4: Creating a table within a table
We won’t be needing the Drawing window anymore. Using this method, you can make it seem as though text is wrapped around your table.The benefit of this method is that it makes it easier for you to edit your table. With the previous methods, you would have to double-click the images to edit the tables. With this method, you don’t have to do this.However, the problem is that your text is fixed. Hence, it doesn’t move as the text above or below the table is edited. You’ll see this as we go through the steps.With that said, here are the steps for this method.
Step 1: Create a table.
First, create a table with two columns and one row. To do this, go to the ‘Insert’ tab, then click on the ‘Table’ option from the drop-down menu. Select two columns and one row from the image that appears.
Step 2: Change the width of the borders to 0.
Click on the table to open a new toolbar. Then, change the width of the borders of the table to 0 so that they don’t appear.This is what the toolbar and the border width icon look like:
Step 3: Enter the text in one of the columns.
Next, enter the text that you want to wrap around your table in one of the columns. If you want the text to be on the left side, put it in the first column. If you want it to be on the right side, put it in the second column.
Step 4: Create a new table inside the other column.
Next, place your cursor in the empty column and repeat step 1 to create a new table. This table can have how many ever columns or rows you want. You can adjust the widths of the columns to make sure that the table is displayed properly. Also, make sure to change the widths of all the borders of the table to 0.Here’s an example: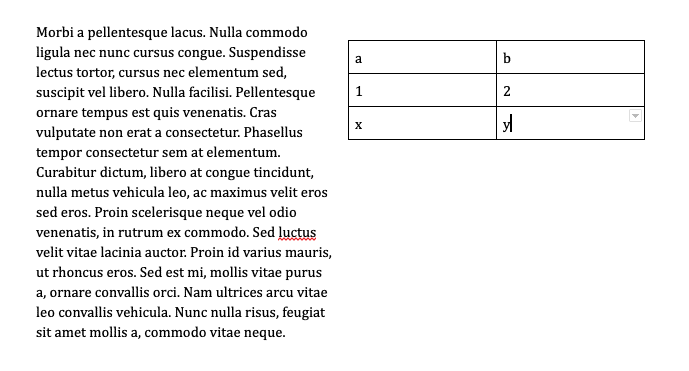
Method 5: Using a column of a table for text
A similar method would be to create your table, then add an additional column for wrapped text. Here are the steps for this method:
Step 1: Create a table.
To create a table, click on the ‘Insert’ tab then the ‘Table’ option. Create your table including as many rows and columns as you like.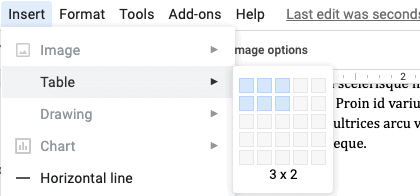
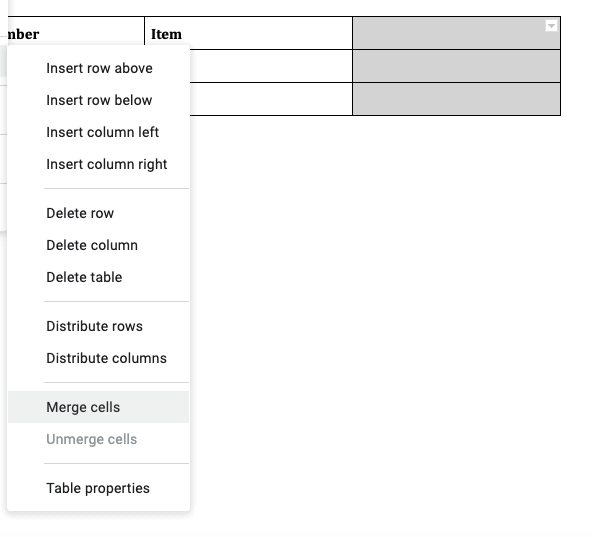
Step 2: Change the border width of the text column to 0.
Next, select the borders for the text column and change their width to 0. This will make it seem as though the text is a part of the document and not the table. Here’s how: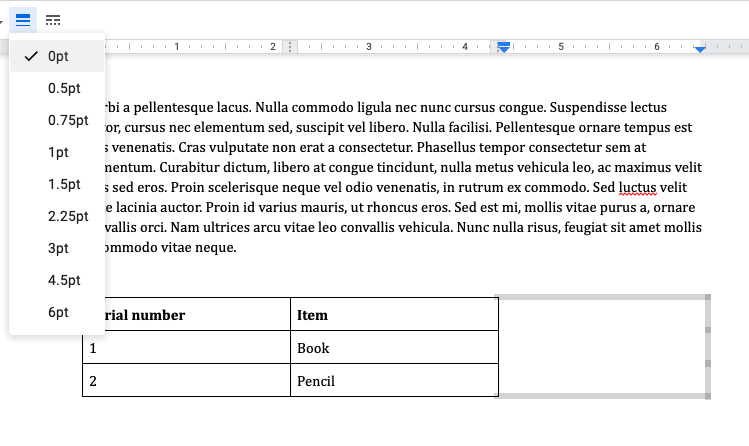
Conclusion
We’re finally at the end of the article! Here’s a brief recap of everything we learned.Google Docs allows you to wrap text around images but not tables. However, there are alternative methods you can follow to overcome this issue.The first is to create a table in Google Sheets and import it to Google Docs. You can also create a table in Docs itself and convert it to an image. Another method is to use text boxes or shapes to manually create a table in Drawings.You could also make it seem as though text is wrapped around your table. The first way to do this is by creating a table within a table and including wrapped text in a column at the ends.You can also just include an additional column in your table for wrapped text.Thank you for reading!Read more: how to root lg stylo 6 without computer
Last, Wallx.net sent you details about the topic “how to wrap text around a table in google docs❤️️”.Hope with useful information that the article “how to wrap text around a table in google docs” It will help readers to be more interested in “how to wrap text around a table in google docs [ ❤️️❤️️ ]”.
Posts “how to wrap text around a table in google docs” posted by on 2021-09-16 07:44:22. Thank you for reading the article at wallx.net