How To Use Different Audio Devices For Different Applications In Windows
Video How to use chevolumeWindows allows users to use only one device at a time. It will always route the audio from the default device even if you have multiple audio devices attached to the system, such as speakers and headphones, etc. Sometimes, the use of multiple audio devices for other devices. Various applications become convenient. this purpose but if you don’t want to look for a hardware solution, we are going to discuss some third party software applications that aim to use different audio devices for different applications. device is like using multiple monitors on the same computer. The default volume control utility in Windows 10 is not advanced enough to provide this control to users. But Windows 10 Version 1803 will give users more control by allowing users to set their preferred audio device for each application. But even then, you can still play a single audio output at a time.
Audio router
Contents
Audio Router is a free, open source application for routing audio output to the device of your choice. You can run two or more audio devices at the same time when using the Audio Router. Audio Router is a portable application so you do not need to install it on your computer. Just download the zip file, extract it to a folder and run “Audio topqa.info“From folder. This will bring up a Windows Volume Mixer-like interface with all the applications that control the sound. If you want a specific app to play audio through a non-default device, follow the instructions below:
Audio router
Route an app’s audio in Audio Router
The audio router only detects active audio devices at the time of running the application. I also can’t save settings with Audio Router, meaning you have to run Audio Router every time you want to separate the audio of your apps. bit for Windows [423 KB]Download 32-bit Audio Router for Windows [266 KB]
VoiceMeeter Banana
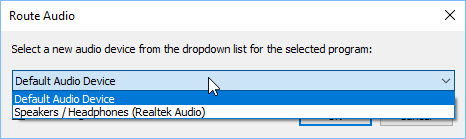
CheVolume
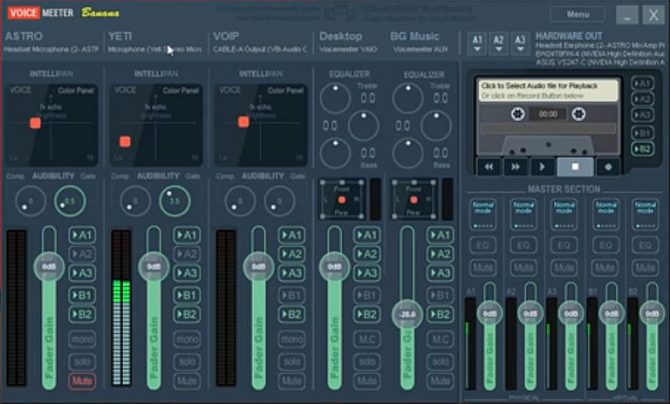
IndieVolume
IndieVolumeIndieVolume is another old piece of software created for the purpose of using separate volume controls for separate applications. This is an old utility and is only designed for Windows XP and Windows 7. If you have an older Operating System, you can try IndieVolume for extended sound options. Another downside of IndieVolume is that it costs money, but unlike Audio Router, the changes you make are saved forever.
Inference
Personally, I just prefer to split the audio between multiple audio devices when I’m using more than two monitor screens. This makes sense when you’re playing a game on one monitor and watching or browsing on another. My personal favorite is the Audio Router mainly because it’s easy to use and portable. But for a permanent solution, Voicemeeter Banana is the way to go. What do you want to use it for to get different sounds from different apps and devices? See also: Read more: how to approach a group of girls
- How to Listen to Yourself on the Mic in Windows 10
- How to fix the error “No audio output devices are installed”
- How to increase microphone volume in Windows 10
- How to determine which program is making sound in Windows
- How to close the laptop and use an external monitor to display on Windows 10
Last, Wallx.net sent you details about the topic “How To Use Different Audio Devices For Different Applications In Windows❤️️”.Hope with useful information that the article “How To Use Different Audio Devices For Different Applications In Windows” It will help readers to be more interested in “How To Use Different Audio Devices For Different Applications In Windows [ ❤️️❤️️ ]”.
Posts “How To Use Different Audio Devices For Different Applications In Windows” posted by on 2021-11-15 04:17:52. Thank you for reading the article at wallx.net





