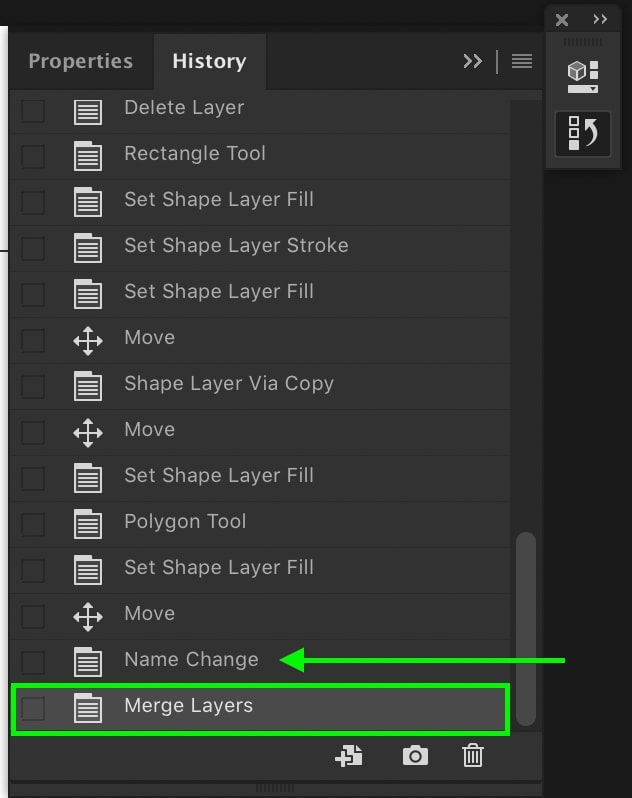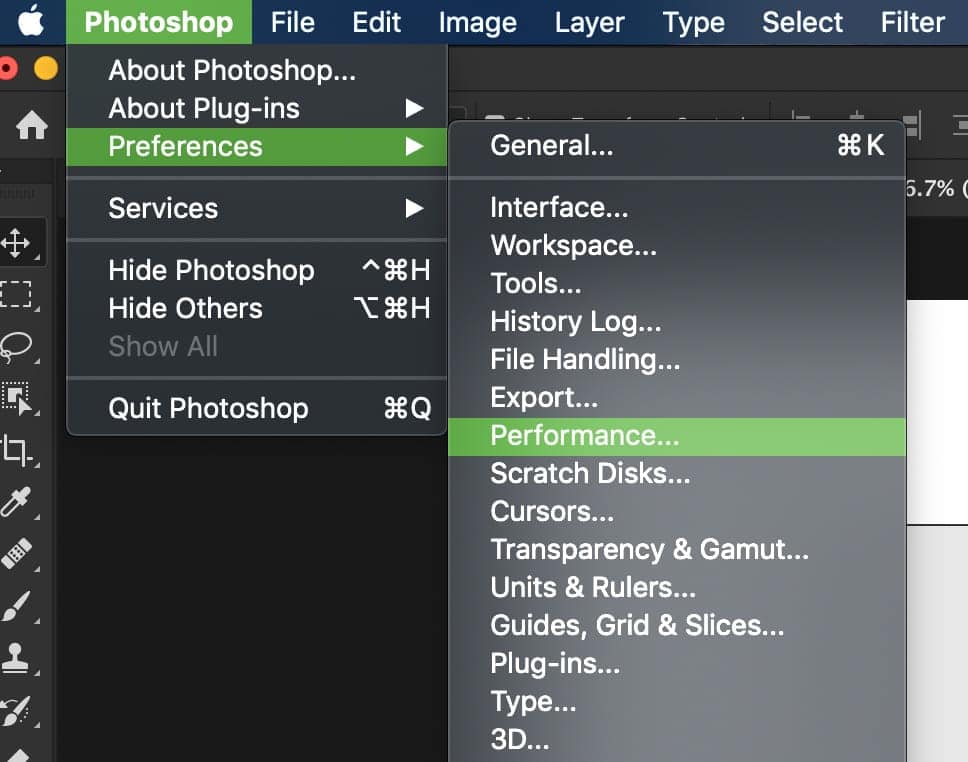how to unmerge layers in photoshop
Can you unmerge layers in Photoshop? So you’ve got a little stuck and you can’t figure out how to unmerge layers in Photoshop. Whether you have merged or flattened your layers, the result will be the same. Multiple layers have now become one and there is no way to edit them individually. Fortunately, there are a few simple ways you can unmerge layers in Photoshop using some simple commands to restore all of your layers.
How to Unmerge Layers in Photoshop
Contents
The problem with merging or flattening layers is that it’s completely permanent. Yes, you can ‘undo’ changes, but when a layer is merged, you’ve committed it. This form of editing is called ‘destructive photo editing’ because you are making a permanent change to your layers. Read: how to unmerge layers in photoshop The only way to unmerge layers is to go back in your history. Depending on your distance, this can be extremely annoying as it can undo adjustments you want to keep. Here are the different options you have to unmerge layers in Photoshop.
1. Using the Undo Command
If you’ve recently merged or flattened your layers, you can simply use the undo command to undo. Command + Z (Mac) or Control + Z (PC) to undo the changes. Alternatively, you can go to Edit > Undo.Using keyboard shortcuts is ideal for quickly undoing multiple times.
2. Using the History Table
The history table keeps track of all adjustments made throughout a project. By default, the history panel will show 50 different history states. This means you can undo 50 different adjustments if needed. Assuming you’ve merged your layers within this range, you should be able to unmerge them with one click. Open your history dashboard or locate it by going to Window > History.Inside the history panel will be a list of recent adjustments. Scroll through until you see the merge layer adjustment.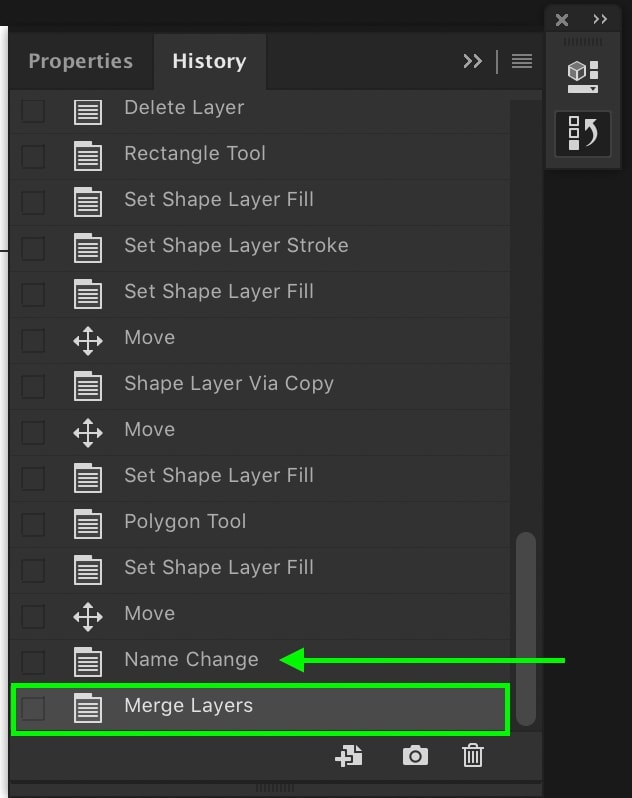
Non-destructive ways to merge layers in Photoshop
The problem with merging layers in Photoshop is that it’s not easy to undo. Often you will have to undo other adjustments that you want to keep, which just creates more work. To avoid this problem entirely, there are ways to combine layers without making the changes permanent. Here are some better alternatives to merging layers in Photoshop.
– Create smart objects
Smart Objects are a great feature that will merge multiple layers, while each layer can still be accessed individually. In Photoshop CC 2019 and earlier, these layers can only be accessed by double-clicking the smart object. This will open a new project tab containing the individual layers. In CC 2020 and newer, you can choose to convert smart objects back to layers at any time. This makes it the perfect alternative for merging or flattening layers! To create a smart object, select the layers you want to merge. Right click on highlighted layers and select ‘create smart object.’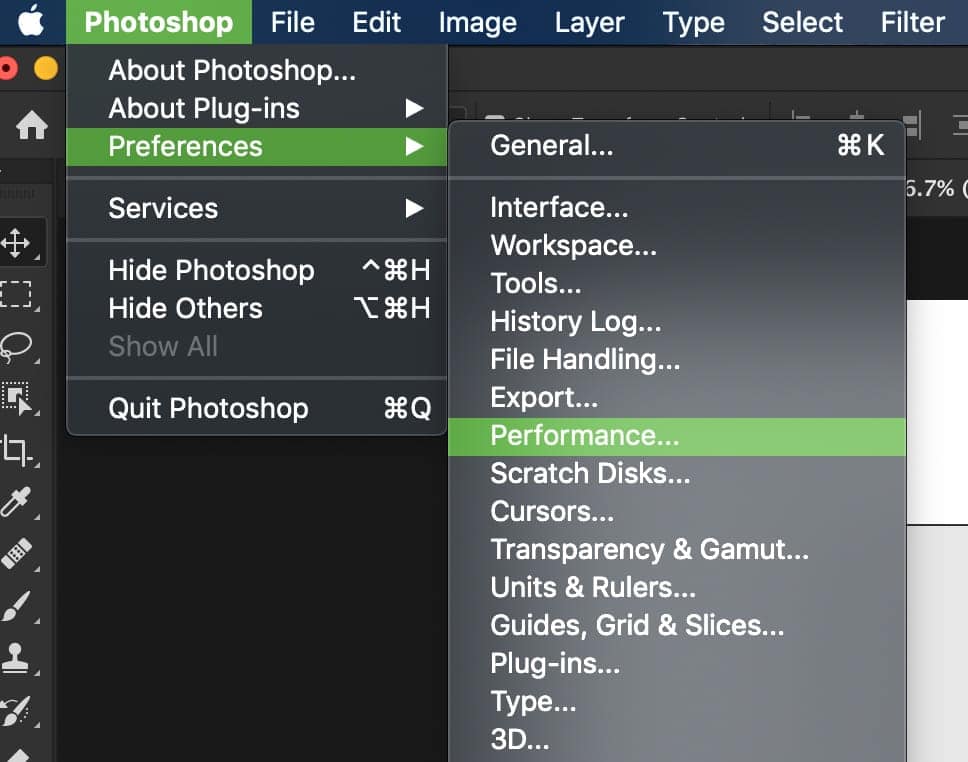
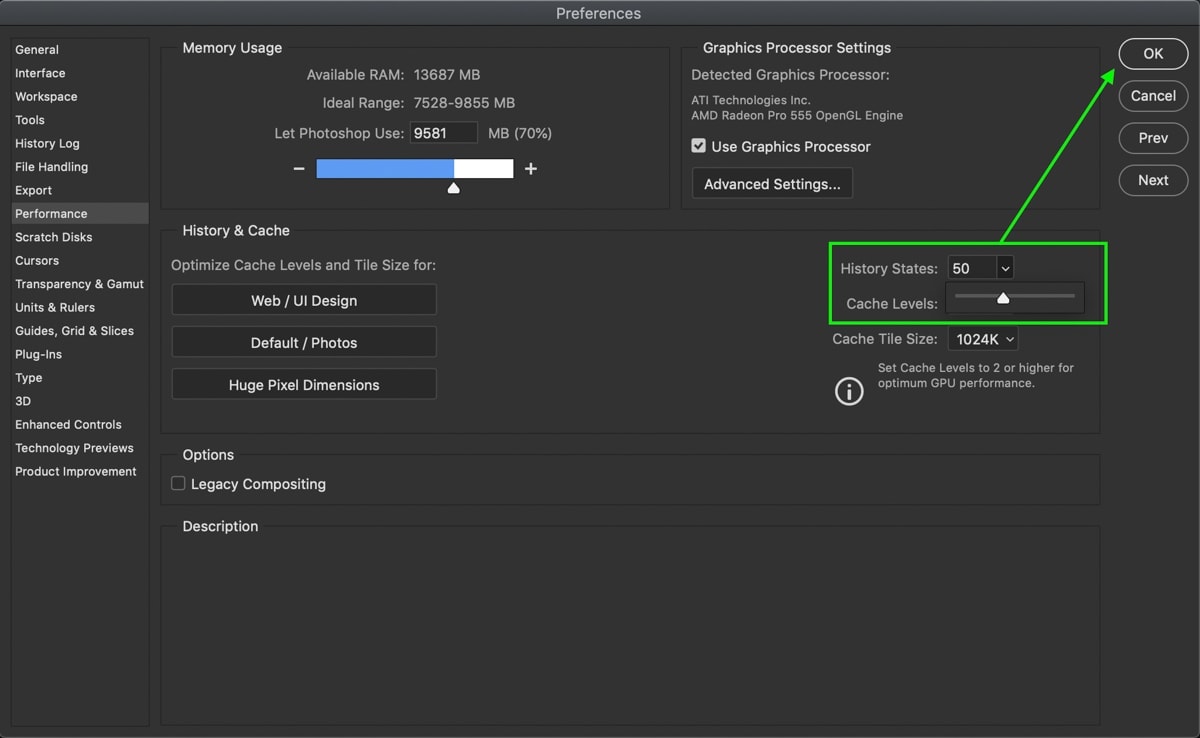
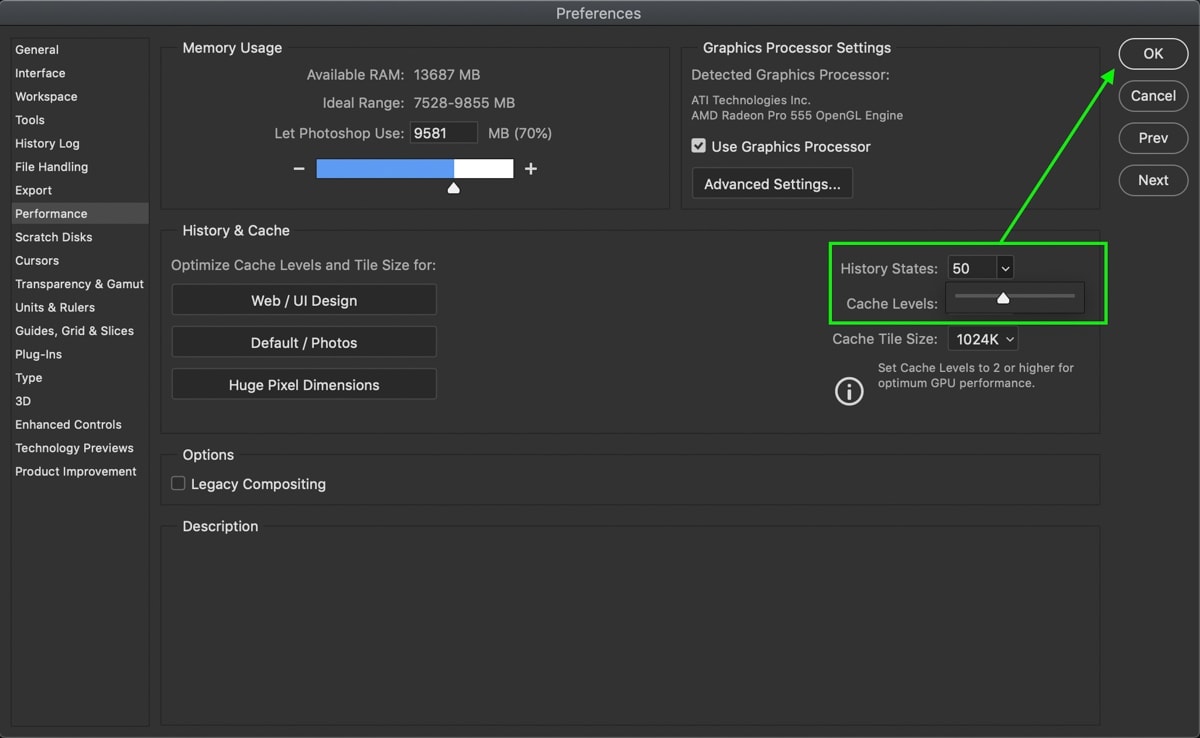
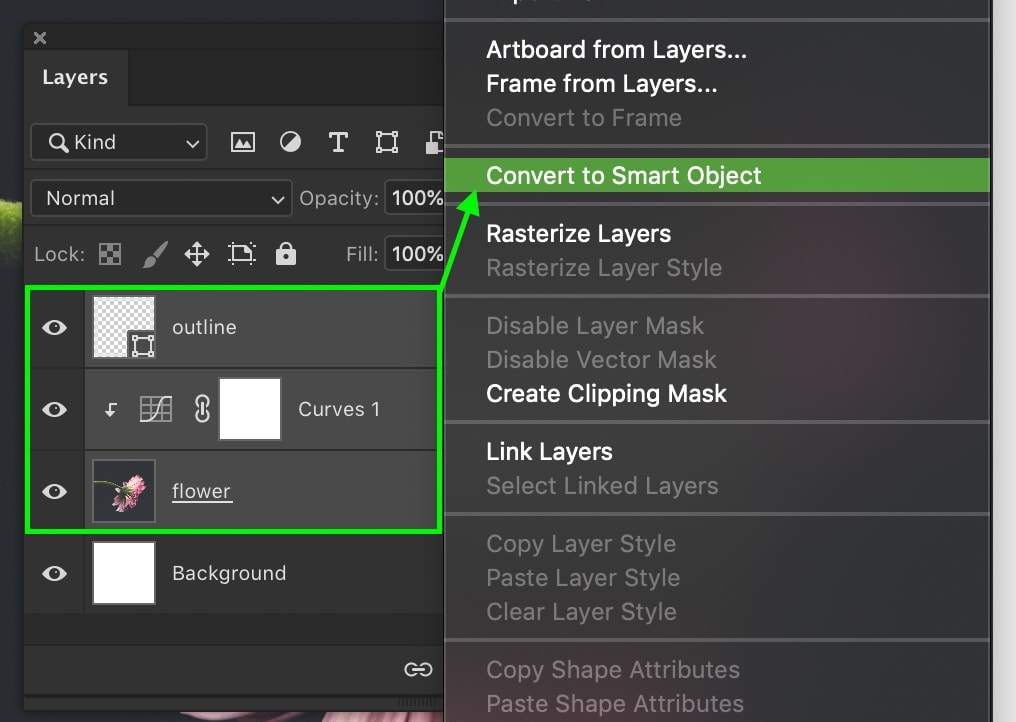
– Group your classes
If you find yourself merging classes to declare your layers panel, consider using a grouping instead. A group is a folder of layers that can be edited as a whole or individually. They not only free up space in your layers panel, but they also make it much easier to find specific layers. Read more: how to get company credit quickly To create a group, highlight the classes you want and press Command + WOOD (Mac) or Control + WOOD (PC). You can also click the group icon at the bottom of your layers panel.
– Merge layers into a new layer
If you still want to merge layers, consider merging them into a whole new layer. This way you always have the original layers to roll back to if needed. Before doing the following shortcut, click on the eyeball icons of your layers do not want to merge. The eyeball icons should only show up next to the layers you want to combine.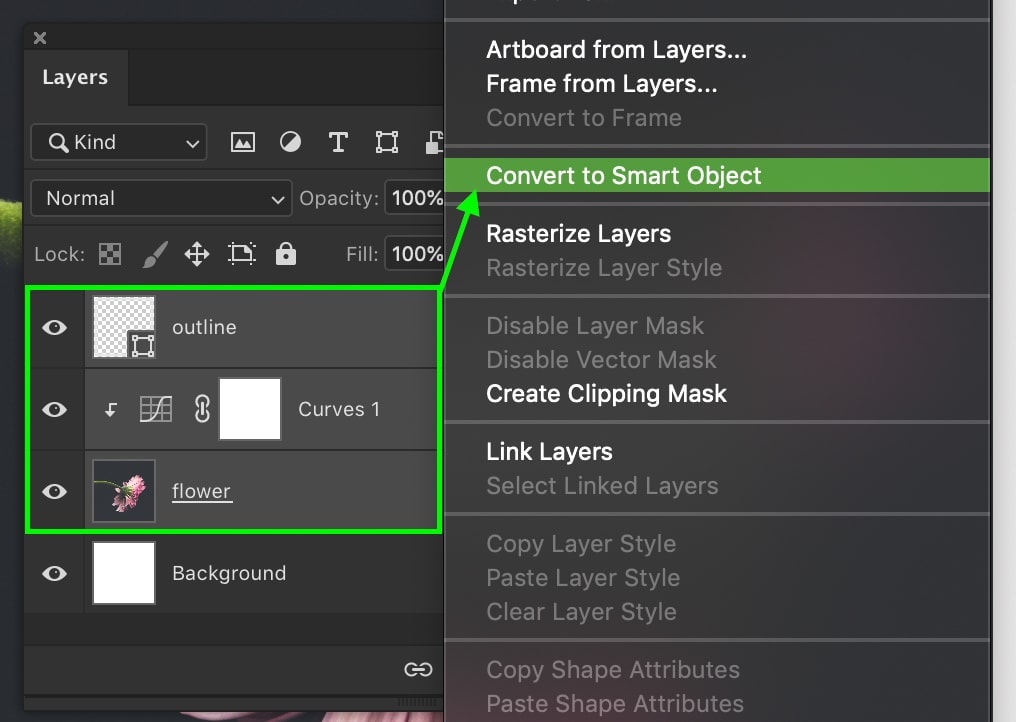

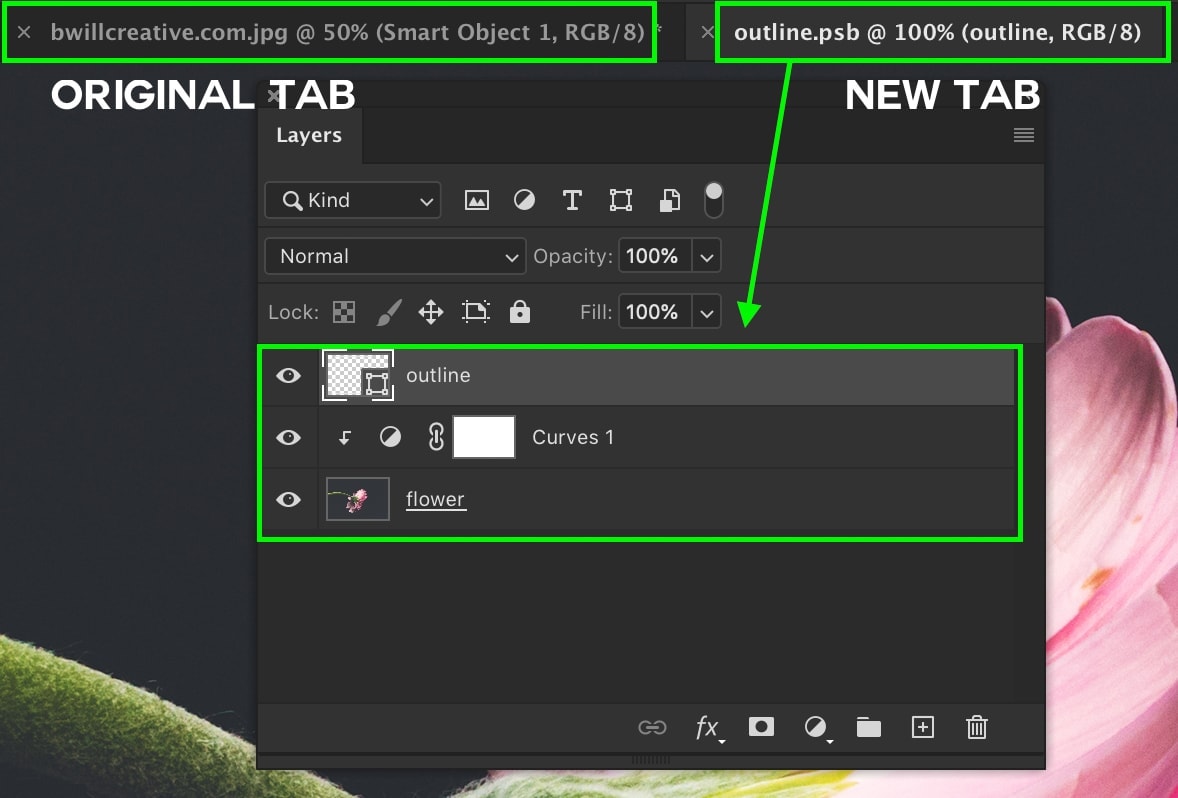
Inference
There aren’t many options on how to unmerge layers in Photoshop other than undoing your actions. Since merge adjustments are destructive edits, it’s very difficult to roll back them any other way. That’s why it’s valuable to look at alternative options for merging layers like smart objects, groups, or merging into a new layer.Want more tutorials like this? Sign up for our weekly newsletter for more photography information and photo editing tips delivered straight to your inbox! – Brendan ????Read more: how to open manhole covers Read more: how to open manhole covers Read more: how to open manhole covers
Last, Wallx.net sent you details about the topic “how to unmerge layers in photoshop❤️️”.Hope with useful information that the article “how to unmerge layers in photoshop” It will help readers to be more interested in “how to unmerge layers in photoshop [ ❤️️❤️️ ]”.
Posts “how to unmerge layers in photoshop” posted by on 2021-09-16 16:09:09. Thank you for reading the article at wallx.net