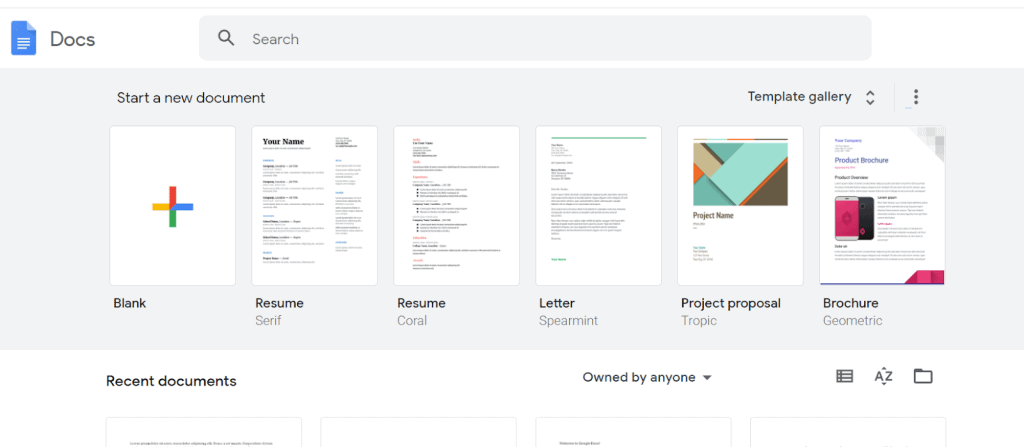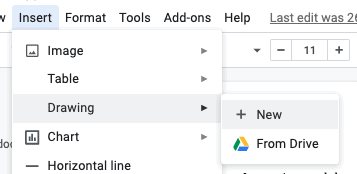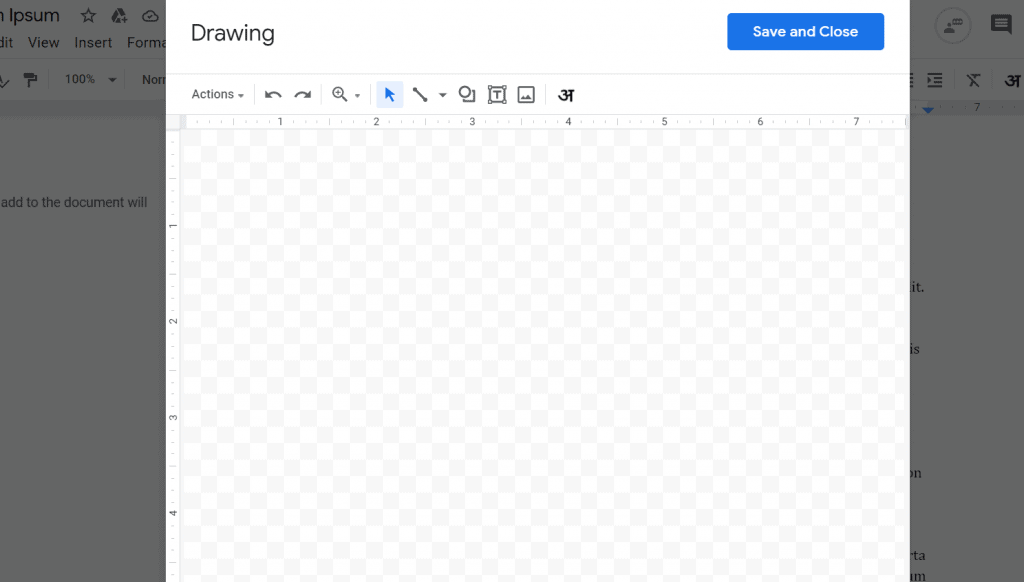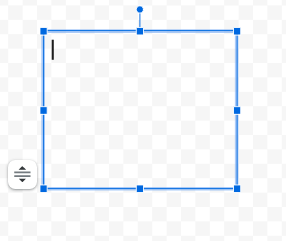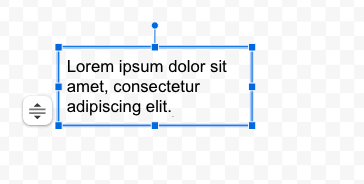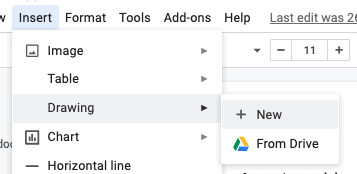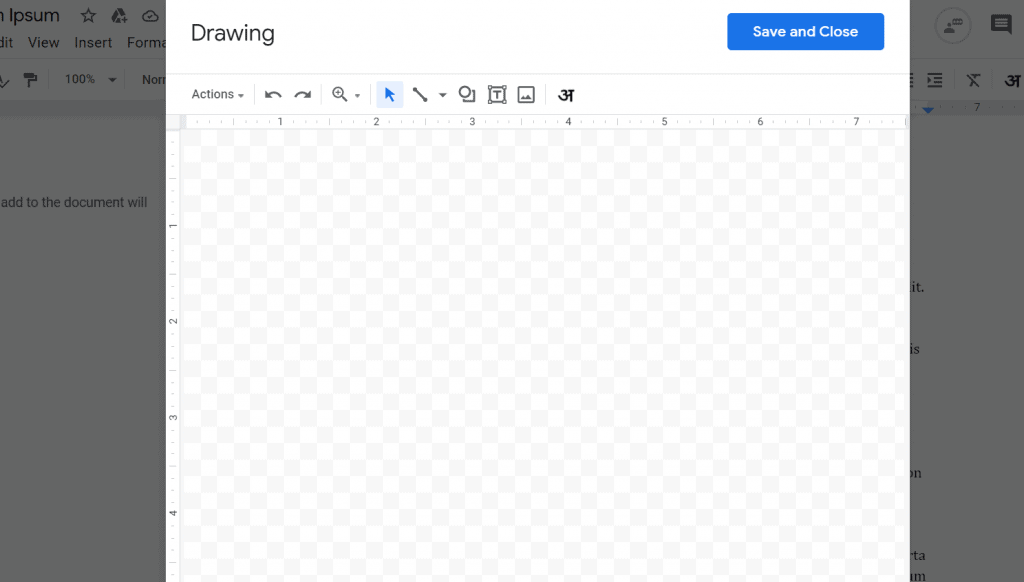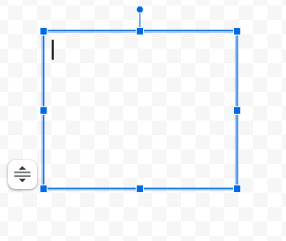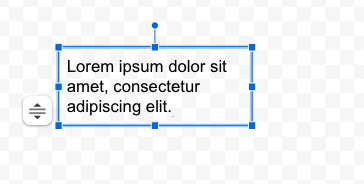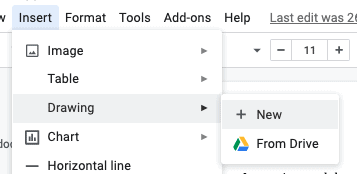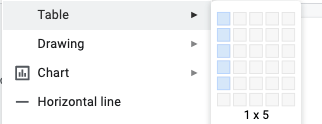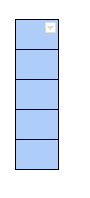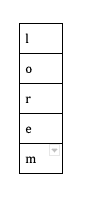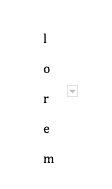How to type vertically in google docs
Video How to type vertically in google docsIn word processing applications, the default typing style is horizontal. However, there are some situations in which you might want to type vertically. For example, you might want to type vertically to label the horizontal axis of a graph. Another example is when you are creating a greeting card so you want to type vertically.In Google Docs, there isn’t a direct method for switching from the horizontal to the vertical typing style. However, there are some workarounds, or alternative methods, that we can use to type vertically. In this article, we will be discussing these alternative methods.Reading: how to type vertically in google docs
Specifically, we will be giving you the steps for the following 3 alternative methods:
Contents
- Changing the size of a text box in Drawing
- Rotating a text box in Drawing
- Creating a single-column table and changing its size and borders
Note that this article is intended for complete beginners. Hence, you can follow along even if you have little to no experience with Google Docs.With that introduction, let’s get started.
Method 1: Changing the size of a text box in Drawing
One way in which you can make your text vertical is by typing (or displaying) letters one below the other, like this:SourceThis is possible in Google Docs as well. You can do this by creating a text box in the Drawing window then making it smaller until the text is vertical. You can edit the text in the text box just as you would edit the text in your document. Once you are done, you can just insert it in your document and adjust its position.Below are the steps for this method.
Step 1: Open your Google Docs document.
The first step is to open the Google Docs document in which you would like to have the vertical text. To do this, type topqa.info in your browser’s search bar, then press Enter (or Return if you are using a Mac). This will take you to the Google Docs homepage. Make sure that you are first signed in to your Google account. Otherwise, you will not be able to see the homepage.Once you are on the Google Docs homepage, you can open a new file. You can either create a new document or select an existing one.To create a new blank document, click on the plus sign at the top of the screen. You can also type topqa.info in the search bar of your browser and press Enter or Return. This will open a new tab with the blank Google Docs document.You can also create a new document by selecting one of the templates from the template gallery. Google Docs gives you many options for templates: reports, resumes, class notes, etc.If you want to open an existing document, just select a file under ‘Recent documents’.
Step 2: Click on the ‘Insert’ tab.
The ‘Insert’ tab is located in the top left corner of the screen, right next to the ‘View’ tab. Click on it to open the ‘Insert’ drop down menu.
Step 3: Click on or hover over the ‘Drawing’ option.
In the ‘Insert’ drop down menu, click on or hover over the ‘Drawing’ option (which is the third option in the list). This will open another drop down menu.
Step 4: Click on the ‘New’ option.
In the ‘Drawing’ drop down menu, you will find the ‘New’ option. Click on it to open a blank ‘Drawing’ window. Here, you can add and edit text boxes, shapes and more.
Step 5: Create a text box.
The next step is to create the text box in which you will type and edit your text. To do this, click on the text box icon in the toolbar of the window. It looks like this: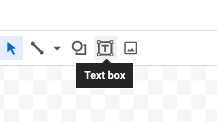
Step 6: Enter text in the text box.
In the text box, enter the text you want to make vertical. You can either directly type the text or you can copy and paste it from another source.
Step 7: Reduce the size of the text box horizontally until your text is vertical.
This might be a little confusing. Let’s start by reducing the size of the text box. When you click on the text box, several ‘anchors’ should appear in various locations. You should find two anchors on the vertical edges, shown in the image below: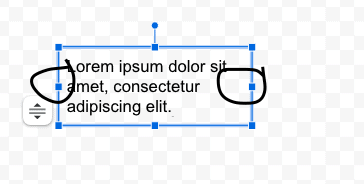

Step 8: Click on the ‘Save and Close’ option.
You should find the ‘Save and Close’ option in the top right corner of the screen. Click on it to insert the vertical text in your document.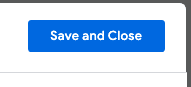
Method 2: Rotating a text box in Drawing
In the previous section, we discussed one way in which you can make your text vertical. That is by typing or displaying your letters one below the other.Another way in which you can make your text vertical is simply by rotating it. Here’s an example of what this looks like: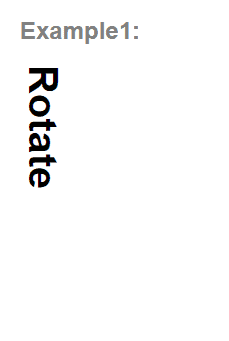
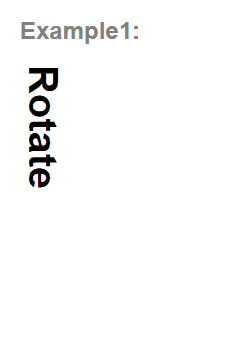
Step 1: Click on the ‘Insert’ tab.
The ‘Insert’ tab is located in the top left corner of the screen, right next to the ‘View’ tab. Like before, click on it to open the ‘Insert’ drop down menu.
Step 3: Click on or hover over the ‘Drawing’ option.
In the ‘Insert’ drop down menu, click on or hover over the ‘Drawing’ option (this is the third option in the list). This will open another drop down menu.
Step 4: Click on the ‘New’ option.
In the ‘Drawing’ drop down menu, you will find the ‘New’ option. Click on it to open a blank ‘Drawing’ window. Here, you can add and edit text boxes, shapes and more.
Step 5: Create a text box.
The next step is to create the text box in which you will type and edit your text. To do this, click on the text box icon in the toolbar of the window. It looks like this: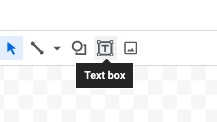
Step 6: Enter text in the text box.
In the text box, enter the text you want to rotate. You can either directly type the text or you can copy and paste it from another source.
Step 7: Rotate the text box to make it vertical.
The next step is to rotate the box until it is vertical the way you want it. There are different methods you can use to rotate the box.The first method is to use the anchors. When you click on the text box, you should see several anchors in different positions. The circular anchor right above the text box is the one you can use to rotate it. This is what it looks like: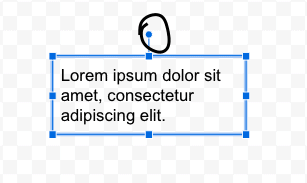
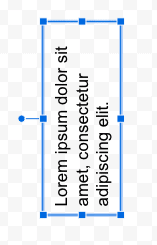
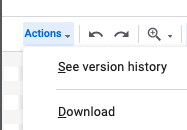
- Rotate clockwise 900
- Rotate counterclockwise 900
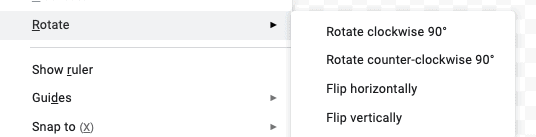
Read more: 7 Easy Ways to Make Money in Planet CoasterYou will find the ‘Save and Close’ button at the top right corner of the window. Click on it to insert the text box in your document.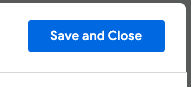
Method 3: Creating a single-column table and changing its size and borders
This is another method you can use to type text vertically. This method will allow you to type text vertically similar to the way the first method did (letters below each other).In this method, you are basically creating a table with a single column. Then, you will type each of the letters of your text in the cells. Finally, you will ‘remove’ the borders of your cells to make it seem like the letters are one below each other.However, we would recommend that you use the first method as it is less time-consuming.Here are the steps for our final method in this article.
Step 1: Click on the ‘Insert’ tab.
This tab is located in the top left corner of the screen, right next to the ‘View’ tab. Like before, click on it to open the ‘Insert’ drop down menu.
Step 2: Hover over the table option and create a table.
In the drop down menu, the second option is ‘Table.’ Hover over this option to see another drop down menu. From this menu, select the blocks to create a table. Make sure that you are creating a table with a single column. The number of rows to select depends on the number of letters in the text you want to type.
Step 3: Select all the rows in the table and reduce its width.
Drag your cursor across the screen to select the entire table. Then, go to the edge of the table to find an anchor. This anchor will allow you to adjust the width of the table. You will find this kind of anchor on either side.Drag it to adjust the width of the table. Make it narrow but with enough space to fit a letter, like this:
Step 4: Enter the letters in the cells.
Next, enter the letters of the text in the cells. Each cell should contain only one letter. Here’s an example:
Step 5: Remove the borders of the table.
You cannot actually remove the borders of the table. However, you can make it seem like they don’t exist. There are two ways of doing this.The first method is to make the width of the borders 0. To do this, select the entire table the way you did before (drag your cursor across the screen). Then, go to the toolbar that appears at the top and click on the icon for adjusting the border width. Select the ‘0pt’ option.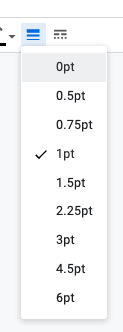
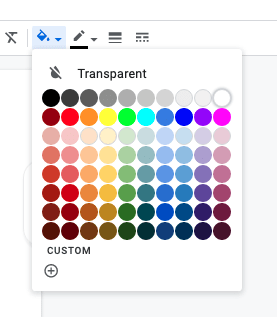
Conclusion
Finally, this brings us to the end of our article. Since we have covered a lot today, here’s a brief recap to ensure that you remember everything.Although you cannot directly type vertically in Google Docs, there are alternative methods. In this article, we discussed three of these methods.The first one is to create a text box in the Drawing window and adjust its size. Make the width of the text box really small so that it looks like the letters of your text are below each other.The second method is to create a text box in the Drawing window (again). But this time, you just have to rotate the text box to get a different style of vertical text.Lastly, you can create a table with a single column. Enter each of the letters of your text in each of the cells and eliminate the borders.Thank you for reading!Read more: how to get lord of wolves | Top Q&A
Last, Wallx.net sent you details about the topic “How to type vertically in google docs❤️️”.Hope with useful information that the article “How to type vertically in google docs” It will help readers to be more interested in “How to type vertically in google docs [ ❤️️❤️️ ]”.
Posts “How to type vertically in google docs” posted by on 2021-11-09 18:54:04. Thank you for reading the article at wallx.net