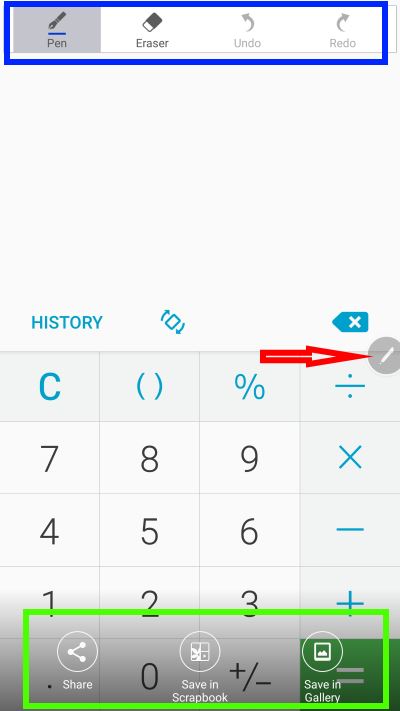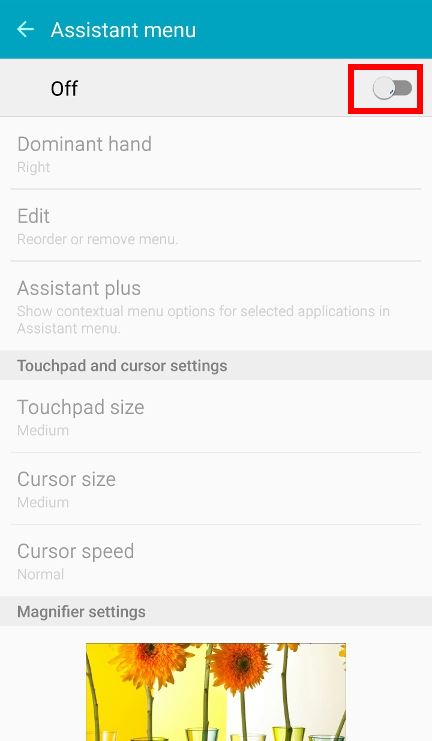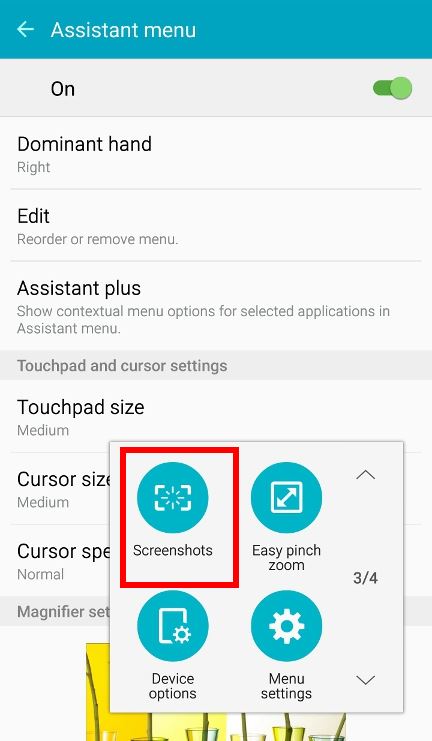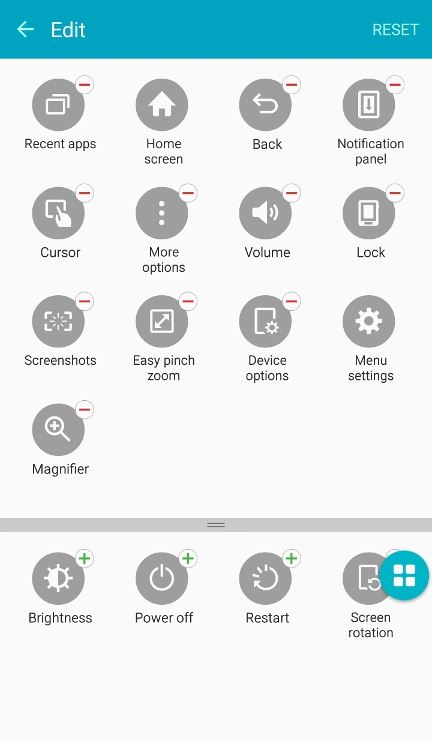How To Take Screenshot On Galaxy Note 5
You may want to take a screenshot on your Galaxy Note 5 when you want to share something on your Galaxy Note 5 screen with your friends, for example, your location on the map or your notable game achievement. Note 5 by providing at least 4 different methods without installing any apps. So you can easily find a method to take screenshot for Samsung Galaxy Note 5
Method 1: Use Screen Recording to take screenshots on Galaxy Note 5, including multi-screen web pages
Contents
Update: If you want to take a screenshot for multiple screens (e.g. one screenshot for a web page that fits across multiple screens), you can use the scroll capture feature in the Galaxy Note 5. follow this guide if you want to use scrolling capture on Galaxy Note 5.Screen recording is part of air command as shown below, you can access air command on Galaxy Note 5 in 3 different ways:
Tap Write Screen as shown below with your S Pen will take a screenshot on Galaxy Note 5 instantly. By default, you can only use the S Pen, not your finger, to tap the screen. You can save the screenshot to your Gallery or top book. Of course, you can cancel the screenshot if you want by tapping the back button.
If you prefer the hardware buttons to take screenshots on your Galaxy Note 5, you can use the Power button + Home button, which is the traditional method of taking screenshots on all Samsung Android devices. Some carriers may implement this feature with volume + power button if the device does not have a hardware Home button. To use this hardware button method to take a screenshot on your Galaxy Note 5, you need to press and hold the Power button and the Home button simultaneously. The two main points of this approach are:
So, if you can’t take screenshots on your Galaxy Note 5 with this method, you can practice a little. Once you master this method, it is very quick and easy.
Read more: how to aerate an aquarium without a pump You can also use the assistant menu to take screenshots on the Galaxy Note 5. It’s not a well-known method to take screenshots on the Galaxy Note 5. because the assistant menu is buried in the accessibility settings To use the assistant menu to take screenshots on your Galaxy Note 5, you need to enable the assistant menu in Setting–Accessibility –Ingenuity and interaction–Assistant menu as shown below. By default assistant menu on Galaxy Note 5 is disabled. You can press or drag the switch to turn it on as shown below. dots in a blue circle) as shown below.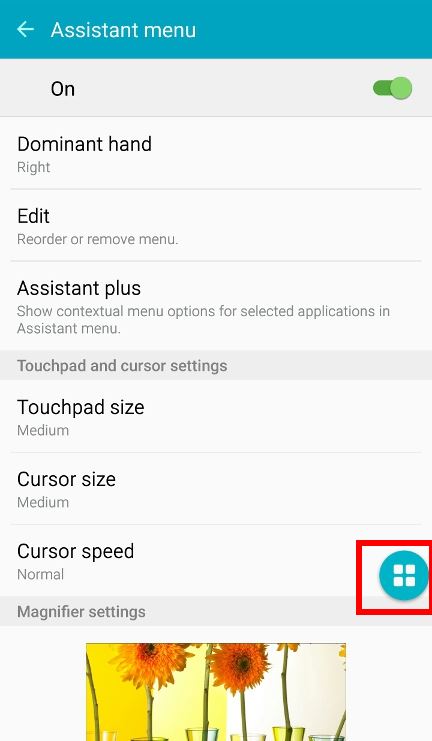
Method 4: Use palm movement to take screenshots on Galaxy Note 5
Using palm movement to take screenshots on Galaxy Note 5 is a traditional method of taking screenshots on Galaxy devices. To use this method, you need to enable palm motion detection in the Setting–Movements and gestures–Swipe palm to capture as shown below.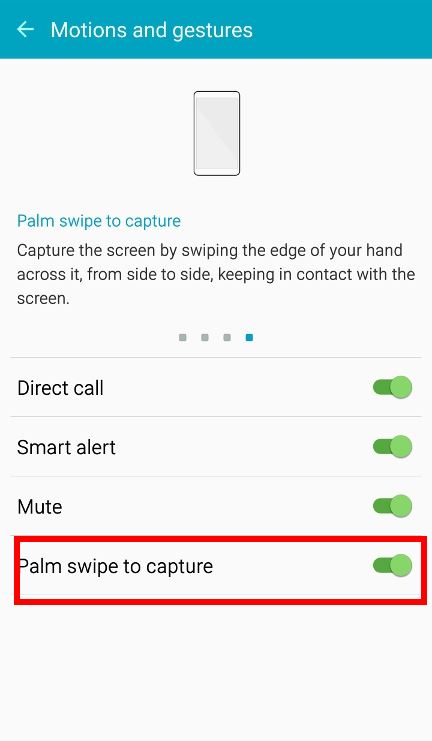
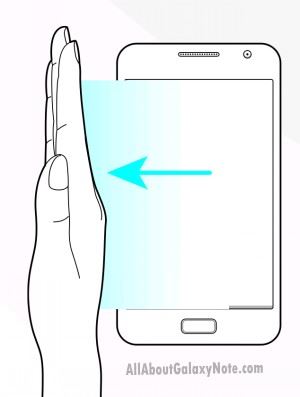
Compare 4 methods of taking screenshots on Galaxy Note 5
As discussed, you have at least 4 different methods to take a screenshot on your Galaxy Note 5. Some owners may prefer one method over the other. Now, let’s compare these 4 screenshot methods on Galaxy Note 5.
1. Speed
The hardware button method (method 2) is probably the fastest of these 4 methods to take a screenshot on the Galaxy Note 5. Also, after taking the screenshot, the Galaxy Note 5 will automatically save it. screenshot without asking you to edit or save. requires some practice. If you don’t often take screenshots using this method, you may find that the success rate is not high.
2. Reliability
Screen recording (method 1) is the most reliable method to take screenshots on Galaxy Note 5. It will never fail you. Please note, Samsung does not allow you to take screenshots for the video player.
3. Match your grandma
The assist menu method (method 3) is probably a good choice for older owners. The Galaxy Note 5’s assistant menu makes it easy for former owners to use the phone, including taking screenshots.
4. Just for fun
The palm swipe method (method 4) is more or less for fun, not for productivity.
Can you now take screenshots on your Galaxy Note 5 without using any apps?
If you have any question on how to take a screenshot of Galaxy Note 5 without using any apps or have any problem with taking a screenshot of Galaxy Note 5 please let us know in the box. comment below. The community will try to help you.For other Galaxy Note 5 features and detailed Galaxy Note 5 instructions, please see the Galaxy Note 5 manual page.You can also download and read the official Samsung Galaxy Note 5 user guide here.Read more: how to get free chaturbate tokens | Top Q&A
Last, Wallx.net sent you details about the topic “How To Take Screenshot On Galaxy Note 5❤️️”.Hope with useful information that the article “How To Take Screenshot On Galaxy Note 5” It will help readers to be more interested in “How To Take Screenshot On Galaxy Note 5 [ ❤️️❤️️ ]”.
Posts “How To Take Screenshot On Galaxy Note 5” posted by on 2021-11-01 10:27:48. Thank you for reading the article at wallx.net