How To Take A Screenshot Galaxy Note 9
No matter what you use your Galaxy Note 9 for, you’ll need to take a screenshot at some point. And because it’s a Note phone, you have many options for a simple screenshot – and many features you can use after taking it. This is something you will learn now and can use for the lifetime of your phone. And even if you already know one of the methods that you might not be as good at as the others – the Note 9’s screenshot tools are incredibly powerful. Here’s how they work.
Products used in this guide
Contents
Amazon: Samsung Galaxy Note 9 ($930) Read: how to take a screenshot of galaxy note 9
How to take a regular screenshot
Taking a single screenshot of you is simple enough. Samsung gives you two ways to do it.
Screenshot with keystrokes

Screenshot by swiping palm
- If this method doesn’t work, check Setting > Advanced Features to enable “Palm swipe to capture”.
Take more pictures
Regardless of how you start your screenshot, once you’ve taken it, you’ll quickly see a set of options at the bottom of the screen, including “scroll capture.” This “scroll capture” button helps your phone scroll through what’s displayed on your screen and takes multiple screenshots, which are automatically stitched together into one long screen showing everything. together. This is especially useful for capturing a full website, a set of directions, or a lengthy restaurant menu online. like any other screenshot.
Screenshot using Bixby Voice
Bixby Voice can be useful for taking screenshots if you can’t hold your phone to perform button combinations or palm swipes.
- Note that with the Bixby method, you miss out on the instant editing capabilities of the other methods. However, you can chain commands together for example “take a screenshot and share it on Twitter” if you want a better understanding.
Take a screenshot with the S Pen and Screen Write
Read more: how to summon mobs with armor If you want to take a screenshot and then start dealing with it with your S Pen, you can do that.
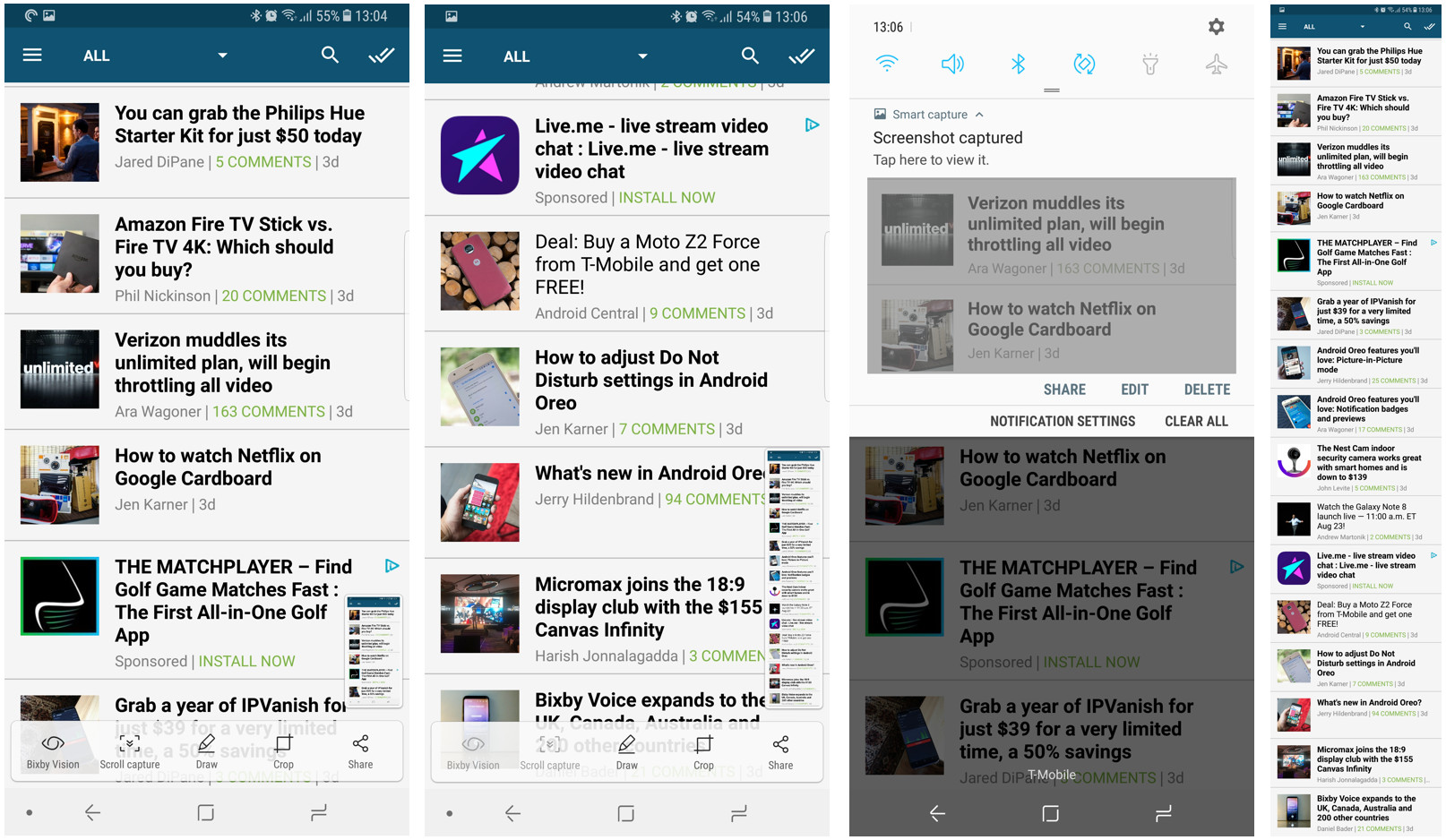
No matter how you use the screenshot tools on your Note 9, it’s clearly one of the most versatile when it comes to capturing, editing, and sharing content on your phone’s screen. friend.
Last, Wallx.net sent you details about the topic “How To Take A Screenshot Galaxy Note 9❤️️”.Hope with useful information that the article “How To Take A Screenshot Galaxy Note 9” It will help readers to be more interested in “How To Take A Screenshot Galaxy Note 9 [ ❤️️❤️️ ]”.
Posts “How To Take A Screenshot Galaxy Note 9” posted by on 2021-11-06 10:25:28. Thank you for reading the article at wallx.net





