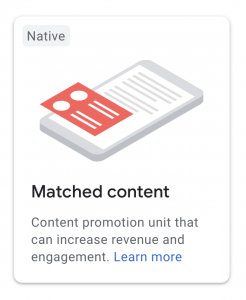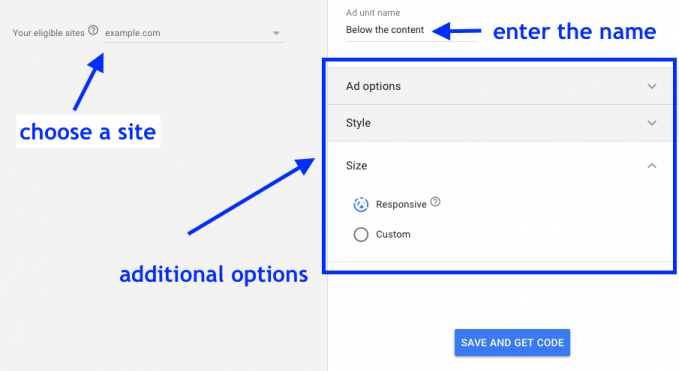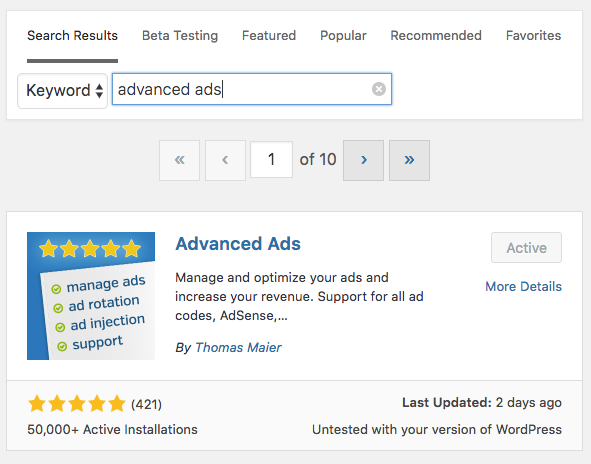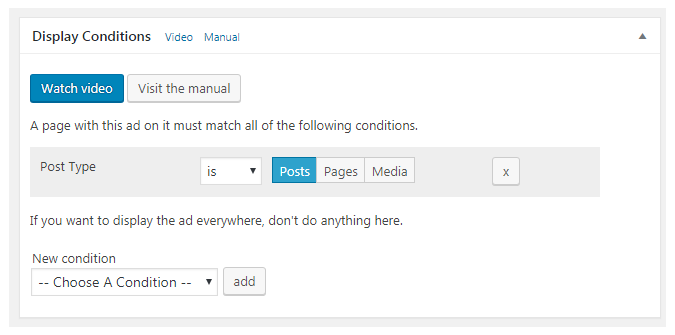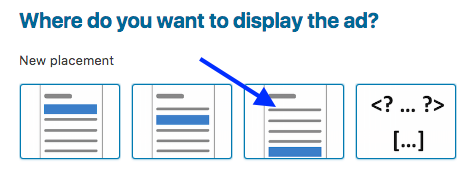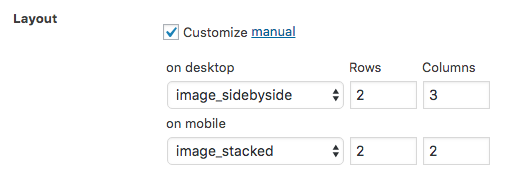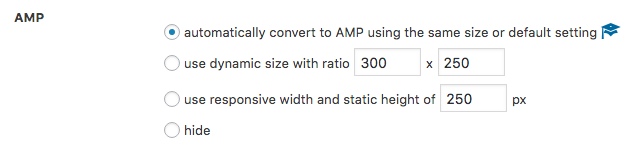How to set up AdSense Matched Content Ads in WordPress
AdSense Matched Content ads are a native ad format that engages users and helps to increase ad revenue. Placed below the content, it recommends more of your articles to keep users longer on your site and displays relevant ads at the same time.
This is how it might look like based on an example from AdSense. The elements marked as “Ad” are advertisements, while the rest are recommended posts from your site.
According to AdSense, a Matched Content unit could increase page views by 9% on average, and time spent on your site by 10%. You can even switch off the ads and still benefit from the positive effects of your user engagement.
In this tutorial, I am going to show you how to set up an AdSense Matched Content ad below your articles on your WordPress site.
Requirements for AdSense Matched Content
Contents
Please note that Matched Content might not be enabled for your AdSense account. The AdSense team reviews sites manually if you fulfill the minimum requirements. In my experience, these are
- your site has at least 1,000 unique pages
- you get at least 1,000 daily page views
- you have unique images on most pages
- the site is verified under “My sites” in your AdSense account.
If you don’t find Matched Content in your AdSense account, then your site is either not eligible, yet.
How to set up AdSense Matched Content
Follow these steps to generate the code for a Matched Content ad in your AdSense account.
- log in to your AdSense account
- navigate to My Ads > Ad units
- click on New ad unit
- select Matched content
- choose the site this unit is meant for in the Your eligible sites option (only for the preview, though)
- enter a name of the ad unit at the top right of the screen
- set the necessary options (keep defaults or see below)
- click on Save and get Code
- click on COPY CODE SNIPPET
Choosing additional options
The most important additional option to choose is whether to monetize the Matched Content unit or not. The default setting is to use ads within the unit. It is entirely up to you whether you want that or not.
I would keep the other options to default, especially the Size set to Responsive, since most themes have responsive layouts with different sizes for mobile and desktop.
Insert AdSense Matched Content code in WordPress
Once you copied the Matched Content code, you can place it on your site, preferably below the content or in the sidebar. You can do this manually for posts and use a simple WordPress HTML widget for the sidebar.
You can also inject Matched Content ads automatically below any posts and even customize it without ever touching the code by using the Advanced Ads plugin. Just follow the instructions below.
Installing Advanced Ads
To get Advanced Ads, just log in to your WordPress dashboard and follow the steps below or this video tutorial.
- click on Plugins in the WordPress menu
- click on Add New on top of the plugin page
- search for Advanced Ads in the search field
- select Advanced Ads from the results and click Install and Activate
- After you activated the plugin, you can go to Advanced Ads > Settings > AdSense
- Enter the publisher ID in the AdSense ID field. You can find it in the URL when you are logged into your AdSense account.
Placing the Matched Content ad below posts
Before you can automatically inject and customize the Matched Content ad, you need to create it in Advanced Ads.
- go to Advanced Ads > Ads and click on New ad
- you can keep the Wizard enabled or click on Stop Wizard to see all options on the same page
- enter a title for the ad
- choose AdSense Ad as the ad type
- go to the Ad Parameters box and enter the code you just got from the AdSense account into the text field
- click on Get Details
- set more options for Matched Content (not needed, but see below for more information)
In most cases, you would want to show Matched Content only on posts and not on pages or other types of content.
- scroll down to the Display Conditions box
- choose Post Type and add it
- select the Posts option like in the screenshot below
- click on the Publish button at the right to save the ad
After you saved the advertisement, a box with potential placements should show up. Click on the placement that is highlighted in the image below.
After you selected the placement, the Matched Content code will be added to your site. AdSense might take up to 30 minutes to actually show the Matched Content unit.
Don’t forget to clear your cache if your site uses one.
Advanced Options for Matched Content
Customize the layout for desktop and mobile
The Responsive add-on comes with the option to customize the layout and size of the Matched Content ad unit. Those options are not available through the AdSense backend.
Display Matched Content on AMP pages
The Responsive add-on can also convert your Matched Content ad unit into the appropriate AMP format automatically so that you can make use of it on this specific page format as well.
You can choose between an automatic conversion or set up another size through the additional options.
Reporting for Matched Content ads
You can analyze the performance of your Matched Content ads through your AdSense account.
- Go to My Reports > Default reports
- select Ad Types in the Report Type option
You should find the Matched Content performance in the report now.
Have you just started using Google AdSense and are unsure if you did something wrong with your setup? Open now a thread in our forum and get free support.
Let’s go!
Starting in 2009, Thomas’ own word game website grew to 40 MM page impressions per month. He then built Advanced Ads to help his colleagues to place ads and test different ad positions and networks tests without any coding skills. Thomas now enjoys improving the product for our more than 150,000 users worldwide.