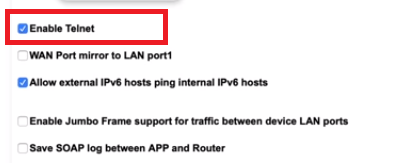How To Separate 2.4 And 5ghz Orbi
The Netgear Orbi mesh WiFi system is one of the best in its class, providing excellent wireless coverage in the home/office and very fast speeds in WiFi air channels as well.Read: how to split orbi 2.4 and 5ghz By default, the whole system (i.e. Orbi router unit and satellite unit) works seamlessly with a single SSID name that is the same for both bands , that is on the 2.4 GHz and 5 GHz bands. The above is one of the powerful user-friendly features of all mesh WiFi systems. By providing a unique WiFi SSID name in the home, client devices (smartphones, laptops, etc.) can roam freely throughout the home without having to change WiFi networks. On the first floor, the SSID name displayed on both floors will be the same and devices can connect to any Orbi device that provides the best signal, speed, etc. Both “client-oriented” frequency bands ” of Orbi (2.4 GHz and 5 GHz) emits a signal using the same SSID name. The device can automatically choose to use the 5 GHz band or the 2.4 GHz band. Normally, if the client device supports dual band, it will try to connect to the 5 GHz band first because it is faster. connected “smart home” devices such as security cameras, doorbells, smart locks, smart thermostats, etc. Normally, the above smart devices only operate on the 2.4 GHz band and in many cases they have difficulty connecting to Orbi Systems which have a single SSID for all bands. In addition, if you try to use a smartphone that is automatically connected to 5 GHz to manage and configure one of the smart gadgets connected to the 2.4 GHz band, it may doesn’t work in many cases. Personally, in my home network, I have separate SSID names for the 2.4 and 5 GHz frequencies (e.g. “mywifi-2.4” and “mywifi-5”). For client devices that don’t need a lot of data bandwidth (such as smartphones and smart gadgets), I connect them manually to the 2.4 GHz band. For higher speed devices like laptops and tablets, I connect them to the 5 GHz band. The above can be a bit of a hassle to set up initially, but gives me more control over my home network. home appliance only supports 2.4GHz band, I can connect it clearly to the separate SSID assigned to this band with no problem. In this article, I will show you how to create two different SSID names on your Orbi router to separate the two bands like I said above. This cannot be done from the graphical GUI management interface. You will need a Telnet (command line) connection to the router but it is very easy as I will show you below.
Step 1:
Contents
Read more: how to remove braces stains First you’ll need to visit a special website URL on your router like this: With your browser, visit the Orbi Debug URL at http ://192.168.1.1/debug.htm (I assume Orbi’s internal LAN IP Address is 192.168.1.1 (default).
Step 2:
At this website you will see an option to “Enable Telnet”. Click the box next to this option as shown below.
Step 3:
Now you need to use the Telnet app from your computer to connect to the Orbi router (assuming the computer is already connected to the Orbi via WiFi, for example). On Windows machine you will need to Install and activate Telnet application or free download PuTTY Software (or an alternative) which can act as a Telnet client. On MAC OS you can open a command line window and use Telnet from there Assuming you have the Telnet client installed on your computer (or you have Telnet enabled on Windows), run “telnet 192.168.1.1“Is the default internal IP address of the Orbi router. At the authentication prompt, you need to use the GUI admin username and password (“administrators“And your password).
Step 4:
After connecting to the Orbi device using Telnet as described above, execute the following commands: config get wl_ssid (This command will show you the name of the output for example 2.4 GHz SSID): OrbiWiFiconfig get wla_ssid (This command will show you the name of the 5 GHz SSID) output eg: OrbiWiFi As you can see, by default the SSID name of both bands is the same (eg: “OrbiWiFi“). Now we need to change the name of 2.4 GHz.
Step 5:
Read more: how to create a turtleneck The following commands will change the name of the 2.4 GHz SSID: config set wl_ssid = “OrbiWiFi 2.4 GHz” config commit
Step 6:
Verify that it has changed: config get wl_ssidOrbiWiFi 2.4GHz As you can see from above, the 2.4G band with the new SSID name should show up in the WiFi network on your client device.UPDATE (Thanks to Bart in the comments): The latest Orbi firmware versions revert the SSID changes above after a while. This means that two separate SSIDs will be merged into a single SSID name. the changes you made above to the SSID name:configure wifison-monitor_stop = 1 config commit (If you need to reverse the above setting, use command >config set wifison-monitor_stop=0) Now restart Orbi to take effect of the changes: reboot By doing the above you have created the name New SSID on the 2.4 GHz band. you can use to connect legacy client devices or smart gadgets having trouble connecting to Orbi using its default settings. Read more: How to install SportsDevil Launcher on Kodi 17 krypton
Last, Wallx.net sent you details about the topic “How To Separate 2.4 And 5ghz Orbi❤️️”.Hope with useful information that the article “How To Separate 2.4 And 5ghz Orbi” It will help readers to be more interested in “How To Separate 2.4 And 5ghz Orbi [ ❤️️❤️️ ]”.
Posts “How To Separate 2.4 And 5ghz Orbi” posted by on 2021-10-26 14:45:06. Thank you for reading the article at wallx.net