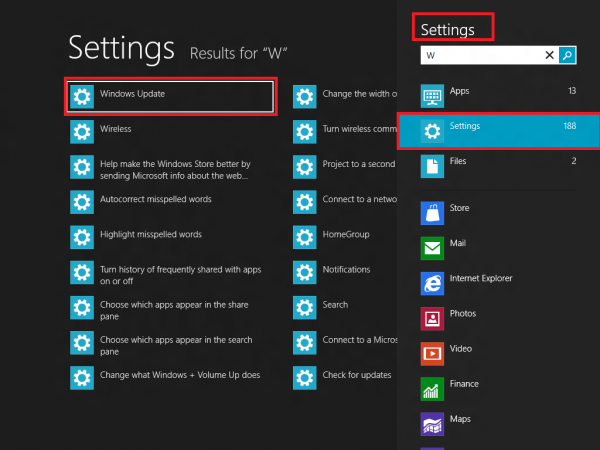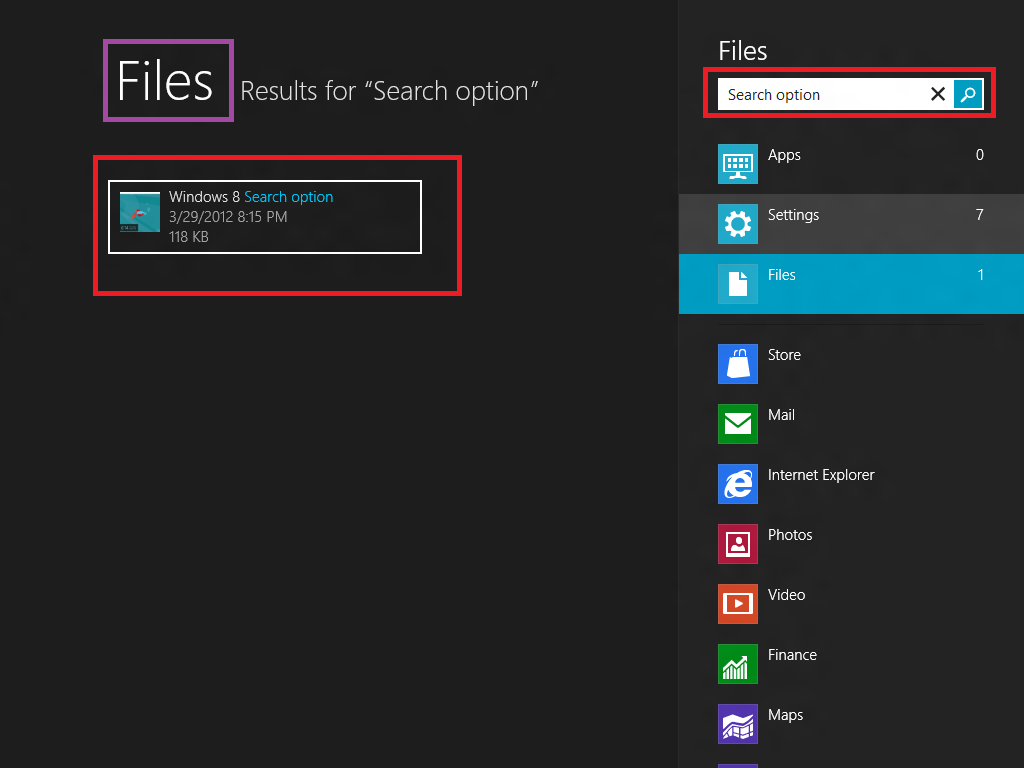How To Search On Windows 8
If you’re using Windows 8, you’re probably well aware of the sleek and highly stylish Metro display. The previous start menu in Windows 7 that displayed shortcut icons on your Windows Desktop has been replaced with a display of custom tiles on the Start Screen. Tiles, like the shortcut icons before them, in Windows 7, provide shortcuts and quick access to different applications but in a more novel way. In addition, there are many other hidden UI elements. For example, the new operating system’s Desktop interface allows you to access Charm bar, which gives system-wide access to Devices, Search, Sharing, System Settings, and Basic Actions. Just slide the mouse pointer to the top or bottom right corner or use Windows + OLD hotkey combination to access it. Read: how to search on windows 8
Search tips on Windows 8
Contents
Once accessed, the bar shows the current day, month and time along with internet connection status and battery life indicator. You can even use Windows key + F to bring up Instant Search. If you think this is all you are wrong. Microsoft has refined the search functions, just to provide users with an easier and more comfortable way to locate/search apps, settings, and files. And unlike in Windows 7, the results are displayed, not in the explorer window but there itself. In Windows 8, Search has been designed for efficiency and user convenience. To search for and launch apps, simply start typing from the Start Screen. Read more: how to fix terraria that won’t start It’s also now easy to search for something in one app and then, if you can’t find it, try again in another app. Therefore, switching from one App to another in the Search feature is a time saver. So let’s dive deeper into this ‘Search’ topic.
Application search:
As the number of installed apps increased, it became difficult for us to browse through a large list and find an app that was rarely used. This is where the ‘Search’ feature comes in handy. When you enter a query in Search apps This feature allows you to quickly filter search results and display them with both user-friendly as well as executable names.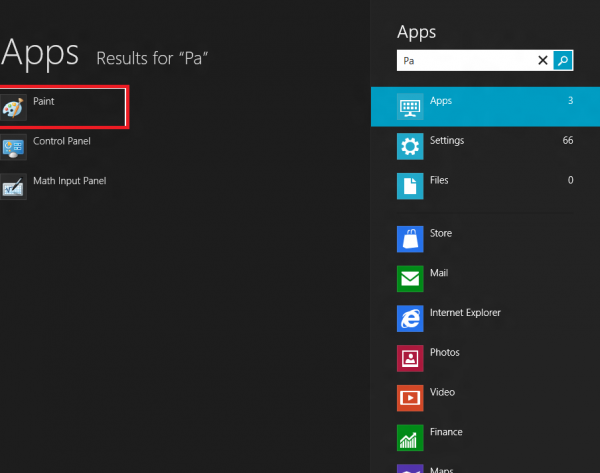
Search Settings
Read more: how to open chat in league of legends This search feature brings together ‘Settings’ and ‘Control Panel’ items under one view. This feature ensures that search results are relevant to the keywords you enter in the search field, or at least match the name of the Dashboard app.
File search
Needless to say, we save a lot of video/music files, photos, and documents to our Windows Desktop, and over time it just grew. So having a search feature at hand to achieve the task of quickly finding a file becomes essential. Windows 8’s search feature promises to deliver. The file search feature displays results relevant to your query. You can view the details of the file like its location on the hard disk and the time it was created along with its size. When you find the file you want, just click on it to launch the app. In addition, in File search, you will also find search suggestions provided by Windows 8 to help you complete your search quickly and efficiently. Shortcut: Hold down the Windows key and the F key to search for the desired files.
How to search in Windows 8:
- Press Winkey from the Start Screen (or WinKey + Q from anywhere) and start typing immediately to search for Apps.
- Press Win + F and immediately start typing to search for Files.
- Press Win + W and start typing immediately, to search in Settings, Metro settings and Control Panel.
With this approach, users can focus on a specific search task such as launching an application, searching for a video, or searching the web, without results from other applications hindering or reducing performance. search capacity. As you master this way of searching, you’ll find that Windows 8 offers a more robust and consistent search experience.
Last, Wallx.net sent you details about the topic “How To Search On Windows 8❤️️”.Hope with useful information that the article “How To Search On Windows 8” It will help readers to be more interested in “How To Search On Windows 8 [ ❤️️❤️️ ]”.
Posts “How To Search On Windows 8” posted by on 2021-10-28 01:05:21. Thank you for reading the article at wallx.net