how to screenshot on htc one
Whatever the reason, having the option to take a screenshot on a smartphone remains one of the most important features of a device. Perhaps you need to jot down some important information, jot down some ridiculous text messages, or stick to a friend’s embarrassing Snapchat for bargaining reasons. Thankfully, almost every smartphone on the market has at least one method for users to take the aforementioned screenshots. Depending on the HTC model you own, you may have the option of performing up to three separate techniques. To help you master each of these processes, we’ve put together this simple guide on how to take screenshots with an HTC Android smartphone.
Method 1. Power + Home Button
For users of most HTC Android smartphones, our first method of capturing phone screen sounds extremely familiar. To perform this method, first locate the Power button of the phone (located on the top or on the side of the phone) and the Home button of the phone (located on the front of the phone). Press and hold the Power button, then click the Home button to take a snapshot of your phone’s screen. You’ll also notice a small preview of the screenshot taken, as well as a notification included in the phone’s notification menu. Simply navigate to your phone’s photos folder to view the final screenshot, share it on various social media platforms, or send it as a text to one of the contacts. your.
read more
- How to record your computer screen
- How to take a screenshot on a Mac
- How to take a screenshot on a Chromebook
Method 2. Power + Volume down button
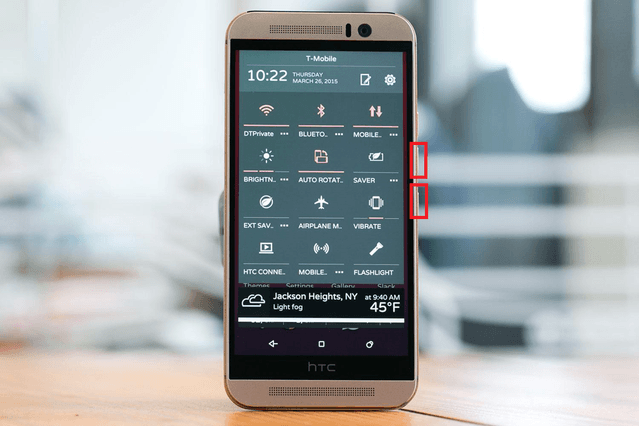
- The best Android smartwatches for 2021
- How to take a screenshot on a Windows PC
- How to turn off AMBER and other emergency alerts on Android and iOS
- Android 12: Everything you need to know
- How to turn off Cortana
Last, Wallx.net sent you details about the topic “how to screenshot on htc one❤️️”.Hope with useful information that the article “how to screenshot on htc one” It will help readers to be more interested in “how to screenshot on htc one [ ❤️️❤️️ ]”.
Posts “how to screenshot on htc one” posted by on 2021-08-20 12:50:03. Thank you for reading the article at wallx.net





