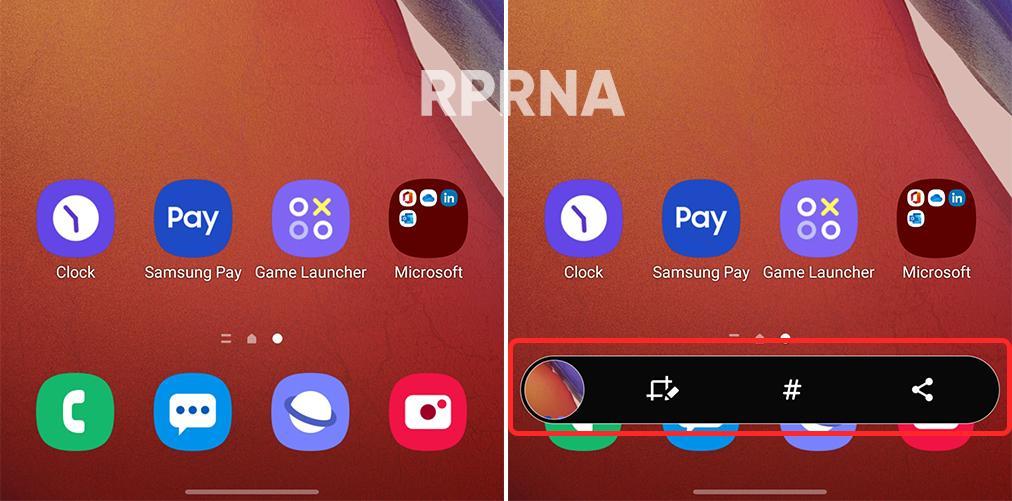How To Screenshot On Galaxy Note 20
Taking screenshots is quick and requires less effort but there are different ways to take screenshots in the new Samsung Galaxy Note 20 and Note 20 Ultra. You can take screenshots while using your device and record, draw, crop or share the captured screen. Screenshot allows you to capture the current screen and the scrollable area. Read: how to take screenshots on galaxy note 20 And with the new and improved addition of S Pen on Galaxy Note 20 and Note 20 Ultra you’ll get some extra features to doodle on then you You can check out all the options for taking screenshots, from traditional keypresses to using the S Pen on a Samsung Galaxy Note 20 device.
Method 1: Key capture
Press the Side key and the Volume Down key at the same time. Read more: how to make a big lego candy machine
Method 2: Capture Palm Swipe
Swipe the edge of your hand horizontally from right to left or left to right and edge to edge. Make sure your hand is in contact with the screen. To use this feature, you need to enable it from settings first, by going to: Settings > Advanced features > Motions and gestures > Palm swipe to capture > toggle “Swipe” palm to “capture” option to enable it.
Method 3: Catch the command in the air:
Read more: how to make a flying pen Remove the S Pen from its slot to open the Air Commands panel, then tap Write Screen. Select the area from the screen to capture. Plus, you’ll get extra features to edit a screenshot or doodle on it with the S Pen.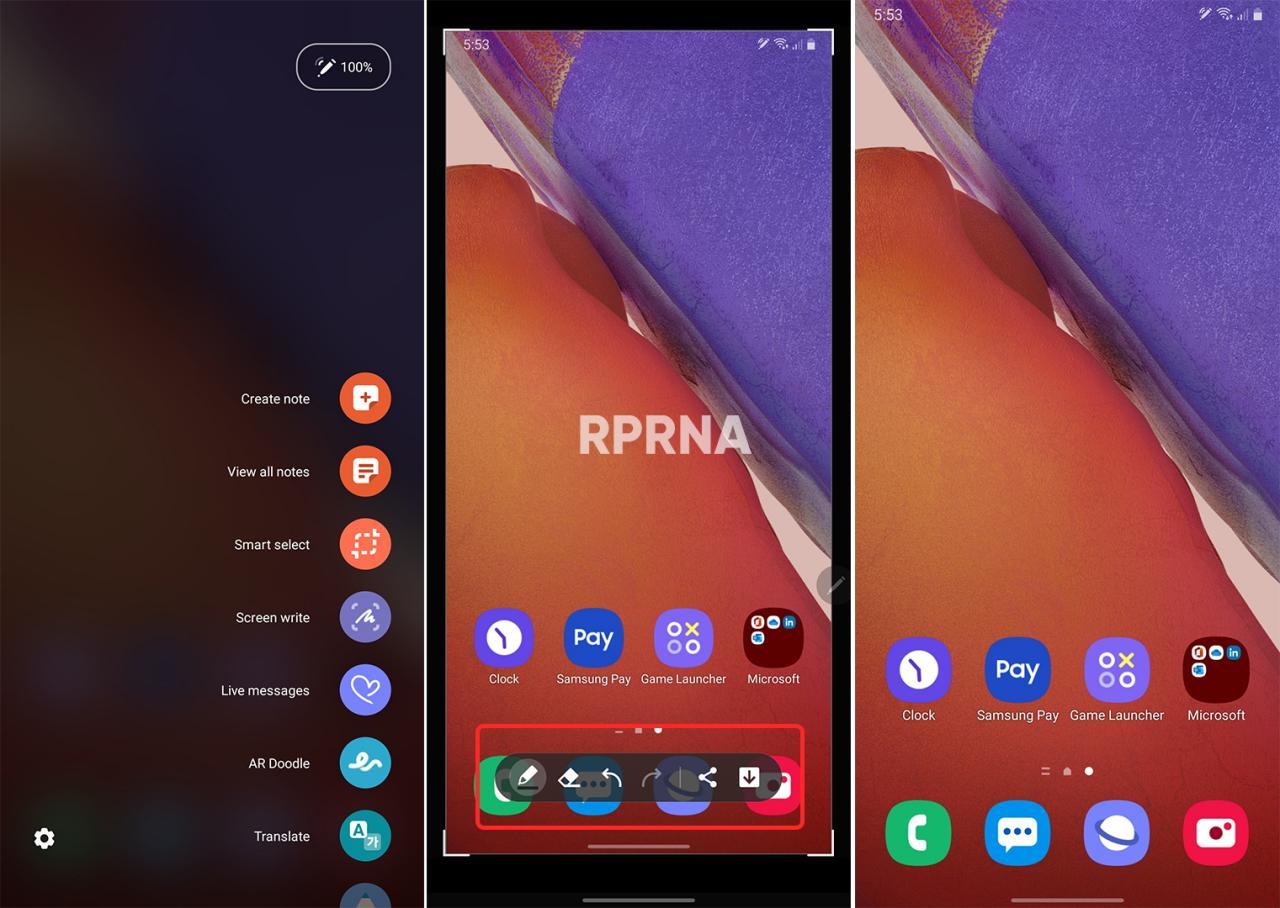
- Unable to take screenshots while using some apps and features.
- If the swipe screenshot feature isn’t activated, launch the Settings app, tap Advanced features → Motions and gestures, and then tap the Palm swipe to capture switch to activate it. active.
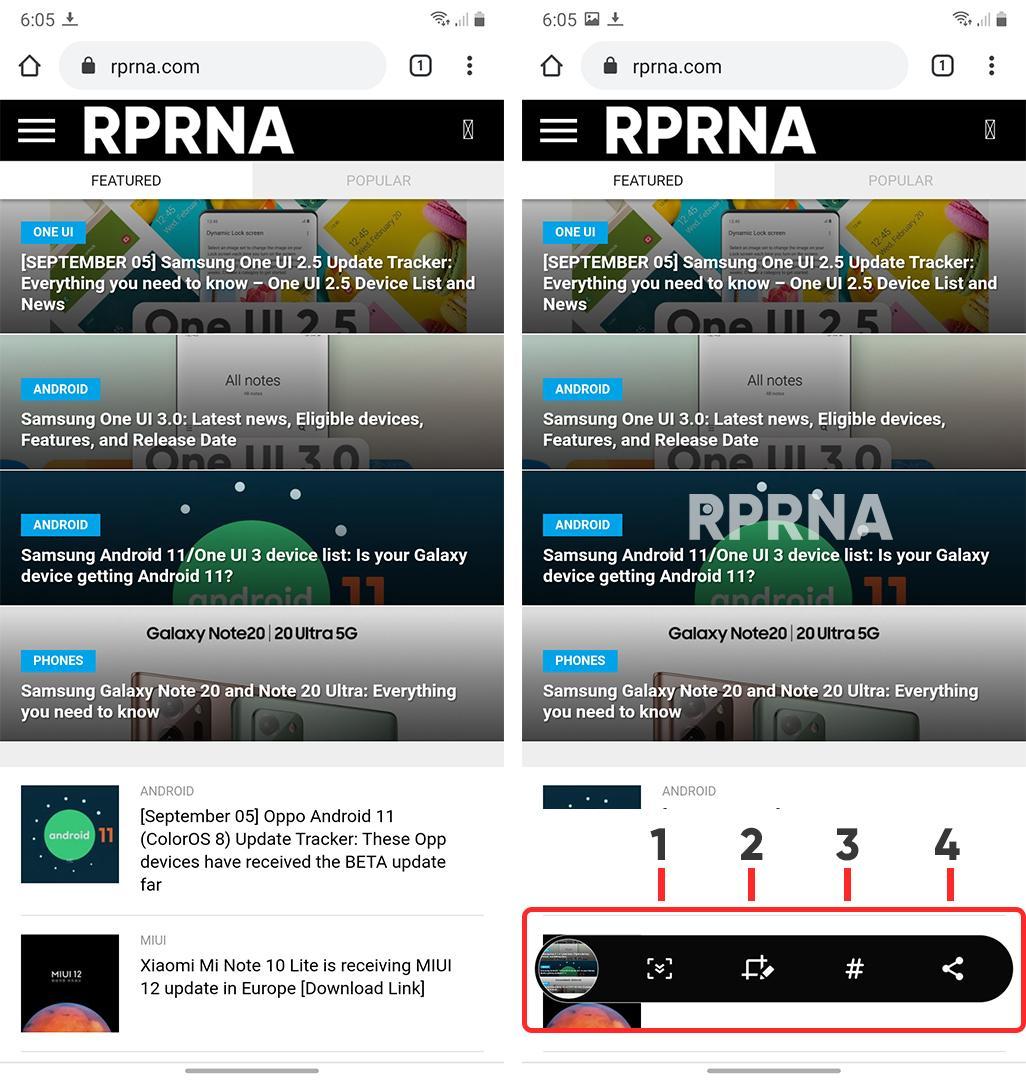
Tip: You also have an option to enable or respond to the screenshot toolbar by going to Settings > Advanced features > Screenshots and screen recorder > Screenshot toolbar > enable or turn off the option. Read more: how to remove the speed limit on a mobile scooter
Last, Wallx.net sent you details about the topic “How To Screenshot On Galaxy Note 20❤️️”.Hope with useful information that the article “How To Screenshot On Galaxy Note 20” It will help readers to be more interested in “How To Screenshot On Galaxy Note 20 [ ❤️️❤️️ ]”.
Posts “How To Screenshot On Galaxy Note 20” posted by on 2021-09-07 16:54:43. Thank you for reading the article at wallx.net