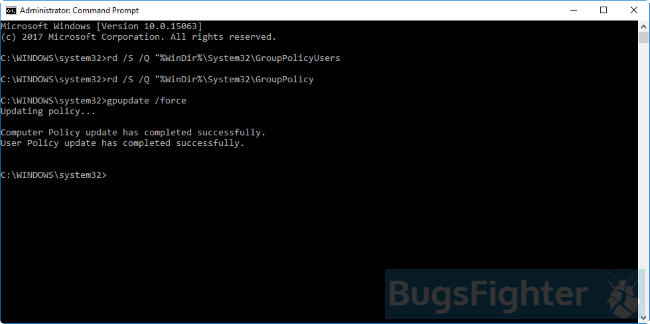How to remove Search Awesome (Windows and Mac)
What is a great find?
Contents
Great find is nasty adware for Google Chrome, Mozilla Firefox, Safari and Internet Explorer that creates ads, pop-ups, and integrates banners into browser pages. It is touted as a tool to improve users’ search experience by displaying results shared by friends on social networks and inserting add-ons into search results pages. In fact, Search Awesome generates third-party ads on shopping and travel sites like Amazon, TripAdvisor, Ebay, Google. This malware destroys user privacy by collecting information about visited websites, cookies, search history. This article is intended to help you remove Search Awesome from your browser and get rid of annoying ads.Read: how to uninstall awesome search
How Search Awesome infects your PC
Search Awesome is distributed with a freeware installer. The image below illustrates that developers use complex methods to get users to install adware. Normal antivirus programs will not find the infection on your computer and we recommend using SpyHunter 5 or Malwarebytes Anti-Malware.
Remove Search Awesome manually for free
Here is a manual step-by-step guide to removing Search Awesome entirely from your computer. This works 99% and has been tested using the latest versions of the Search Awesome installer on operating systems with the latest browser versions and updates. Manager (you can see Installed according to enterprise policy text near it), and this will not allow deletion. Therefore, before starting the deletion process, perform the following actions:
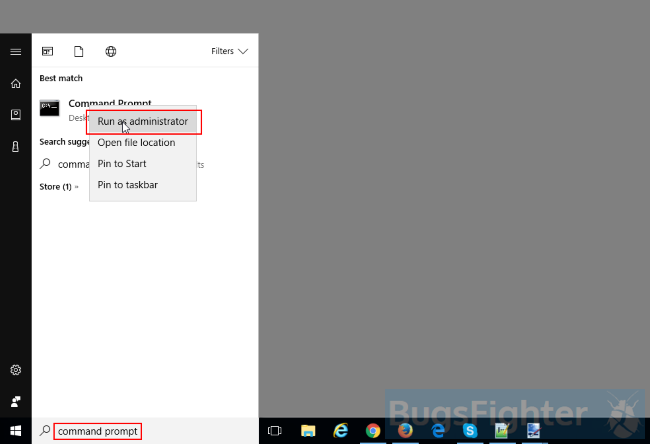
Remove Awesome Search from Control Panel
To start removing Search Awesome, you should remove it using the Control Panel. It will uninstall properly, however, we recommend using CleanMyPC to clean up leftovers after uninstalling. Here are instructions for Windows XP, Windows 7, Windows 8, Windows 10, and Mac.
Remove Search Awesome from Windows XP:
Remove Search Awesome from Windows 7:
Remove Search Awesome from Windows 8:
Remove Search Awesome from Windows 10: There are 2 ways to uninstall Search Awesome from Windows 10
Way two (classic)
Unable to uninstall Search Awesome In some cases, Search Awesome will not uninstall and give you a message saying “You do not have sufficient access to uninstall Search Awesome. Please contact your system administrator” when you try to remove it from Control Panel or “Access is denied” error when deleting Search Awesome files and folders. This happens, because some process or service doesn’t allow you to do it. In this case, I would recommend using SpyHunter 5 or Malwarebytes AntiMalware or uninstalling Search Awesome in Safe Mode. To boot in Safe Mode, do the following:
>> Watch detailed instructions and how-to video how to start in Safe Modeand for Mac: Read More: How to Draw Praying Hands – Step-by-Step Instructions If you can’t uninstall Fantastic Search using this guide instructions above or it keeps coming back, you can use the free AppCleaner for Mac to delete all remaining data and Search Awesome’s library. Follow the instructions below:
Remove the Search Awesome add-on from your browser
Removing Search Awesome from Control Panel often doesn’t have the desired effect. This is a browser extension and it may still work in Safari, Google Chrome, and Mozilla Firefox. Here are instructions on how to manually remove the Search Awesome extension from your browser.
Google Chrome:
Mozilla Firefox:
Internet Explorer (9, 10, 11): Note: There is no feature to remove browser extensions from the browser in the latest version of Internet Explorer. To remove Search Awesome from Internet Explorer, please follow the instructions to uninstall the program from Control Panel. To disable Great Search, please do the following:
Opera browser: In general, Search Awesome does not install in the Opera browser, but you can always double check. Do the following:
Reset browser settings (home page, default search)
Search Awesome installs a search engine that hijacks your browser. Here are instructions to reset your browser homepage, new tabs and search engine to default values.
Google Chrome:
Mozilla Firefox:
Internet Explorer (9, 10, 11).
Opera Browser:
Delete the following files and folders
Awesome File Search: no info Great Directory Search: C: File Program Awesome Search
Alternative way to remove Search Awesome adware browser extension
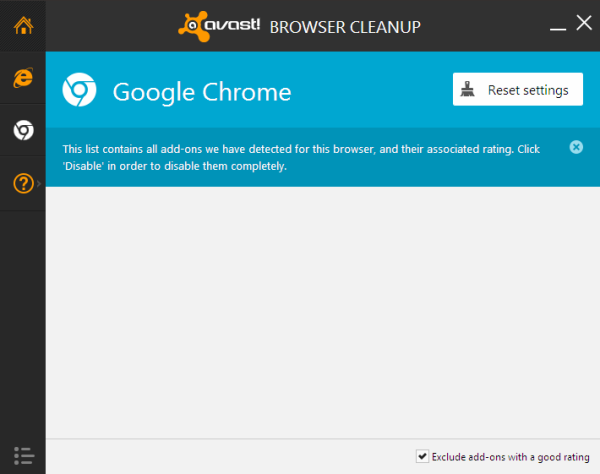
Last, Wallx.net sent you details about the topic “How to remove Search Awesome (Windows and Mac)❤️️”.Hope with useful information that the article “How to remove Search Awesome (Windows and Mac)” It will help readers to be more interested in “How to remove Search Awesome (Windows and Mac) [ ❤️️❤️️ ]”.
Posts “How to remove Search Awesome (Windows and Mac)” posted by on 2021-08-25 16:38:23. Thank you for reading the article at wallx.net