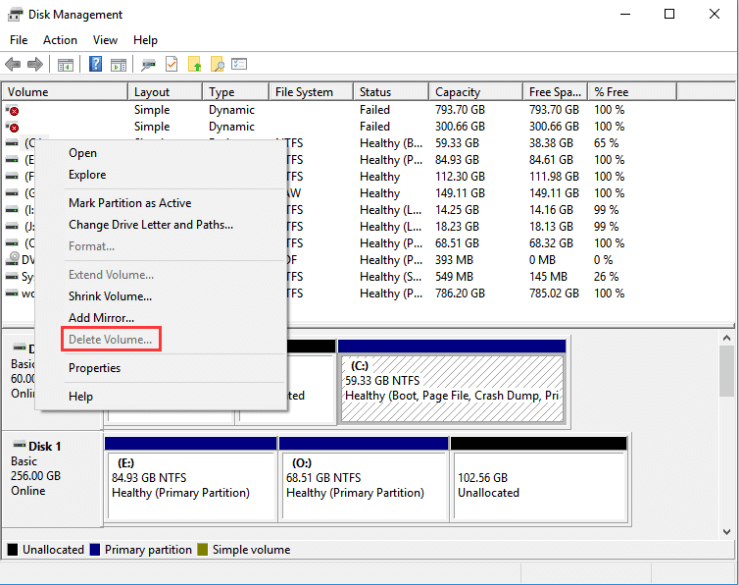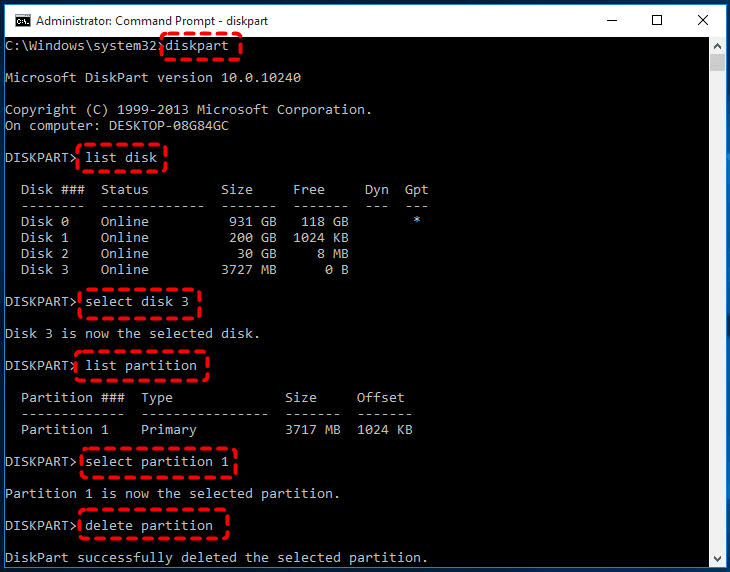How To Remove Partitions On Sd Card
Why delete partition?
Contents
Sometimes, you want to delete/remove partition on SD card in Windows 7, Windows 10, Windows 8.1/8, Windows 11, Vista and XP because too many partitions mess things up. Or sometimes, you delete the partition just because you want to free up more space or create a new partition for better data management. Sometimes the SD card doesn’t work properly, wiping the partition is one of the possible solutions.
How to delete partition on SD card?
In general, there are three common methods to delete partitions, which are using Disk Management, Diskpart and AOMEI Partition Assistant.
Method 1: Use Disk Management
Step 1: Press Win + R and type “diskmgmt.msc” in the Run box and open disk management.Step 2: Right click on the partition that you want to delete, then click Delete Volume. This will delete the partition you selected.However, sometimes you have tried to delete the partition on the SD card without success, only see the option to erase the drive grayed out in the Windows Disk Management tool. This is because the built-in utility will not provide an option to delete partitions for secondary partitions on SD cards or USB drives if multiple partitions are detected. In that case, you have to find another solution.
Method 2: Use diskpart
To delete partition on SD card or USB drive in Windows 7/8/10/11 with this program, follow these steps: 1. Click Start and then type “diskpart” in the search box. Read more: how to make fabric hard and waterproof2. At the diskpart prompt, enter the disk3 list. Type select disk n (n means the disk from which you intend to delete the partition) 4. Type list of partitions5.Input select partition n6 Enter erase partition Then the partition will be erased.
Method 3: Use the AOMEI Partition Support Standard
AOMEI Partition Assistant Standard is a FREE disk partition manager with lots of powerful features that give you complete control over your hard drive and partitions. For example, you can flexibly manage disk space with “Resize Partition”, “Merge Partition”, “Partition Overflow” and “Clone Partition”. Deleting partitions with AOMEI partition Assistant Standard is quite easy and fast, just follow a few steps and you will be done. Step 1: Download AOMEI Partition Assistant Standard and launch the software. the partition you want to delete and right-click to select “Delete Partition”.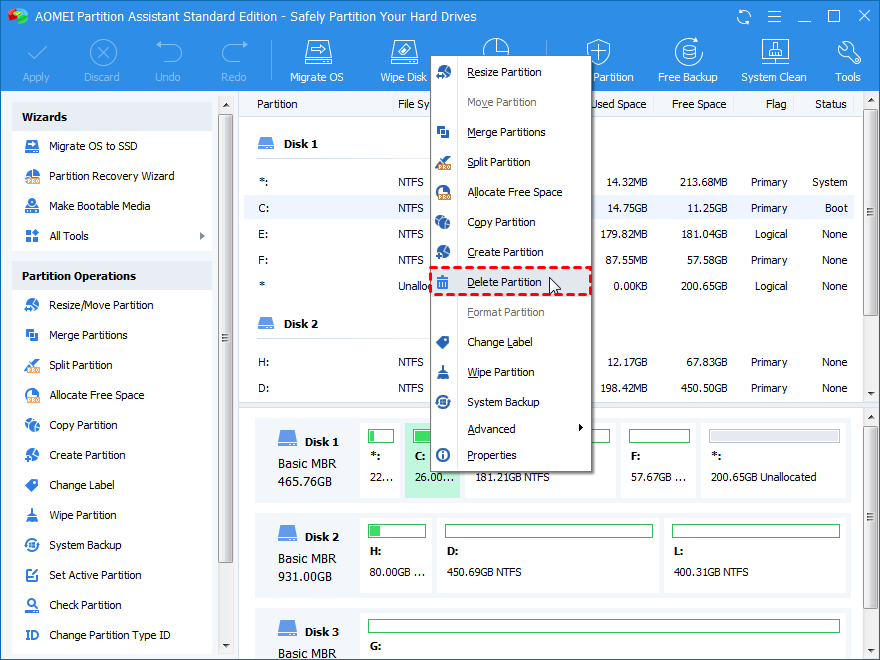
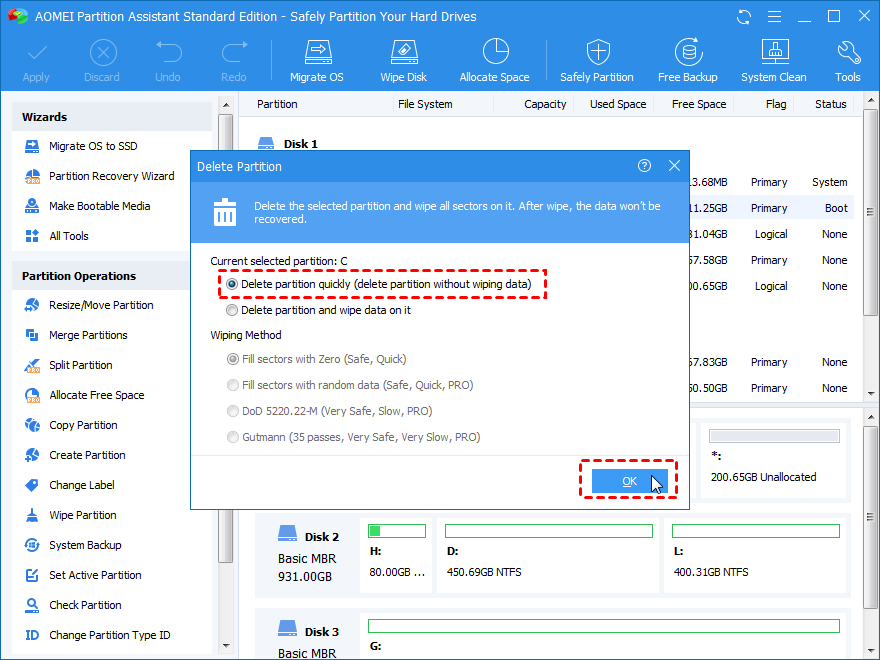
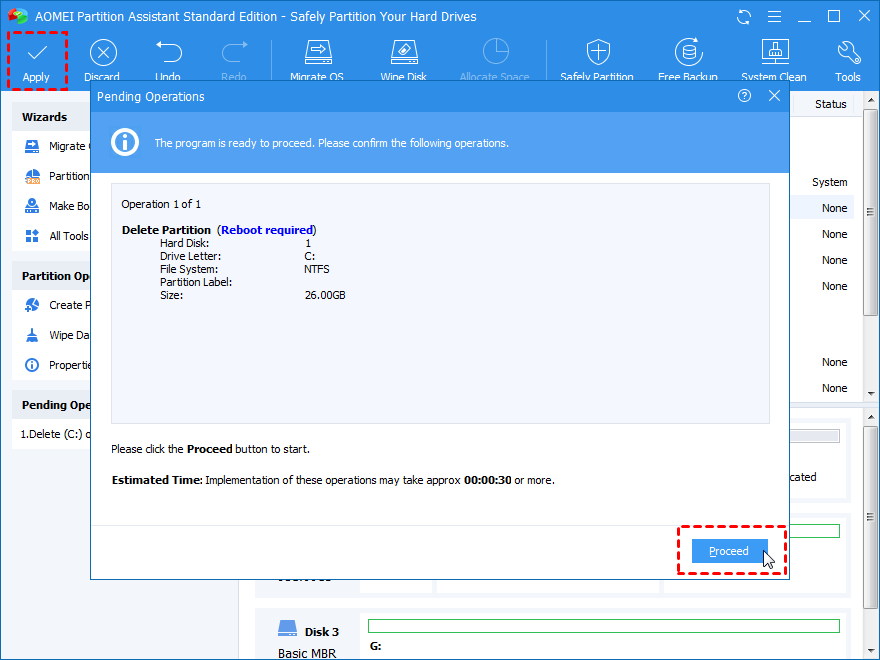
Summary
For better data management, deleting/deleting partition on sd card is essential. All you have to know is that after you delete a partition, all the files and data on that partition will also be deleted. So runsfer or back up those useful data that you don’t want to delete from the partition you intend to delete. Read more: how to add blue screen in Sony vegas
Last, Wallx.net sent you details about the topic “How To Remove Partitions On Sd Card❤️️”.Hope with useful information that the article “How To Remove Partitions On Sd Card” It will help readers to be more interested in “How To Remove Partitions On Sd Card [ ❤️️❤️️ ]”.
Posts “How To Remove Partitions On Sd Card” posted by on 2021-10-30 17:27:22. Thank you for reading the article at wallx.net