How To Remove A Background In Affinity Photo
Of all the different ways you can edit an image, one of the most common tweaks you might be making is removing its background. This is a must-have function for any graphic designer, and today we’re going to explore exactly how to do this in Affinity Designer. Thanks to the Selection brush – a very handy tool that allows you to quickly remove the background in your Favorites – this is a task that can be completed in a few minutes. transparent, depending on the software you are using. Some methods are faster than others, but may produce less accurate crops. However, other methods that produce an accurate crop image tend to take longer. Selection brush , which uses a built-in algorithm to automatically position your subject’s edges, then lets you refine that selection later. Let’s dig inside!
How to remove the background in a hobby photo
Contents
The following video tutorial will walk you through the entire process of removing the transparent background with Affinity Photo for desktop: Continue with written instructions.
Table of contents
- Step 1: Open your image and unlock the layer
- Step 2: Set the layer to “Rasterize & Trim”
- Step 3: Use the Selection Brush tool to make a rough selection around your background
- Step 4: Refine the selection further using the menu options
- Step 5: Clear your background to transparent
- Step 6: Export your image as a PNG file
Step 1: Open your image and unlock the layer
To get started, let’s first open the image in Affinity Photo by navigating to: File > Open Locate your image on your hard drive and select it. It will be opened in its own tab:What your image looks like after opening it with Affinity Photo To remove a background image in Affinity Photo, you must first unlock the layer on which the image is located. on the right side of it in the layers menu: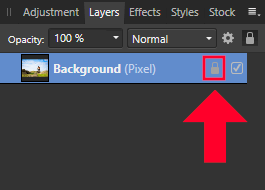
Step 2: Set the layer to “Rasterize & Trim”
This next step is really important and as I went through in the tutorial on how to remove the white background using Affinity Designer, it is often overlooked. to edit this layer as if it were any other layer we created in the software. To do so, simply right click on your image layer and select Rasterize & Trim: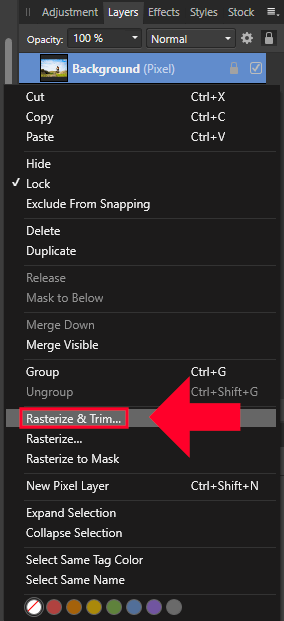
Step 3: Use the Selection Brush tool to make a rough selection around your background
With the layer unlocked and ready for editing, we can now begin the background removal process by making a selection around the background. Read more: How to store a swimsuit | Top Q&A To do this we will use Selection brushcan be in the toolbar on the left side of your screen or simply by using a keyboard shortcut, which is W.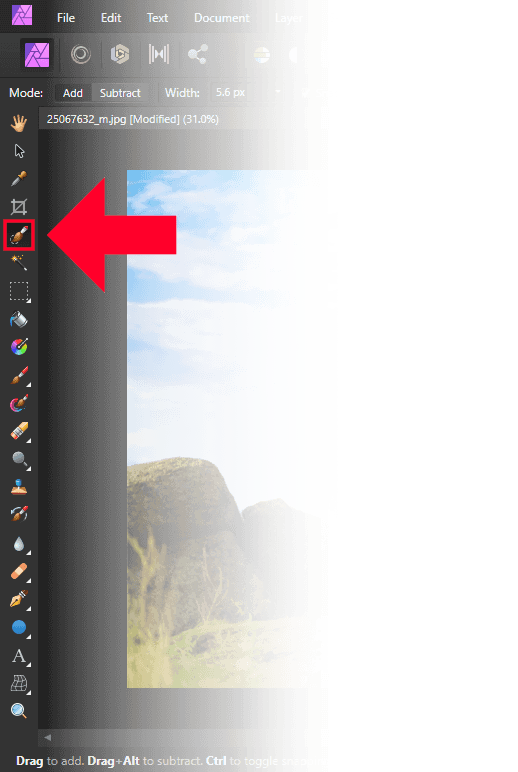
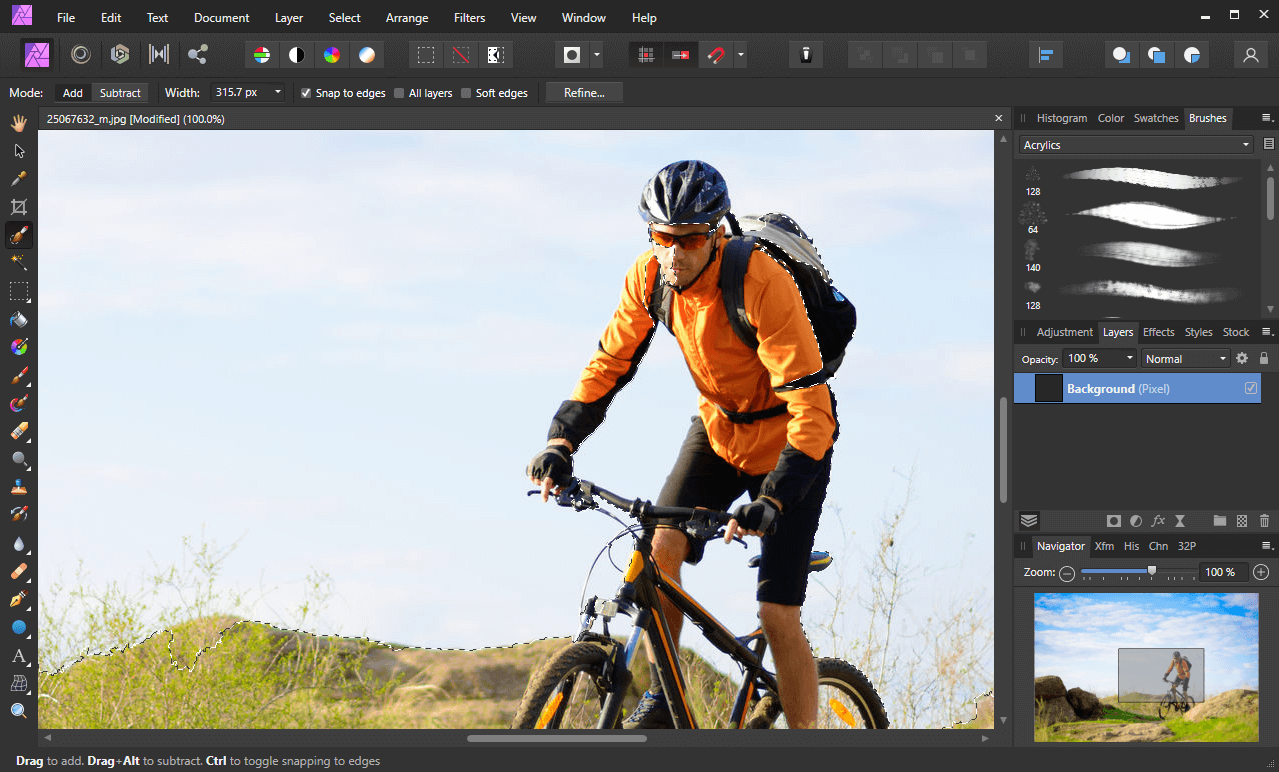
Once you’re done making your rough selection around the background, you can refine the selection to be more precise by clicking the Refine button in the toolbar at the top of the screen: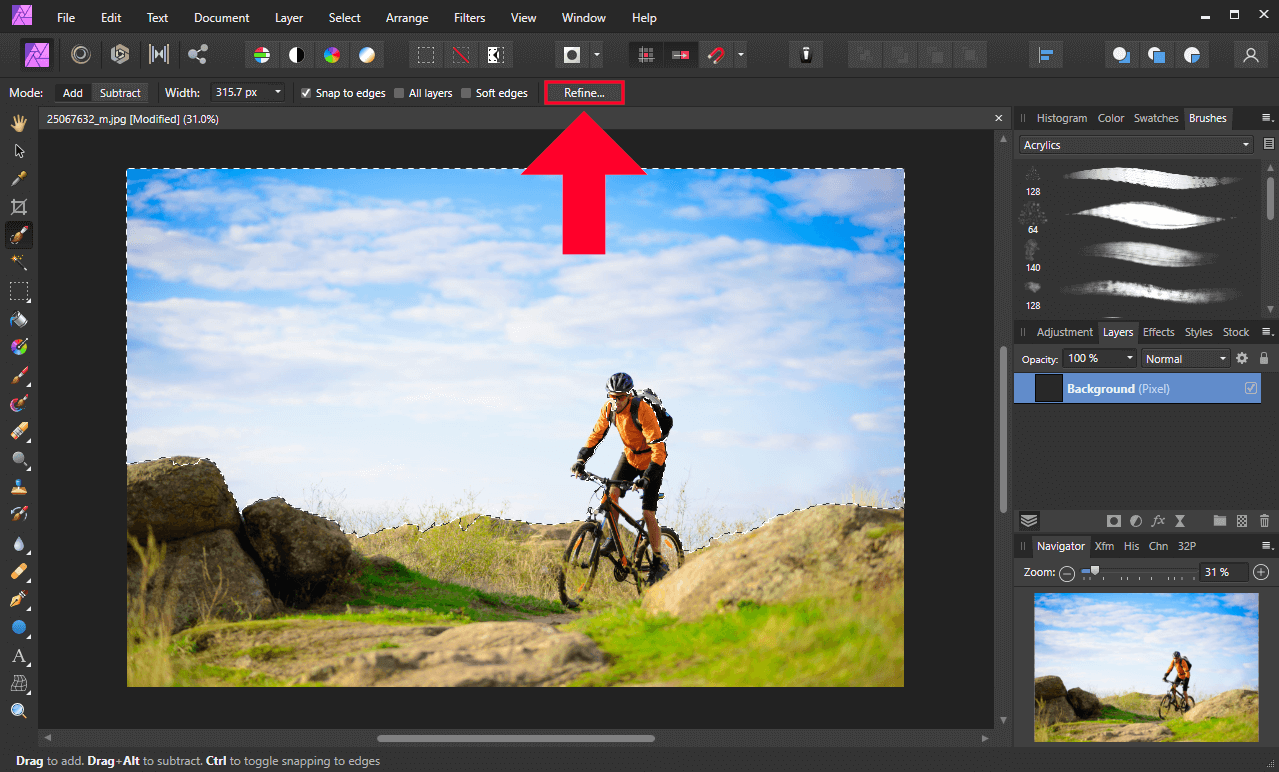
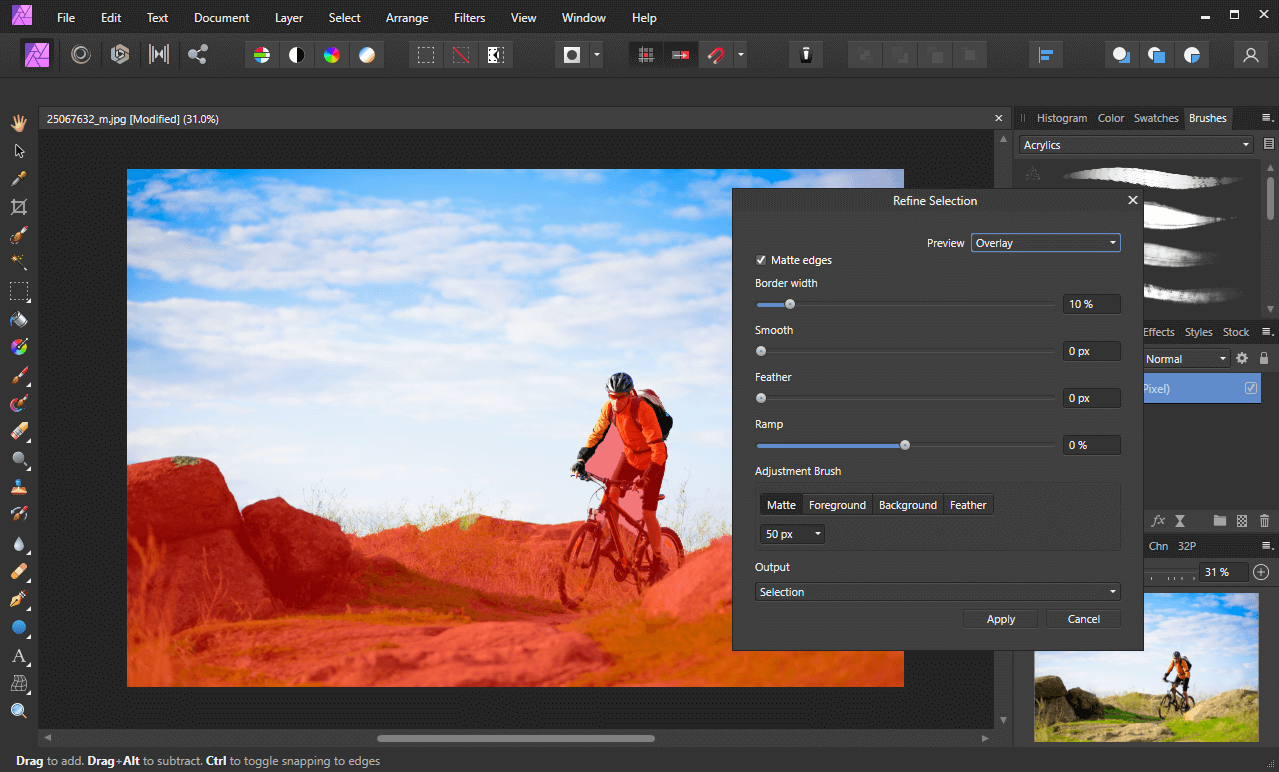
- Blur
- Problems around
- Story
- Feather
For this lesson, we will focus entirely on Problems around and Story This is where things can get a little confusing. The Problems around settings do not represent the foreground of your image; it represents the selection you just made around your background (which will be the background of your image.) Story The setting represents the area outside your created selection, which will be the foreground of your image. Move back and forth between these two settings and carefully paint over the areas of your image where the selection needs to be edited:
Step 5: Clear your background to transparent
With your selection refined, all you have to do now to remove the background in Favorites is just tap Delete on your keyboard if you are a Windows user. For Mac users, go to: Read more: how to get a tauren man to open Edit > Crop Background your photo will be removed as transparent, represented by a checkerboard pattern on the background: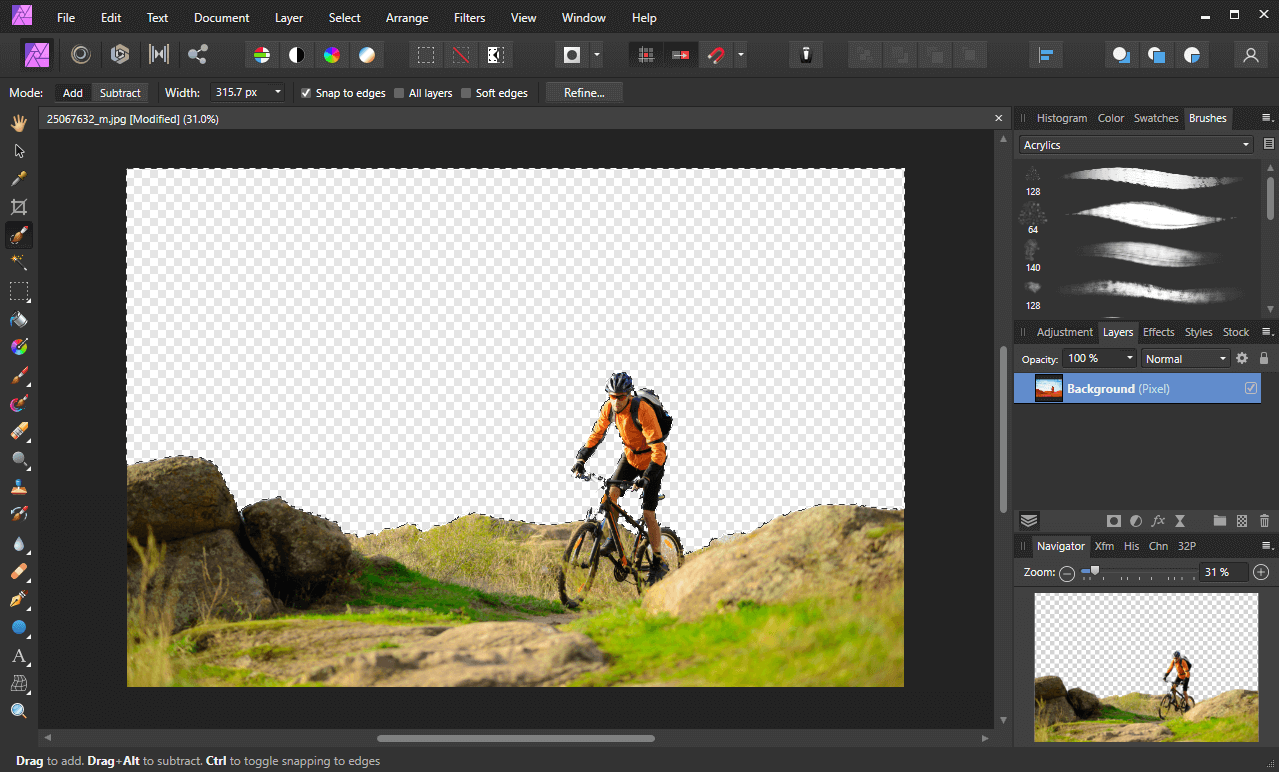
Step 6: Export your image as a PNG file
Now that you’ve removed the background from your images with Affinity Photo, it’s time to save your work into a usable file format. For this we will export it as PNG The .PNG file is more suitable for working with transparency because it is one of the only image formats with an alpha channel. In other words, it contains a separate layer dedicated to transparency, which means you can overlay your image over any background and it will show through transparent areas. do not export your work as JPG files. JPEG images don’t support alpha channels (or transparency), which means your removed background will default to some other color, such as white. To save your image as a PNG file, navigate to: File > Export Export menu: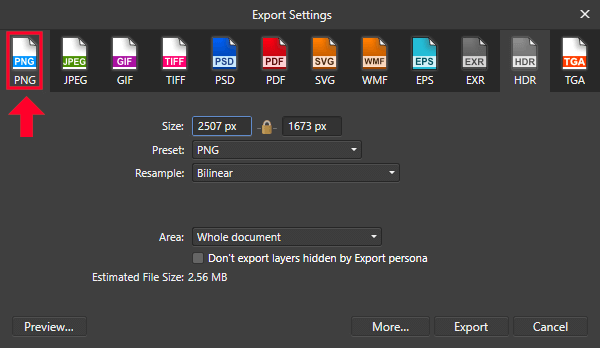
Inference
Thanks to the Selection Brush tool, you can quickly remove the background in Affinity Photo in just a few minutes. And unlike other methods for making backgrounds transparent – such as drawing paths and selecting by color – the Selection Brush allows you to make precise selections around the background of your image in a similar way. for easy. For this lesson, just leave a comment below.Logos By Nick LLC is a participant in the Amazon Services LLC Affiliate Program, an affiliate advertising program designed to provide a means for websites to earn money. advertise by advertising and linking to topqa.info. As an Amazon Contributor, I earn on qualifying purchases. Read link disclosure here. Read more: how to make 808 hits hard fl studio
Last, Wallx.net sent you details about the topic “How To Remove A Background In Affinity Photo❤️️”.Hope with useful information that the article “How To Remove A Background In Affinity Photo” It will help readers to be more interested in “How To Remove A Background In Affinity Photo [ ❤️️❤️️ ]”.
Posts “How To Remove A Background In Affinity Photo” posted by on 2021-11-04 09:29:18. Thank you for reading the article at wallx.net





