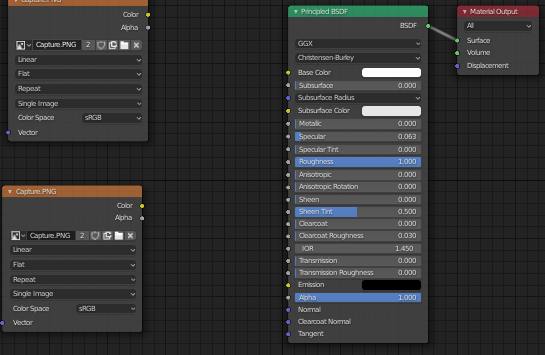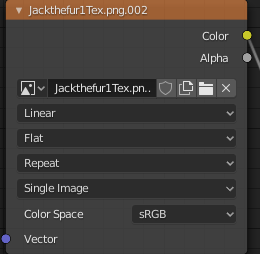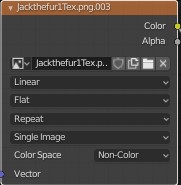How To Put Your Roblox Character In Blender
This is NOT the easiest way to do this, it is intended to help you understand blender and transfer models from Roblox to Blender.This is something that I saw twice today in my Roblox Browsing Assistant, the weird thing turned into a little hobby, so I decided to do this quick guide that talks about the BASICS of web browsing. type a Roblox character into Blender and adapt it to your needs.Reading: how to get your roblox character into blenderThis is for R6 as I believe it looks better.Request:
Okay let’s get started first let me clarify that I’m using Blender 2.82, If some of my keybinds are wrong please let me know so I can fix it! Step #1 | Setting up a studio Let’s start by opening our Blender & Roblox Studio program. Then we will create a Roblox Studio background or you can use an existing world. Publish your game if you haven’t already, Name the game if you want and click create! Then click the Install Game button again, click Avatar -> R6 -> Save. Click yes if it wants you to turn off the current game. Step #2 | Export your character. Now that studio is set up to allow export of your character. Start by pressing play, then click the drop-down arrow for Workspace, Then right click your username, finally click Export Selection. Roblox Studio will now want to save the .OBJ file to your computer, choose a place you’ll remember to save it, give it a name, and click save. If you want to change what you’re currently wearing, select the Shirt object inside your username and change the Shirt Plate to the ID object in the category, This also applies to pants. If you want other accessories, you can import them from the toolbox and export them like we did with the player model and then, in the future, on blender, place it on the model. shape and group it to your head by pressing CTRL + JNow go to next step Step #3 | Importing into Blender. Now that we have the .OBJ file, you might be wondering what are the other files that Roblox has loaded onto your computer and the .OBJ file contains the actual information that retains the shape of the object or mesh and the .MTL contains texture or color information and it also exports a .PNG which is a texture that we can use and apply in blender if needed.Open blender create a new project. Press A twice and delete EVERYTHING in the scene by pressing the Delete key.We will now import the .OBJ file that Roblox has provided us with. On the top left, click File -> Import -> .OBJ Navigate to the folder where you saved your .OBJ from step #2. Then click the .OBJ file and click the blue Import OBJ button . You should now see your character in Blender, with no color. If you don’t see your pattern !!
- Don’t worry it might already be imported, but you may have already moved around your world before clicking export in studio to switch to blender.
- Read more: How to give advice So when you import your model for the first time, take the following steps.
- CTRL + SHIFT + C A dialog box will appear if you don’t click on the SPACE BOARD and then type “Set Origin” and select “Geometry Origin”.
- Then click in the center of your screen, a small cross will appear
Then press SHIFT + S and select “Cursor Selection (Hold Offset)” again if this doesn’t work press Space and search for “Cursor to Cursor Selection”
Hopefully this will fix your problem. Move on to the next step and we’ll add color and prepare for assembly. Step #4 | Set up your model. Now click on Material mode on blender located at the top right of the viewport It will make your model colored. 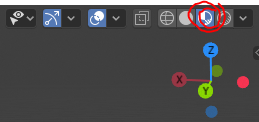
- Click the shading tab on top of Blender and select your object.
- Sometimes when you import an OBJ the textures don’t convey so we need to add them manually.
- Drag your .PNG file from the exported file you got in Step #2
- At this point, a window will appear in this box area called node editor.
- select the first box you dragged in and press SHIFT + D to duplicate it and drag it down a bit.
- It will look like this:
- Then make the settings in the boxes you have the same as mine.
- One of the:
- Bottom part:
- Now Drag the HEAD BOX yellow dot to the Base Color in the Principle BSDF.
- And the bottom box is yellow dotted with gray Alpha in the Principle BSDF
- In the end it will look like this.
Now that you have the colors for your model, separate the arms, legs, and head from the torso. Start by pressing TAB or click the Top left button labeled Object Mode and select Edit Mode 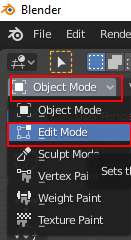
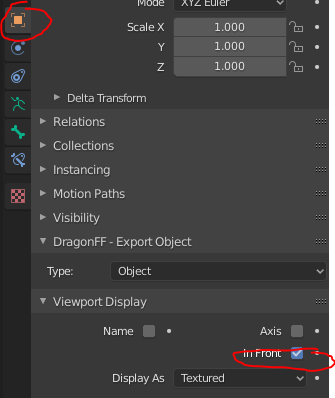
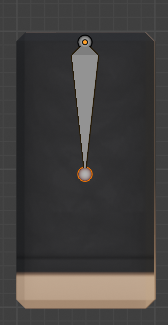
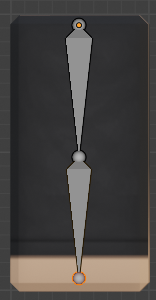
Last, Wallx.net sent you details about the topic “How To Put Your Roblox Character In Blender❤️️”.Hope with useful information that the article “How To Put Your Roblox Character In Blender” It will help readers to be more interested in “How To Put Your Roblox Character In Blender [ ❤️️❤️️ ]”.
Posts “How To Put Your Roblox Character In Blender” posted by on 2021-11-03 21:45:24. Thank you for reading the article at wallx.net