How To Put Separate Backgrounds On Dual Monitors
Since Microsoft released Windows 8.1, the ability to add a second monitor to your PC is much easier. The same is true for Windows 10. But after setting them up, you may want a different background on each one. Before Windows 8.x, you needed a third-party utility like DisplayFusion to complete the task. However, now with Windows 10 (and 8.1), the feature of having a different wallpaper on each screen is built-in.
Set a different wallpaper on each screen separately
To get started, right-click the desktop of either monitor and select Personalize from the context menu and select Personalize.Read more: 15 Funny Ways to Be Annoying Girlfriend | The top Q&A will open to the Personalization section, where you’ll want to select Background from the list on the left. Then scroll down to select your photo. There you can also browse additional wallpapers.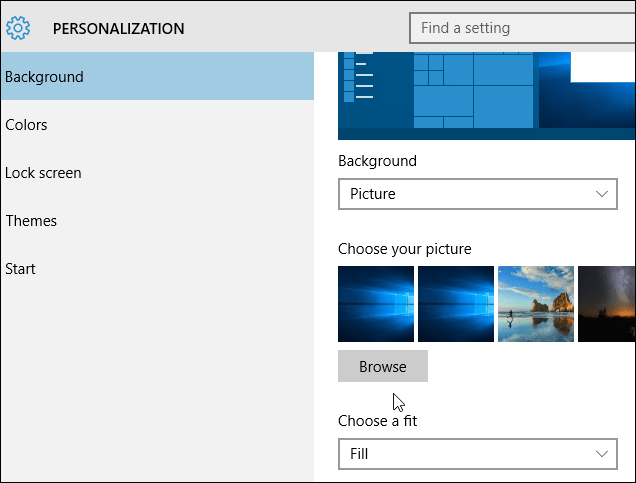
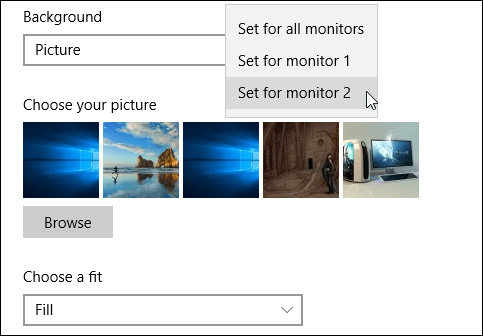
Last, Wallx.net sent you details about the topic “How To Put Separate Backgrounds On Dual Monitors❤️️”.Hope with useful information that the article “How To Put Separate Backgrounds On Dual Monitors” It will help readers to be more interested in “How To Put Separate Backgrounds On Dual Monitors [ ❤️️❤️️ ]”.
Posts “How To Put Separate Backgrounds On Dual Monitors” posted by on 2021-10-31 02:51:37. Thank you for reading the article at wallx.net





