How To Organize Your Itunes Library By Album
My iTunes library is a mess. It’s littered with broken song titles, artist names, and album covers. At first, I didn’t think having a disorganized library would be such a big deal. I can usually find what I’m looking for when using iTunes on my PC. But an unorganized music library is a nightmare on a mobile device like the iPhone. If your iTunes library isn’t organized, tracks may be scattered across different artist and genre names. After realizing this, I finally decided to organize my iTunes library. It took me a whole weekend to figure out the best attack plan. So I thought I would write this post based on my experience in the hope that it might save someone else the trouble I went through.Note: There are many software applications that can automatically repair your iTunes library without performing these steps. These add-ons often cost money, and I’ve found that they don’t always fix every possible problem. This guide is for iTunes users who want to save money and fix all their library problems manually.
1. Get ready
Contents
- Download and install MusicBrainz. The software is available for Windows and MacOS.
- Currently iTunes 12 is the latest version at the time of this article, so that’s what we’ll be using.
2. Sort by track, artist and genre
First, we’ll make sure we have consistent artist names and genres. I decided to edit the album name and album art later.
- one. If there is an error, click once on the text you want to edit. It will then be highlighted where you can edit the text.
- b. If there are several errors on the track, you may want to edit them all at once. Below, we have a situation where the AC/DC artist is shown in several different spellings (AC/DC, ACDC, AC-DC, and ACDc). Some songs also represent a different genre. Some say “Hard Rock” while others just say “Rock”. The artist and genre names for all of these tracks should be the same. So we’ll need to highlight them all by either Shift-clicking or CTRL-clicking each item. From there, you can right-click/CTRL when clicking on one of the items, then select Receive information.
A dialog box may appear prompting you that you will edit the information for multiple items, you can choose Right about this warning. ONE “Information on many items“A screen will appear where you can create multiple problematic files at once. In the above example, we want to create “Artist” and “Category“appropriate. So the word”Information, we will populate the Artist and Genre fields with “AC/DC” and “Rock” respectively. Change any other problematic information as you see fit to make all entries consistent. Leave the fields blank for the information you don’t want to change. Click “ALRIGHT“, when you are done.
- c. If there is some major problem where many things are broken with any item or group of items, then this might be a good time to use the MusicBrainz Picard software. You can drag and drop damaged items directly from iTunes into the MusicBrainz Picard window to fix them. For more information on how to use this amazing utility, check out our post “Free iTunes Song Title, Artist, and Album Info Fixing Program“. The reason why I don’t recommend this software to fix things is simply that sometimes topqa.info guesses wrong when correcting artist names, it’s important to be aware of bands that may start with “The “. “Smashing Pumpkins” and “The Smashing Pumpkins” are the same group. Choose between using “The” or not, but be consistent when renaming artists within a group of items.
3. Edit album name and album art
Read more: how to unclog drains with bleach I love listening to an entire album in one sitting. Therefore, it is important to display the appropriate Album Name on each track. Album art is also an important part of your music listening experience as it provides a clean, intuitive way to find music. Since the Album Art depends on the Album Name, we’ll deal with putting the two together.
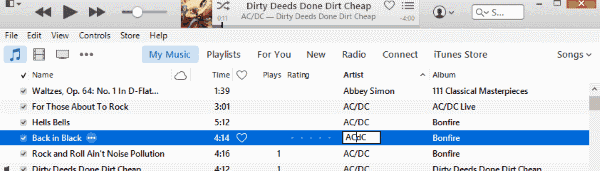
- Click once on the album title text, then edit it.
- Click once on the album icon to see all the tracks listed for this item. From there, you can edit each track by right-clicking/CTRL-clicking each track, then selecting “Receive information“. Are from “DetailsPlease edit the tab“Albums“Name, then click”ALRIGHT“.
- Drag and drop an individual track or an entire album into the MusicBrainz Picard app. The app doesn’t find album titles for everything, but it can fix most album titles. For more information on how to use this great utility, check out our post “Free iTunes Song Name, Artist, and Album Info Fixing Program“. to find what you need.
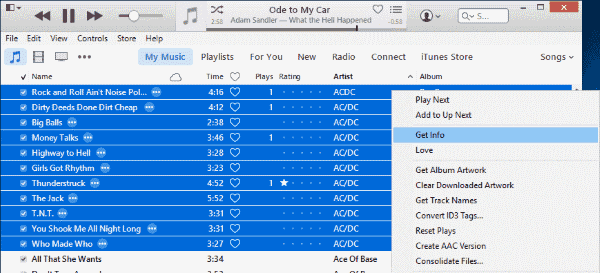
Inference
After performing these steps, your iTunes library should now be organized. If you have a large library, chances are you’ve missed a few tracks. That’s OK. Keep fixing bugs in your library whenever you find them. You are on your way to a perfect library. What is your experience in organizing your iTunes library? Share your experience in the Comments section. Read more: How to Use Lavender Essential Oil for Bed bugs
Last, Wallx.net sent you details about the topic “How To Organize Your Itunes Library By Album❤️️”.Hope with useful information that the article “How To Organize Your Itunes Library By Album” It will help readers to be more interested in “How To Organize Your Itunes Library By Album [ ❤️️❤️️ ]”.
Posts “How To Organize Your Itunes Library By Album” posted by on 2021-11-01 12:00:40. Thank you for reading the article at wallx.net
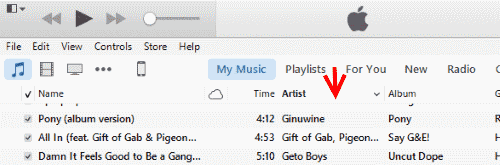
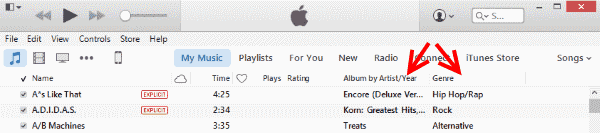 A dialog box may appear prompting you that you will edit the information for multiple items, you can choose Right about this warning. ONE “Information on many items“A screen will appear where you can create multiple problematic files at once. In the above example, we want to create “Artist” and “Category“appropriate. So the word”Information, we will populate the Artist and Genre fields with “AC/DC” and “Rock” respectively. Change any other problematic information as you see fit to make all entries consistent. Leave the fields blank for the information you don’t want to change. Click “ALRIGHT“, when you are done.
A dialog box may appear prompting you that you will edit the information for multiple items, you can choose Right about this warning. ONE “Information on many items“A screen will appear where you can create multiple problematic files at once. In the above example, we want to create “Artist” and “Category“appropriate. So the word”Information, we will populate the Artist and Genre fields with “AC/DC” and “Rock” respectively. Change any other problematic information as you see fit to make all entries consistent. Leave the fields blank for the information you don’t want to change. Click “ALRIGHT“, when you are done.




