how to open usb without formatting
Damaged USB drive repair overview
Contents
A USB flash drive, pen drive, or hard drive is essentially a removable storage device. This device is convenient for people to carry their data anywhere and use it with various devices. Sometimes this regular use of USB can cause problems, such as a damaged USB drive. The good news is that over 90% of USB users can usually fix these USB problems on their own. If your USB has problems, the problem must be one of the following so it can take care of itself: Read: how to open usb without formatting
- Connect the USB flash drive to Windows 11/10/8.1/8/7 but the drive won’t show up in File Explorer
- Windows detects the USB flash drive but it won’t open and says the drive is inaccessible.
- Windows requires you to format the removable disk before you can use it when you double-click the drive.
- Other unfamiliar errors like RAW, no media, etc.
Basically, there are two situations when your USB drive fails: Windows detects your USB drive, or it doesn’t detect it. Different solutions for each type of problem.
Case 1. USB device can be recognized
If your computer can still detect or recognize your USB, you can try to fix the logic by using a native Windows tool, CMD, or a third-party debugging tool. Then you should be able to access your USB.
Method 1. Windows Utility – Check and Fix Errors on Corrupted USB
If your flash drive isn’t physically damaged, your computer will recognize it and assign it a drive letter. In this case, follow the methods below to check and fix logic errors on your USB. These methods will not cause any data loss.Step 1: USB connection to your PCStep 2: Go My computer/This PC and then the USB Drive.Step 3: Right click on the USB drive and select Characteristic.Step 4: Click Tools navigation.Step 5: Click Test button.Step 6: Let the scan complete, then close the scan window.Step 7: Right click on the icon of the USB flash drive on the desktop and click “Eject”. Then remove the drive from the USB port.
Method 2. CHKDSK CMD – Fix corrupted file system on USB
This is basically the same process as above, but this will give you more feedback which will eventually help you determine if the problem is fixed or not.Step 1: Plug a USB flash drive or pen drive into your computer.Step 2: Go Begin menu and categories cmd in the search box. You will see Command prompt in search results.Read more: how to paste got2b on foreheadStep 3: Right Click Right Click on Command Prompt and select Run as administrator. Then type chkdsk / X / f G: (replace G with your USB drive letter) in the Command Prompt window and press enter. The chkdsk operation will start to repair the damaged USB drive.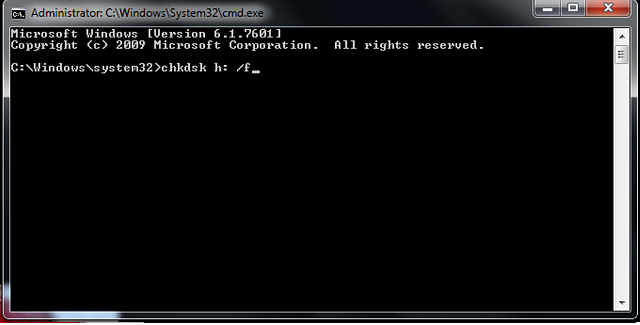
Method 3. Third Party Repair Tool – Fix Corrupted File System on USB
EaseUS CleanGenius is a user-friendly computer repair tool that is both secure and lightweight. This is a perfect alternative to the CHKDSK command. Use this one-click tool to repair damaged file system easily.Step 1. DOWNLOAD EaseUS CleanGenius on your computer and complete the installation.Step 2. Run the software. Click “Optimize,” then select “Show Files.”Step 3. Select the drive with the corrupted file system. Tick the option “Check and fix file system errors” and click “Execute”.Step 4. Wait for the tool to perform the repair task. Then, click the “View” button to check the drive.
Extra tip: How to recover data from an inaccessible or unreadable USB drive
After you’ve checked and fixed the logic on the pen drive, you can scan your device to see if any data was lost in the process. EaseUS file recovery software can search for any lost files on the device and, if any, recover them. The program is capable of performing USB data recovery for all cases of data loss. And, you can just use the free version of the tool to get your data back. Only use the pro version if you really need to.Step 1. Connect the USB flash drive to your computer. Open the EaseUS Data Recovery Wizard and hover over the USB device. Click the “Scan” button to start searching for lost files on your PC.Step 2. Once the scan is complete, you can apply the “Filter” feature or click on the search box to quickly find the lost files from the USB.Step 3. Preview the files you want to recover. Click the “Recover” button to restore the file. Check out the video tutorial here.You might also like:
Case 2. Windows cannot recognize a damaged USB drive
If your USB drive is physically damaged and cannot be detected or recognized, you should reinstall the USB driver to see if this fixes the problem. Or, you can try to repair the damaged USB drive yourself.
Method 1. Reinstall USB Driver
Many unusual USB problems are caused by corrupted drivers. You need to reinstall the new driver by following the steps.Step 1: Press Windows key + X and select Device Manager from the menu. Read more: how to take screenshots samsung galaxy s6 edgeStep 2: Expand Drives, right-click your removable drive’s name and select Uninstall.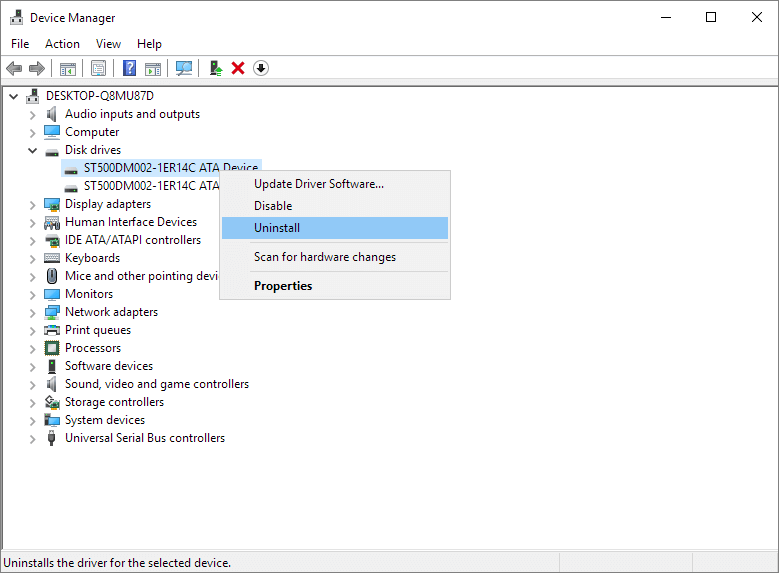
Method 2. Manually Repair USB Drive
Here are a few things you should know before fixing a damaged USB drive yourself:
- Physical repair of flash drives is not likely to work unless you have professional experience in repairing physically damaged flash drives.
- If your flash drive’s internal memory fails, your only viable option is to take the drive to a manual repair service.
- Data recovery prices can vary from $20 – $850 based on the severity of damage to the drive and the type of recovery required.
If you decide to try it out, follow these instructions:Prepare:
- Solder iron with solder and flux
- Old USB cable
- Wire cutter / stripper machine
- A small flat head screwdriver
- Magnifier or jeweler’s bracelet
Once you have these required items, follow these steps to start fixing the damaged USB drive.Step 1: Remove the flash drive cover. Do this with your flat head screwdriver.Step 2: Use a magnifying glass to examine the circuit board (PCB) and solder pad. If the PCB itself (the green board) is damaged or the solder pad is raised, you may need professional help. Solder pads are 4 bits of solder that connects the prongs of the USB connector to the copper lines in the circuit board. If the connector breaks without damaging the PCB or solder pad, continue to the next step.Step 3: Place the flash drive on a hard surface. Do so with the connector facing you and the solder pad facing up.
Last, Wallx.net sent you details about the topic “how to open usb without formatting❤️️”.Hope with useful information that the article “how to open usb without formatting” It will help readers to be more interested in “how to open usb without formatting [ ❤️️❤️️ ]”.
Posts “how to open usb without formatting” posted by on 2021-08-20 06:14:04. Thank you for reading the article at wallx.net





