How To Make Minecraft Run Faster With Optifine
Video How to make Minecraft run faster with optifineDo you often play Minecraft? If your answer is YES then you must know which is the best Optifine Install. There are many Minecraft players who have had trouble optimizing their Optifine Settings for an uninterrupted experience and if that’s you look no further as we’ve got you covered here. Enhances but also explains what Optifine is, how to optimize it, and how to install it in 2021. Without any more ads, go through the tutorial. Read: how to make minecraft run faster with optifine
What is Optifine?
Contents
Optifine is nothing more than a Minecraft mod that allows its millions of fans to locate advanced settings of the game that are normally not accessible in the normal version of Minecraft. Everyone knows the mod version has a lot of things that we don’t see in the normal version of the game and Optifine is no different. There are many Minecraft fans who have reported that Optifine is the best choice if you want to enjoy Minecraft smoothly. What makes Optifine so popular with fans is that it doesn’t require spoofing using shaders in Minecraft. In addition, it also allows you to fine-tune graphics analysis, display quality, shadow quality, etc. Before we open up to the best Optifine settings to increase FPS, let me guide you through the settings. latest Optifine version in 2021.
How to install Optifine in 2021?
To install Optifine in 2021, you need the mod’s download file. If you don’t have the downloaded file you can download it from its official file website. Make sure to download the latest version of the mod. Once Optifine is downloaded, follow the on-screen installation instructions to install the mod on your device.
Best Optifine Settings for FPS Boost
Once it is installed, select Optifine from the drop-down menu and run it. After launching the game, you will need to go to “Options” then “Video Settings” to apply the best possible Optifine Settings for FPS. When you do this, a new page will appear on the screen as shown in the image below. Before we tell you the Best Optifine Settings, let me tell you that this setting may not work for you as it differs from computers with better FPS on some of the settings we are working on. say here. Here is a step-by-step guide to the best application of Optifine. Settings for FPS Boost in Minecraft:
Graphics:
There are three options in Graphics – Fast, Favorite and Awesome.
- Fast: This option is best for frame rate
- Fancy: This option is for those who want to play it in high quality
- Awesome: This option is slightly better than Fancy.
Read more: How to make aloo tikki burgers I recommend Fast and Fancy over Fabulous.
Smooth lighting:
Smooth Lighting is an additional lighting option for the game. This is definitely the best option as it will directly affect your FPS if you turn it off. In Smooth Lighting, there are three options to choose from – Off, Min and Max.
- Off: It makes the game faster than ever.
- Minimal: It balances both quality and FPS.
- Max: It will make the game a bit slower.
Dynamic light:
If you disable Dynamic Lighting, you won’t be able to see anything on the screen as you can see in the image below.But if you set it to fast mode, it will let you light up the world with the help of the touch you have in hand.
- OFF: No dynamic lighting.
- Fast: Dynamic illumination with 500ms
- Fancy: Real-time dynamic lighting with 0ms delay.
If you want us to recommend the best Optifine settings then I highly recommend either Quick or OFF.
Shader
If you really want to hit FPS, make sure you have the Shaders option turned off. If you turn it ON then you will most likely experience crashes and other problems.
Details:
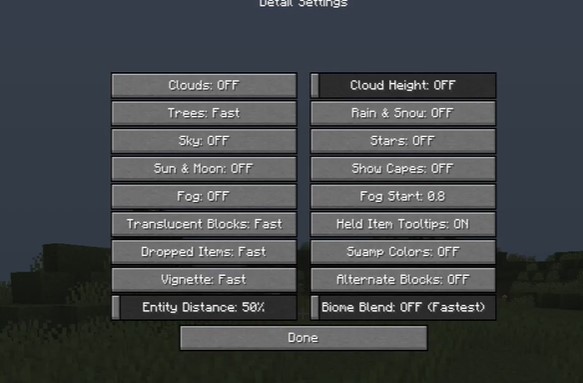
- Cloud: OFF
- Tree: Quick
- Sky: OFF
- Sun & Moon: OFF
- Fog: Off
- Blur block: Fast
- Dropped items: Quickly
- Blur image: Fast
- Entity Distance: 100
- Cloud height: OFF
- Rain & Snow: OFF
- Star: OFF
- Cloak display: OFF
- Fog start: O.8
- Item tooltip kept: ON
- Swamp color: OFF
- Replacement block: OFF
- Biome Blend: Off
Animations:
Once you are done with the settings as we mentioned above, click the ‘Done’ button and go to Animations. In the Animation tab, if you turn off all the options, the game will look very ugly. Turn off all these options to give the best FPS but your option is to have a low FPS or play an ugly game.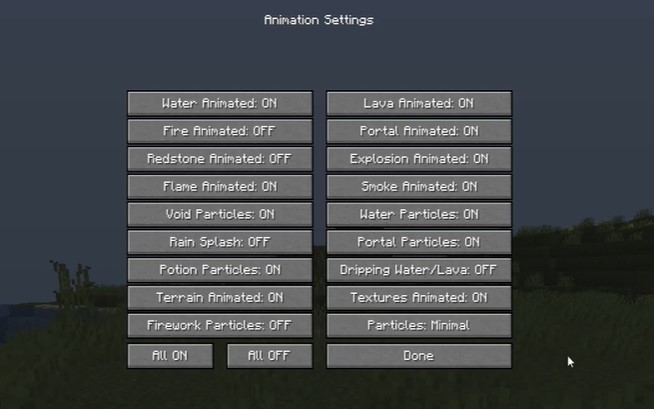
Quality:
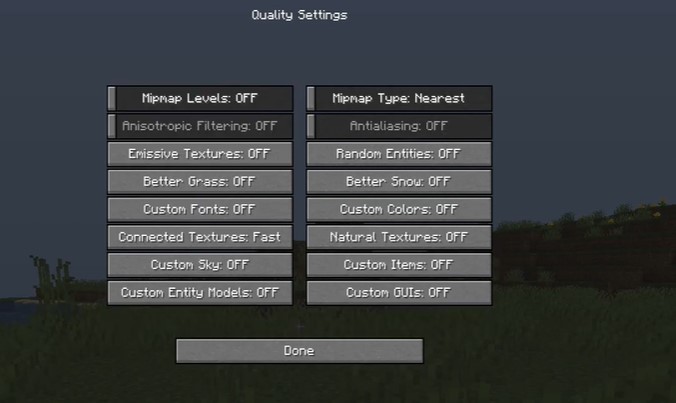
- Mipmap levels: OFF
- Anisotropic filtering: OFF
- Easily recognizable texture: OFF
- Better grass: OFF
- Custom font: OFF
- Connected textures: Fast
- Custom sky: OFF
- Custom Entity Model: OFF
- Random Entity: OFF
- Better Snow: OFF
- Custom color: OFF
- Natural texture: OFF
- Custom item: OFF
- Custom GUI: OFF
Performance:
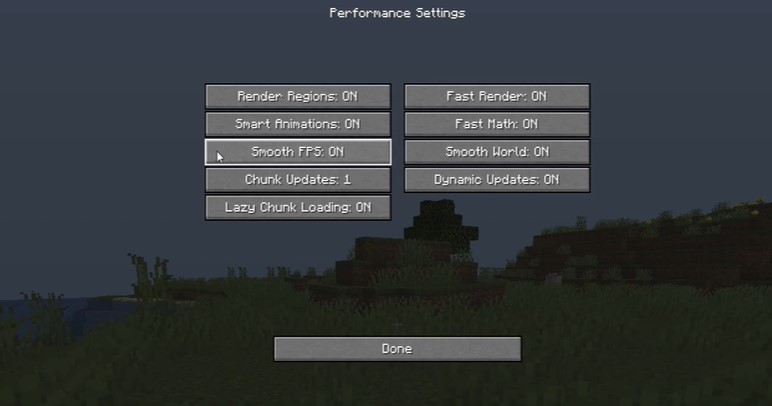
- Display area: ON
- Smart animation: ON
- Smooth FPS: ON
- Update Chunk: 1
- Loading Laxy Chunk: ON
- Quick render: ON
- Quick Math: ON
- Smooth World: ON
- Dynamic Update: ON
After making these settings, you will have to go to the last tab, Others.
Other:
When you go to the Other tab, the first thing you have to do is turn on Autosave because it saves your game for every certain period of time that you have fixed in the settings, protecting you from losses due to accidental damage. try. Make sure to set a small duration like 10 or 12 minutes in the AutoSave tab.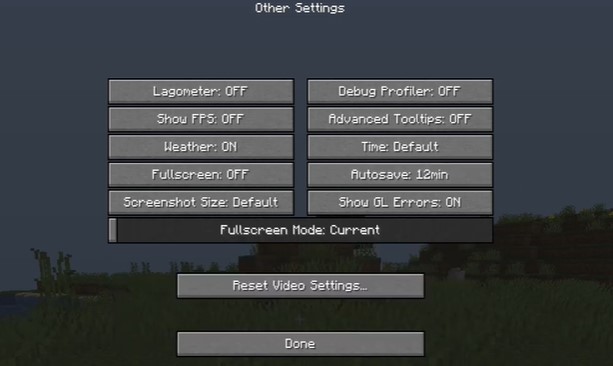
- Latency: OFF
- Display FPS: OFF
- Weather: ON
- Full screen: OFF
- Screenshot Size: Default
- Debug Profiler: OFF
- Advanced tooltip: OFF
- Time: Default
- GL error display: ON
- Current full screen model.
These are the recommended settings to increase FPS in Optifine. If you really want more FPS in Optifine then you have to apply the above settings as we have tested it on a few PCs. These Optifine settings will not increase your FPS but will also reduce issues like crashes or lag. That’s everything you need to know about the best of Optifine
Last, Wallx.net sent you details about the topic “How To Make Minecraft Run Faster With Optifine❤️️”.Hope with useful information that the article “How To Make Minecraft Run Faster With Optifine” It will help readers to be more interested in “How To Make Minecraft Run Faster With Optifine [ ❤️️❤️️ ]”.
Posts “How To Make Minecraft Run Faster With Optifine” posted by on 2021-11-15 14:39:37. Thank you for reading the article at wallx.net





