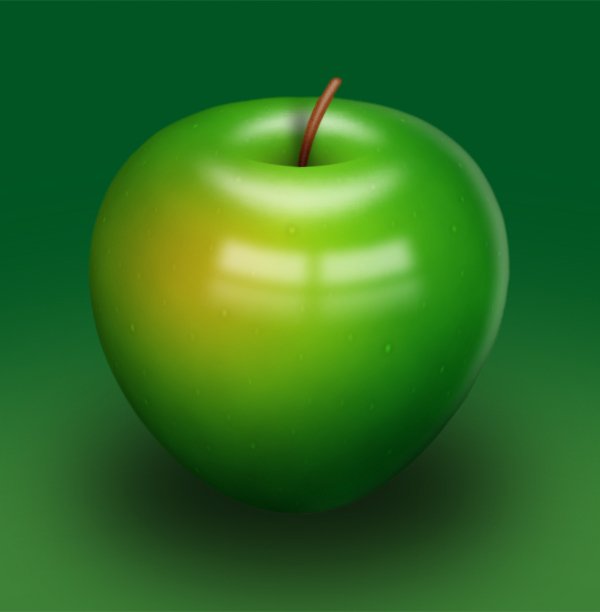How To Make An Apple In Illustrator

Step 1
Contents
Create a new document using the settings shown below.
Step 2
Create a new layer and name it “Apple”. Take the Elliptical Marquee Tool, make a selection as shown in the image below. Next, grab the Gradient Tool, then choose Foreground to Background and set the Style to Radial. Make your Foreground Color #88cc33 and Background Color #005522. Fill in the selection as shown.
Step 3
Apply an Inner Shadow layer style using these settings: Blend Mode set to Multiply, Opacity to 75%, Angle set to -90 degrees, Distance set to 45 pixels, and Size set to 80 pixels.
Step 4
Create a new layer and name it “Texture”. Command-click the “Apple” layer to load the selection, if the selection is still not active. Use the colors from step one and go to Filter > Render > Clouds. Next, go to Filter > Distort > Spherize, and set the Amount to 100% and the Mode to Normal. This will give our simple texture a spherical look. Set the layer’s Blending Mode to Soft Light. Now we have some texture on the apple.
Step 5
Create a new layer on top and name it “Dots”. Grab the Brush Tool and set the Foreground Color to #ccdd99. Also, set Key Diameter to 5 and Hardness to 100, then make some dots by placing clicks around the apple. Set Key Diameter to 3 pixels and fill some more points. Command-click the “Apple” layer to load the selection, if the selection is still not active. Go to Filter > Blur > Motion Blur, and set the Angle to 90 degrees and Distance to 3 pixels. Now go to Filter > Distort > Spherize, set Amount to 100, set Mode to Normal and apply it. Set the layer’s Blend Mode to Overlay and Opacity at 50%. Press Command + D to deselect.
Step 6
Create a new layer on top and name it “Dent”. Take the Elliptical Marquee Tool and make a selection, as shown in the image below, then fill it with white and Deselect. Create another layer and name this layer “Dent Shadow.” Make an ellipse selection, as shown in the image below, and fill it with black. Click on the line between the “Dent Shadow” and “Dent” layers in the Layers Palette. Deselect by pressing Command + D. This will define the “Dent” layer as the Clipping Mask for the “Dent Shadow” layer. Now go to the “Dent” layer in the Layers Palette and set the Blending Mode to Multiply. Go back to the “Dent Shadow” layer and apply a Gaussian Blur filter with a radius of 17 pixels. Set the Layer Opacity to 75%. The size of the indented ellipse may vary in your document, so you can adjust the Gaussian Blur’s Radius filter to avoid the top edge of the ellipse being visible.
Step 7
Now we will make some highlights. Create a new layer on top of the layer stack and name it “Highlight 1.” Take the Elliptical Marquee Tool and make a selection, as shown in the image below, and fill it with white. Now make a larger elliptical selection as shown, then press Delete to delete the selection. Deselect and go to Filter > Blur > Gaussian Blur, and apply a Radius of 10 pixels.
Step 8
Read more: Territorial.io how to use emotes Create a new layer on top of the stack layer and name it “Highlight 2.” Grab the Elliptical Marquee Tool and make a selection as shown, then fill it with white. Now make another elliptical selection as shown, then press Delete to delete the selection. Also, don’t forget to select and delete the white part below. Deselect and go to Filter > Blur > Gaussian Blur, then apply a Radius of 8 pixels.
Step 9
Now create a new layer below the “Mark 1” layer and name it “Black”. As you can see from the name, we will fill it with black. Now select the “Black”, “Highlight 1” and “Highlight 2” layers in the Layers Palette and merge them by pressing Command + E. Go to Filter > Brush Strokes > Spatter. Set the Spray Radius to 6 and Smoothness to 14. Command-click the “Apple” layer to load the selection, go to Select > Inverse and press Delete to delete. Set Layer Blend Mode to Screen. Unchecked.
Step 10
Create a new layer above the “Dot” layer and name it “Red”. Grab the Elliptical Marquee Tool and make a selection as shown, then fill it with #ffbe00. Command-click the “Apple” layer to load the selection. Go to Filter > Blur > Gaussian Blur and apply a Radius of 50 pixels. Next, set the layer’s Blending Mode to Hue. Now, deselect by pressing Command + D.
Step 11
Create a new layer below the “Red” layer, name it “Yellow”. Grab the Elliptical Marquee Tool and make a selection as shown, then fill it with #fff444. Command-click the “Apple” layer to load the selection. Go to Filter > Blur > Gaussian Blur and apply a Radius of 50 pixels. Next, set the layer’s Blending Mode to Hard Light and the Opacity to 75%. Deselect by pressing Command + D.
Step 12
Create a new layer on top and name it “Reflection.” Take the Rectangular Marquee Tool and make a selection as shown, then fill it with white. We will create a window reflection from this rectangle. So select the two rectangular areas as shown, then delete them.
Step 13
Go to the Layers Palette and add a Layer Mask to the “Reflection” layer by clicking the Add Layer Mask button. Grab the Gradient Tool, set it to Linear Gradient. Fill the Layer Mask with a gradient, as you can see in the image below. The Layer Mask is selected at this point, click on the “Reflection” layer thumbnail to go back to the layer. Now go to Filter > Blur > Gaussian Blur and apply a Radius of 8 pixels. Go to Edit > Transform > Warp, and choose Arc from the list of presets, then set the Bend to -20%.
Step 14
Create a new layer on top and name it “Backlight”. Command-click the “Apple” layer thumbnail and fill the selection with white. Make sure that the Marquee Tool is selected, then move the selection to the left about 10 pixels using the Left Arrow key. Now press Delete to delete, click on the “Apple” layer again to load the selection, then go to Filter > Blur > Gaussian Blur, and apply a Radius of 7 pixels. Press Command + D to deselect. Grab the Eraser Tool, then set the Key Diameter to 270 pixels and the Hardness to 0%. Remove the lower part of the backlight, as you can see in the image below.
Step 15
Create a new layer and name it “Stalk”. Grab the Pen Tool, set it to Path in the tool options. Draw a curved line for the stem of the apple. Now, grab the Brush Tool and open the Brushes Palette. In Shape Dynamics, set the Dynamic Control for Size to Fade. Set the Steps for Fade Size to 70 and set the Minimum Brush Diameter to 20%. In Brush Head Shape, set Diameter to 14 pixels and Hardness to 100%. Now set the Foreground Color to #884411. Go to the Paths Palette, open the Paths Palette pop-up menu (click the triangle in the upper right to open it) and choose Stroke Path, set the Tool to Brush and press OK. Click somewhere outside the path in the Paths Palette. Command when clicking on the “Dent” layer thumbnail in the Layers Palette to load its selection. Pick the Rectangular Marquee Tool, and then, holding Shift, make a selection that covers the top of the trunk. Go to Select > Invert, then press Delete to remove the bottom excess of the stem and deselect. Read more: Buy glazed thin tiles The path you have drawn is stored in the Paths Palette as a “Work Path”. It stays there until you draw another path, then the new path you draw will be your “Work Path”. If you want to keep the existing path before drawing a new one, you can name it by double-clicking the path. So you won’t lose it when you draw a new one. If you want the path to disappear in your document, go to the Paths Palette and click somewhere outside the path in the Paths Palette.
Step 16
Create a new layer and name it “Stalk Highlight.” Grab the Brush Tool and set the Main Diameter to 5 pixels. Set the Foreground Color to white. Now go to the Paths Palette, make sure Work Path is selected, open the Paths Palette pop-up menu, then choose Stroke Path, set the Tool to Brush and press OK. Click on the “Stalk” layer’s thumbnail in the Layers Palette to load its selection. Go to Filter > Blur > Gaussian Blur and apply a Radius of 1 pixel. Set the Opacity of the layer to 40%. Select the “Stalk” layer in the Layers Palette, then go to Filter > Noise > Add Noise. Set Amount to 3%, set Distribution to Uniform, make sure Monochrome is selected. Now deselect by pressing Command + D.Grab the Burn Tool and using a soft brush (I set Master Diameter to 65 pixels and Hardness to 0%), make the bottom part of the trunk darker.
Step 17
Create a new layer below the “Stalk” layer and name it “Stalk Shadow”. Grab the Rectangular Marquee Tool and make a selection, as shown in the image below. Fill it with black and Deselect. Go to Edit > Transform > Perspective and adjust the perspective of the layer as shown. Go to Filter > Blur > Gaussian Blur, set the Radius to 7 pixels and apply. Take the Eraser Tool and using a soft brush, erase the top part of the shadow. Next, Command-click the “Dent” layer to load the selection. Grab the Rectangular Marquee Tool, then hold Shift, make a selection that will cover the top part of the shadow. Now go to Select > Invert and press Delete to delete. Deselect and set the Layer’s Opacity to 60%.
Step 18
Now we can do the finishing touches before we merge the layers. First, I’ll fill the background with #004400. Next, I’ll make some small changes. I set the Opacity of the “Highlight” layer to 85%, “Yellow” to 35%, “Red” to 85%, “Dent Shadow” to 95%, “Backlight” to 60%, “Reflection” to 55%. I applied an Inner Glow layer style to the “Apple” layer to make the edges a little darker using these settings: Multiply Blending Mode, Opacity set to 30%, Size set to 20 pixels and Color set to #003300. I also changed the “Apple” layer’s Inner Opacity to 45%. Finally, I applied an Outer Glow layer style to the “Dots” layer with the following settings: Blend Mode set to Multiply, Opacity to 60%, Color set to #2b2b2b and Size set to 8 pixels . Now select all layers except the “Background” layer in the Palette, then go to Layer > New > Group From Layer and name the group “Apple”.
Step 19
Create a new layer below the “Apple” group and name it “Shadow”. Grab the Elliptical Marquee Tool and make a selection as shown, then fill it with black. Deselect and go to Filter > Blur > Gaussian Blur, and apply a Radius of 40 pixels.
Step 20
Create a new layer above the “Background” layer and name it “Light”. Take the Elliptical Marquee Tool and make a selection as shown, then fill it with #338833. Deselect, then go to Filter > Blur > Gaussian Blur, and apply a Radius of 75 pixels.
Step 21
Now we have prepared the apple but it looks too much like a sphere, but you can give it an apple using Warp transform. Right click on the “Apple” group and merge it. Go to Edit > Transform > Warp and distort it to give it an apple shape.
Inference
You should see some distortion on the edges caused by the Warp transform. To remove them Command-click the “Apple” layer, go to Select > Modify > Feather, and set the Radius to 1 pixel. Next, go to Select > Invert and hit Erase three or four times to remove the distorted area from the edges. And you’re done! Read more: how to touch his clothes pack
Last, Wallx.net sent you details about the topic “How To Make An Apple In Illustrator❤️️”.Hope with useful information that the article “How To Make An Apple In Illustrator” It will help readers to be more interested in “How To Make An Apple In Illustrator [ ❤️️❤️️ ]”.
Posts “How To Make An Apple In Illustrator” posted by on 2021-10-24 22:55:10. Thank you for reading the article at wallx.net