How To Make Afk Channel In Discord
Anyone who spends time in Discord knows that people need to be away from their computers often. However, sometimes, we end up AFK longer than we expected. This results in a channel that looks active but is actually full of AFK people. Fortunately, Discord offers a way to automatically detect people who are away and direct them to their own channel. This is how to create AFK channel in Discord Read: how to create afk channel in discordRead more: How to turn on tcl roku tv without remoteNote: You will have to be the server owner or have administrative privileges to create an AFK channel in Discord.
How to create an AFK channel in discord
Contents
To create an AFK channel in Discord, start by creating a voice channel just like you would with any other channel. After creating this channel, you can simply set it as an AFK channel in your Discord server settings. Here’s how to do it in detail on both desktop and mobile:
Desktop
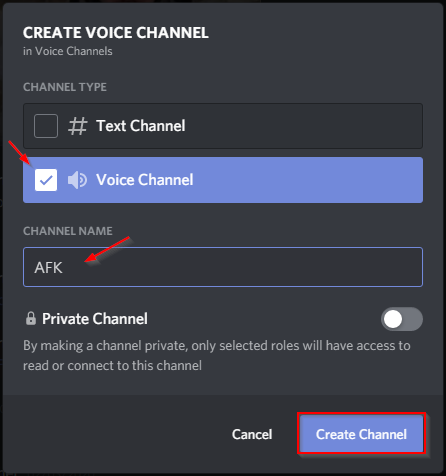
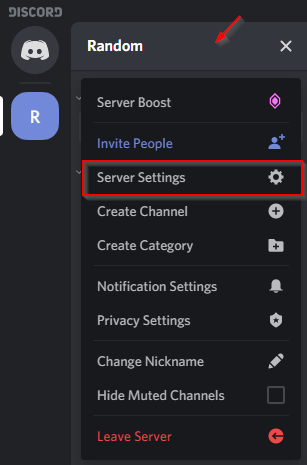
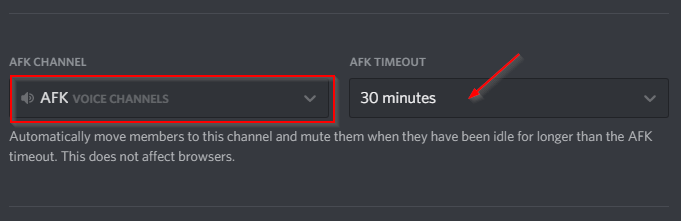

Mobile
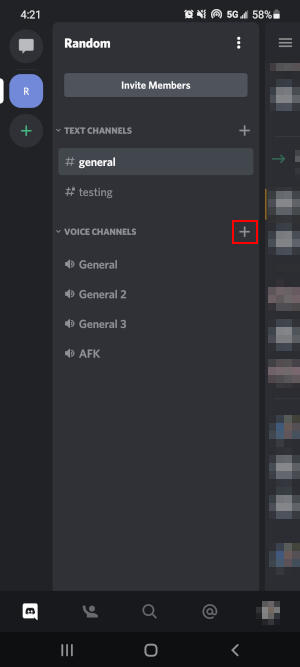
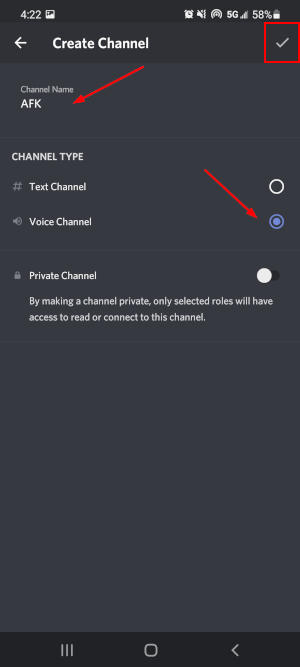
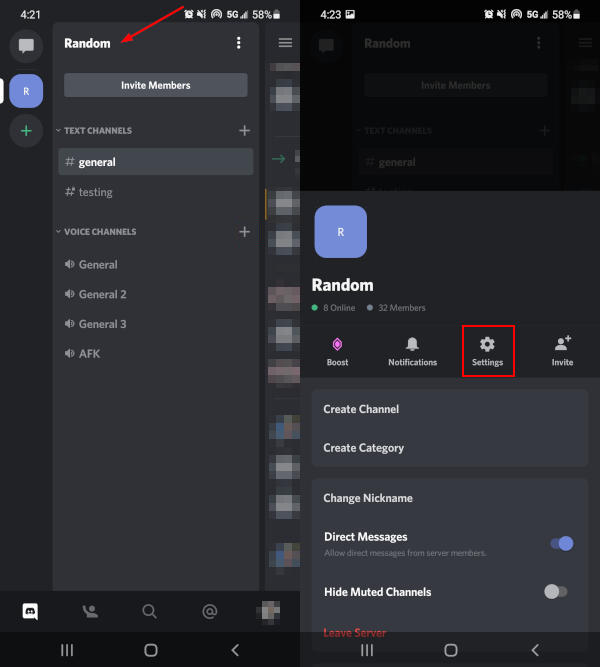
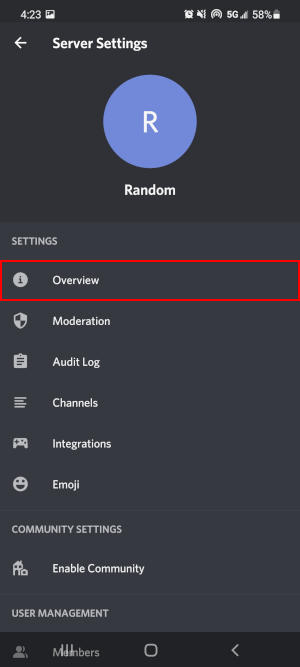
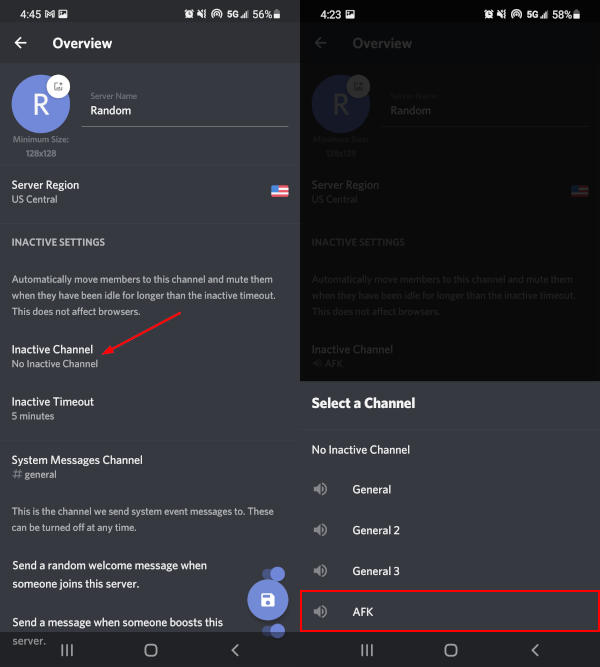
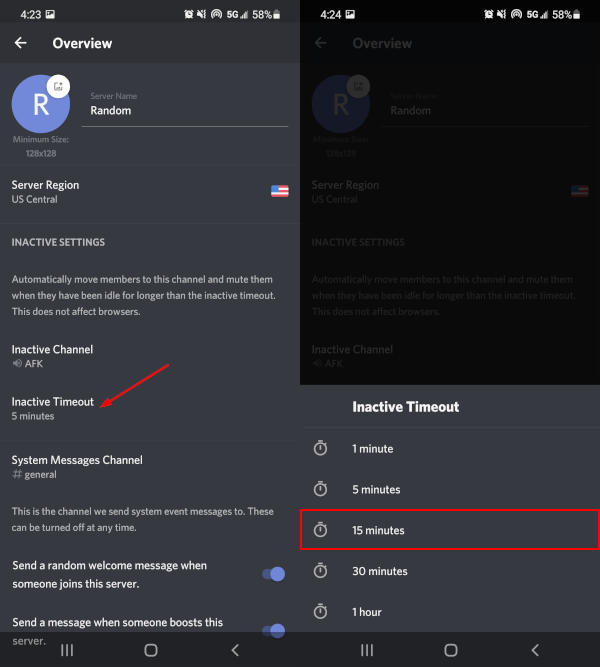
Epilogue
Read more: how to become a barber in indianaYou should now have an active AFK channel in your Discord server. You can check if it works by idling for the time you specified in the settings. Check out our article on the best Discord music programs and how to add them. Read more: how to keep birds out of the cage
Last, Wallx.net sent you details about the topic “How To Make Afk Channel In Discord❤️️”.Hope with useful information that the article “How To Make Afk Channel In Discord” It will help readers to be more interested in “How To Make Afk Channel In Discord [ ❤️️❤️️ ]”.
Posts “How To Make Afk Channel In Discord” posted by on 2021-10-28 04:42:13. Thank you for reading the article at wallx.net





