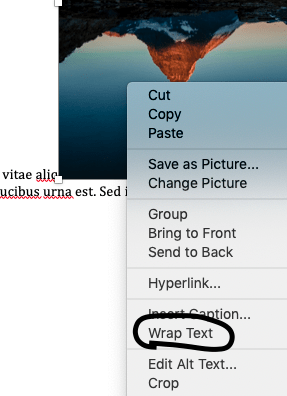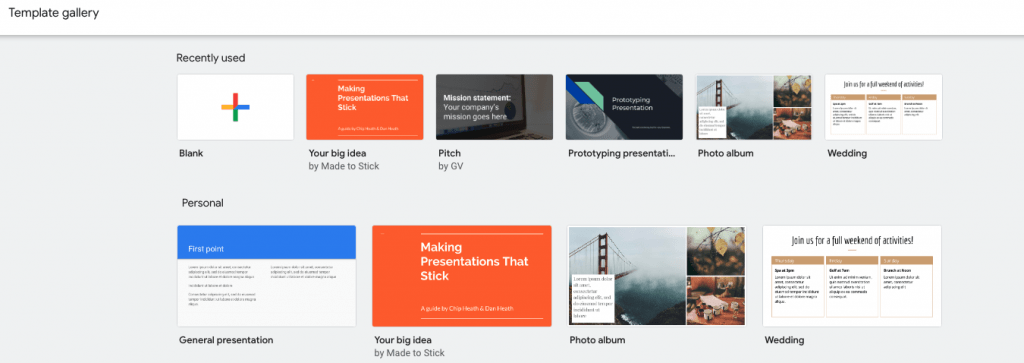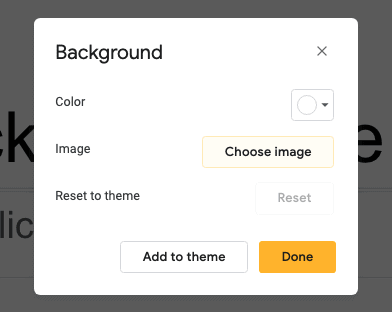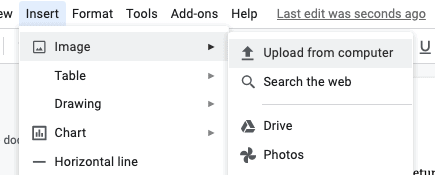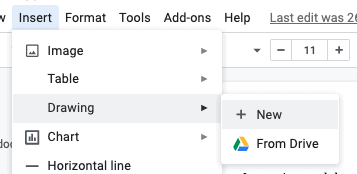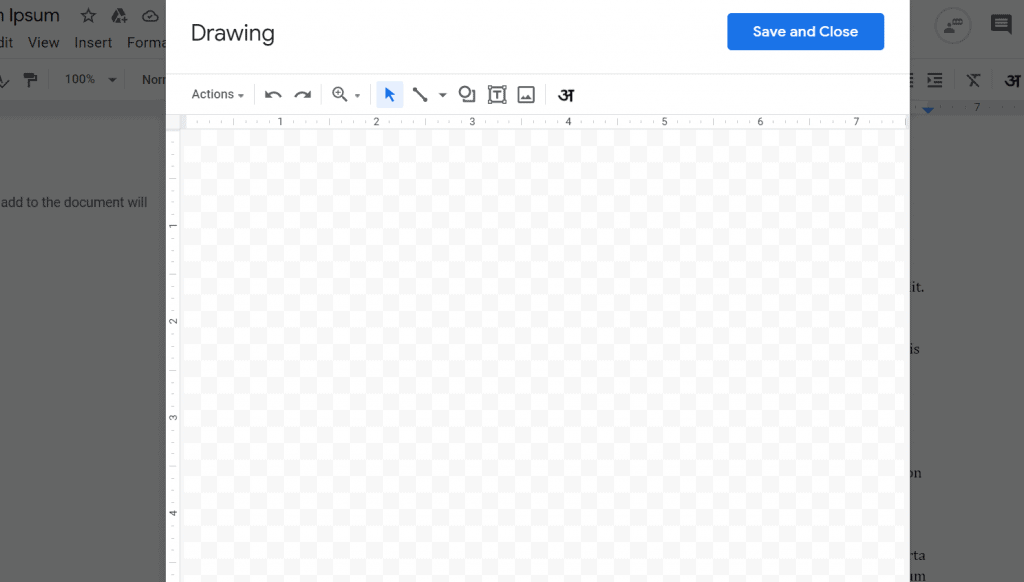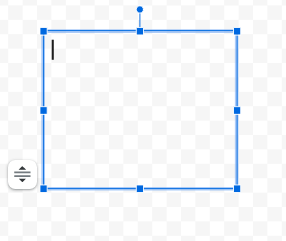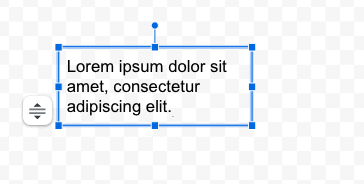How To Make A Picture Go Behind Text In Google Docs
Google Docs is one of the best word processing applications. However, it has several limitations, especially compared to its counterpart, MS Word. There are some features that are available in MS Word but not in Google Docs. One such feature is adding a background image to your document. There isn’t a direct method of adding a background image in your Google Docs document.There are several situations when you might want to add a background image to your document. For example, you might be creating artwork, like a greeting card or poster. Adding a background image will also make your document more interesting and engaging for the reader.Reading: how to make a picture go behind text in google docsSo, how exactly do you add a background image in Google Docs? Although there isn’t a direct method, there are some workarounds we can use.
In this article, we will be talking about 3 of these workarounds:
Contents
- Adding a background image in MS Word and exporting it to Google Docs
- Using Google Slides to create the image and adding it to Google Docs
- Using the Drawing window to create the image and inserting it in the document
Note that this article is intended for complete beginners. Hence, you can follow along even if you have little to no experience with Google Docs.With that introduction, let’s get started.
Method 1: Adding a background image in MS Word and exporting it to Google Docs
This method involves using MS Word for adding the background image. Once you have added the image in your Word doc, you can export it to Google Docs. To make sure that the text is visible, you can change its transparency.The benefit of this method is that it allows you to add an image behind the text in your document. This is different from the second and third methods, in which you have to insert an image in your document instead. We will talk more about this below.The downside of this method is that you need access to MS Word to use it. If you don’t already have access to MS Word, you would have to download it and sign in to your MS Office account (or create a new one). This takes up a lot of time and effort. However, if this is not a problem for you, you can just go ahead with this method.With that introduction, let’s learn the steps for this method.
Step 1: Open your Google Docs document.
The first step is to open the Google Docs document in which you would like to have the background image. To do this, type topqa.info in your browser’s search bar, then press Enter (or Return if you are using a Mac). This will take you to the Google Docs homepage. Make sure that you are first signed in to your Google account. Otherwise, you will not be able to see the homepage.Once you are on the Google Docs homepage, you can open a new file. You can either create a new document or select an existing one.To create a new blank document, click on the plus sign at the top of the screen. You can also type topqa.info in the search bar of your browser and press Enter or Return. This will open a new tab with the blank Google Docs document.You can also create a new document by selecting one of the templates from the template gallery. Google Docs gives you many options for templates: reports, resumes, class notes, etc.If you want to open an existing document, just select a file under ‘Recent documents’.
(Optional) Step 2: Add text to your document.
If the Google Docs document you opened already has the text, you can skip this step. However, if you created a blank document or used a template, follow this step to insert your text.To do this, you can just type the text in your document if you already know what it is. Alternatively, if you have the text in another source (like a web page), you can copy and paste it in your document.
Step 3: Open MS Word and create a new blank document.
This step is similar to the first step. Open the MS Word application on your computer. The screen should look something like this:
Step 4: Copy the text from your Google Docs document. Paste it in your MS Word document.
Now, go back to your Google Docs document.Highlight the text by dragging your cursor across the screen. Then, press Control + C (or Command + C, if you are a Mac user) to copy the text. You can also use other methods for copying the text, such as choosing from the ‘Edit’ menu.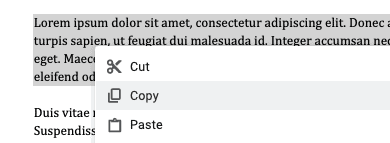
Step 5: Insert the background image in your MS Word document.
Next, insert the background image in your MS Word document. One way to do this is by dragging and dropping the image in your document. You can also go to ‘Insert’ then click on ‘Picture from File.’ This will open a window from which you can choose your image. Make sure that you have first downloaded the image you would like to insert.
Step 6: Right-click on the image, select ‘Wrap Text’ then click on ‘In Front of Text.’
Next, we want to make sure that the image is in front of our text. This is because we will be exporting this file to Google Docs, which only supports this option.To do this, first right-click on the image. This will open a drop down menu. From this menu, click on the ‘Wrap Text’ option. This will open another drop down menu. From this new menu, click on the ‘In Front of Text’ option.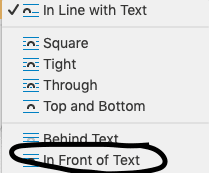
Step 7: Save the MS Word file.
You can save the file by clicking on the Save icon at the top left corner of the screen. It looks like this:You can also do this by going to ‘File’ and clicking on ‘Save’ or ‘Save As.’
Step 8: Open the document in Google Docs.
To do this, first click on the ‘File’ tab at the top left corner of the screen. This will open a drop down menu. From this menu, click on the ‘Open’ option.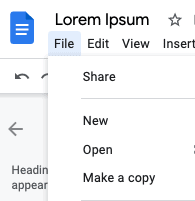
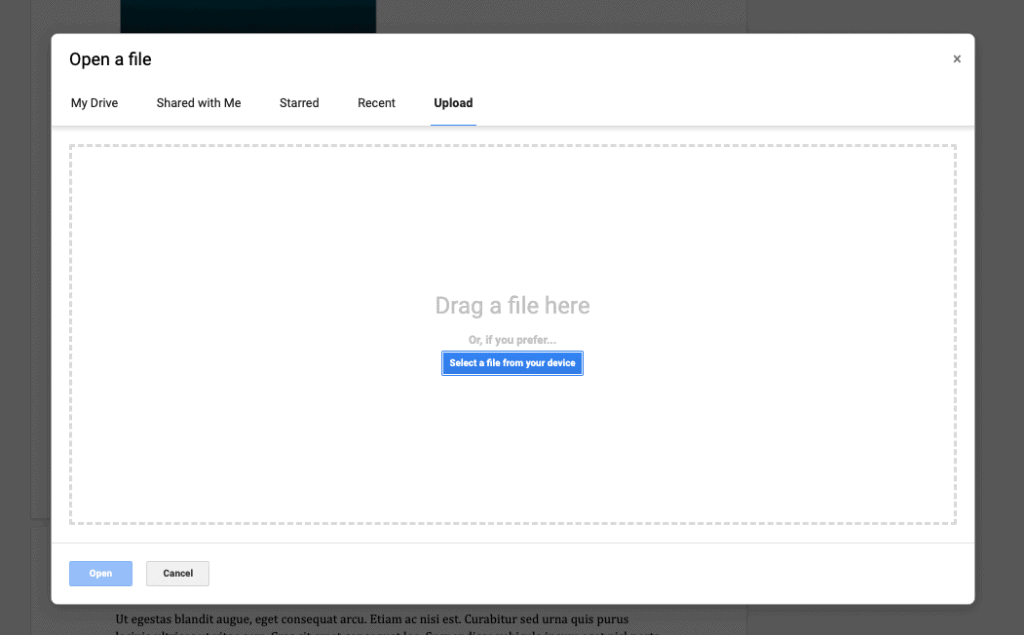
Step 9: Click on the image and select ‘All image options.’
You should see the image in front of the text in your document (the way you saved it in Word). Click on this image to open a small drop down menu at the bottom. From this menu, select ‘All image options.’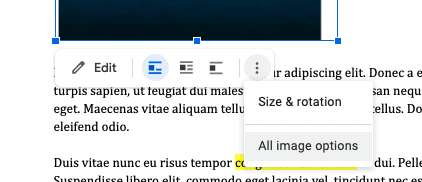
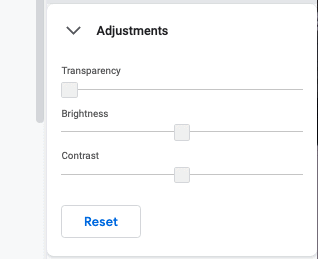
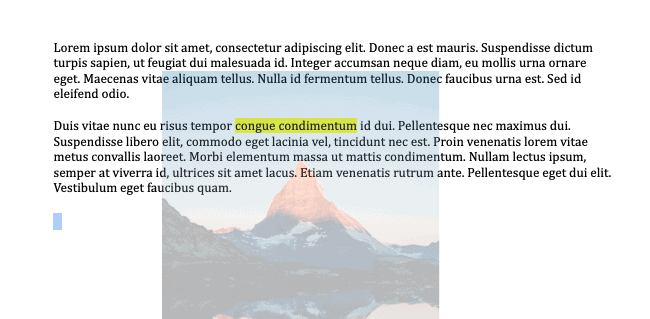
Method 2: Using Google Slides to create the image and adding it to Google Docs
In the previous method, we used MS Word to add a background image to our doc. In this method, we will be using Google Slides.You can create a slide (or multiple slides) with a background image in Google Slides. Then, you can either directly use these slides or you can import them into Google Docs.The benefit of this method is that it allows you to easily add a background image. However, the amount of text you can enter is limited by the size of the slides. Hence, the background image will not cover the entire document.Below are the steps for this method.
Step 1: Open Google Slides.
The first step is to open Google Slides to create a new presentation. To do this, type topqa.info in your browser’s search bar then press the ‘Enter’ key (or the ‘Return’ key, if you’re a Mac user) on your keyboard. Make sure that you are signed in to your Google account. Once you are signed in, you will be taken to the Google Slides homepage.The homepage will look something like this: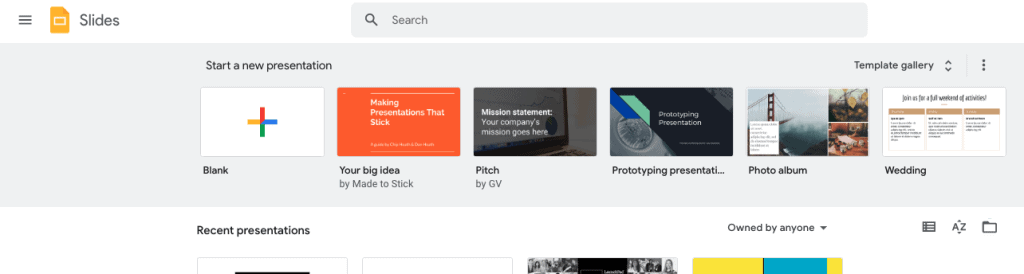
Step 2: Create a new presentation.
Next, you have to create a new presentation. You can do this in one of two ways. First, you can click on the plus sign at the top of the screen to create a blank presentation. You can also create a blank presentation by typing topqa.info in your browser’s search bar and pressing Enter/Return.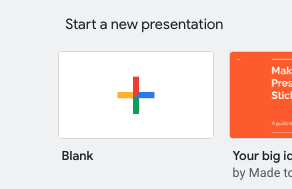
Step 3: Click on ‘Background’ and upload the image to use for your slide.
In the toolbar, you will find the ‘Background’ option.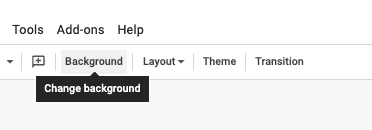
Step 4: Enter text in your slide.
You can enter text in your slide using one of two ways. First, you can type the text in your slides. Second, you can copy and paste the text from another source.
(Optional) Step 5: Take a screenshot of the image and add it to Google Docs.
Read more: Import used cars directly from Japan | Top Q&AIf you want to directly use the slide, you don’t have to follow this step. However, if you want to insert the image in your Google Docs document, you should follow this step.First, take a screenshot of the slide. Then, open a Google Docs document and insert the image in your document. You can do this by going to ‘Insert’, ‘Image’ then ‘Upload from computer.’
Method 3: Using the Drawing window to create the image and inserting it in the document
The final method is to use the Drawing window to add a background image. You can upload your image to this window and create a text box to add text. This image will then be inserted in your document.The benefit of this method is that you can add a background image within Google Docs. You don’t have to use any external applications.The downside of this method is that you cannot edit the text directly in your document. We will talk more about this below.With that introduction, below are the steps for this method.
Step 1: Click on the ‘Insert’ tab.
The ‘Insert’ tab is located in the top left corner of the screen, right next to the ‘View’ tab. Click on it to open the ‘Insert’ drop down menu.
Step 2: Click on or hover over the ‘Drawing’ option.
In the ‘Insert’ drop down menu, click on or hover over the ‘Drawing’ option (which is the third option in the list). This will open another drop down menu.
Step 3: Click on the ‘New’ option.
In the ‘Drawing’ drop down menu, you will find the ‘New’ option. Click on it to open a blank ‘Drawing’ window. Here, you can add and edit text boxes, shapes and more.
Step 4: Create a text box.
The next step is to create the text box in which you will type and edit your text. To do this, click on the text box icon in the toolbar of the window. It looks like this: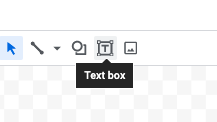
Step 5: Enter text in the text box.
In the text box, enter the text you want to make vertical. You can either directly type the text or you can copy and paste it from another source.
Step 6: Upload your image to the Drawing window.
Next, you have to upload the image that you would like to use for the background. You can do this by dragging and dropping the image (e.g. from your desktop). Or, you can click on the image icon in the window.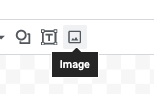
Step 7: Send the image behind the text.
First, make sure that the image you uploaded is selected and is on the text. Then, go to the ‘Actions’ menu and hover over the ‘Order’ option. From the new drop down menu that appears, click on ‘Send backward.’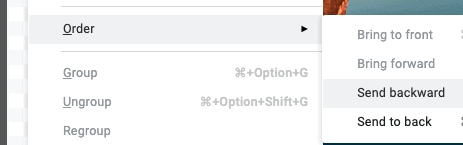
Step 8: Click on ‘Save and Close.’
Next, click on the ‘Save and Close’ option at the top right corner of the window.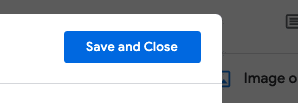
Conclusion
Finally, we are at the end of our article. Since we have covered a lot of material today, let’s recap what we learned.There isn’t a direct method of adding an image behind the text in Google Docs. To get around this limitation, we can use one of three methods.The first method involves creating the document in MS Word. You can then open this document in Google Docs and adjust the transparency of your image. This will make it seem like it’s the background image.The second method involves creating a slide in Google Slides. You can either directly use the slide you created or take a screenshot and upload the image to Google Docs.The final method is to use Drawing. Upload your image and enter text in a text box. Send the image behind the text. You can then insert this image in your document.Thank you for reading!Read more: How to root OnePlus 5 & OnePlus 5T running Android 10-based OxygenOS 10
Last, Wallx.net sent you details about the topic “How To Make A Picture Go Behind Text In Google Docs❤️️”.Hope with useful information that the article “How To Make A Picture Go Behind Text In Google Docs” It will help readers to be more interested in “How To Make A Picture Go Behind Text In Google Docs [ ❤️️❤️️ ]”.
Posts “How To Make A Picture Go Behind Text In Google Docs” posted by on 2021-11-01 15:45:40. Thank you for reading the article at wallx.net